了解 Windows 任務管理器的重要性
已發表: 2019-08-28偶爾,我們都會遇到一種情況,即我們的計算機開始運行不正常。 但是,我們無法確定 CPU 滯後的確切原因。 你有沒有想過,如何對問題產生的根本原因進行分類? 通常,後台進程和計算機運行緩慢問題都圍繞Windows 任務管理器展開。
任務管理器可以使您的系統從應對這些困難情況中受益,以了解原因並消除混亂的應用程序。 我們將在此博客中拋出一些關於 Windows 任務管理器功能的亮點。
什麼是窗口任務管理器?
Windows 任務管理器是 Windows 中的監視工具,其中包含計算機上運行程序的詳細信息。 該工具在後台顯示進程圖、資源使用情況、內存消耗流。
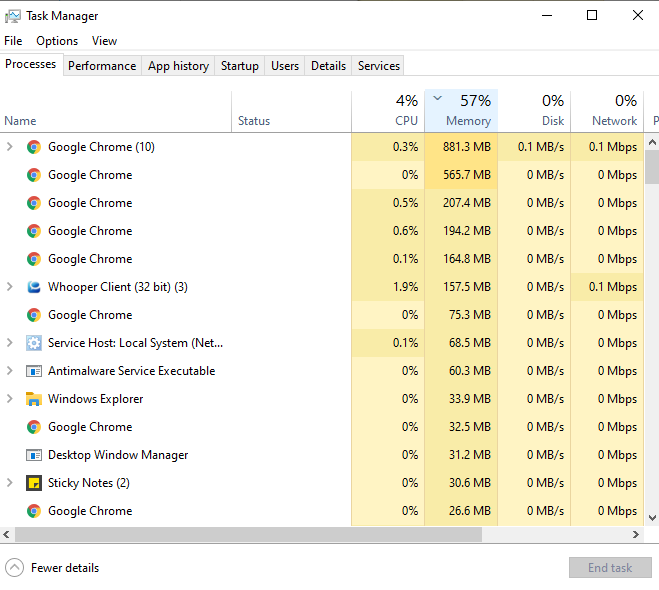
在繼續使用此實用工具之前,您必須知道如何啟動Windows 10 任務管理器。
有多種方法可以打開Windows 任務管理器。 您必須熟悉許多老式方法,其中也包括鍵盤快捷鍵。
- 打開此工具的最簡單方法是同時按鍵盤上的Ctrl + Shift + Esc鍵。
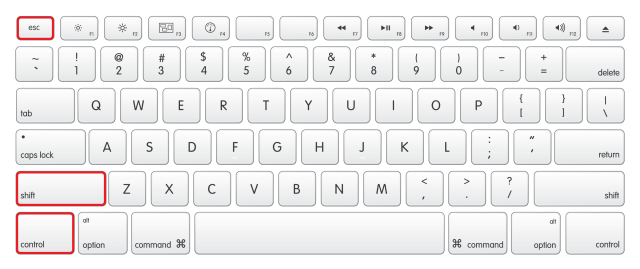
- 啟動任務管理器的另一種簡單方法是同時按鍵盤上的Ctrl + Alt + Del 。 將出現一個窗口,其中包含不同的選項。 在其中選擇任務管理器。
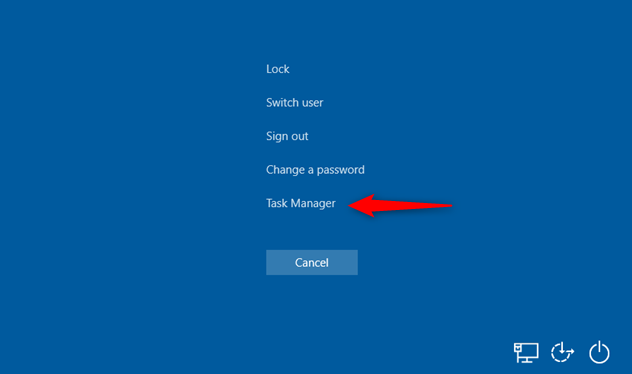
- 您也可以使用傳統方法,即使用開始菜單搜索欄。 鍵入任務管理器並單擊結果。
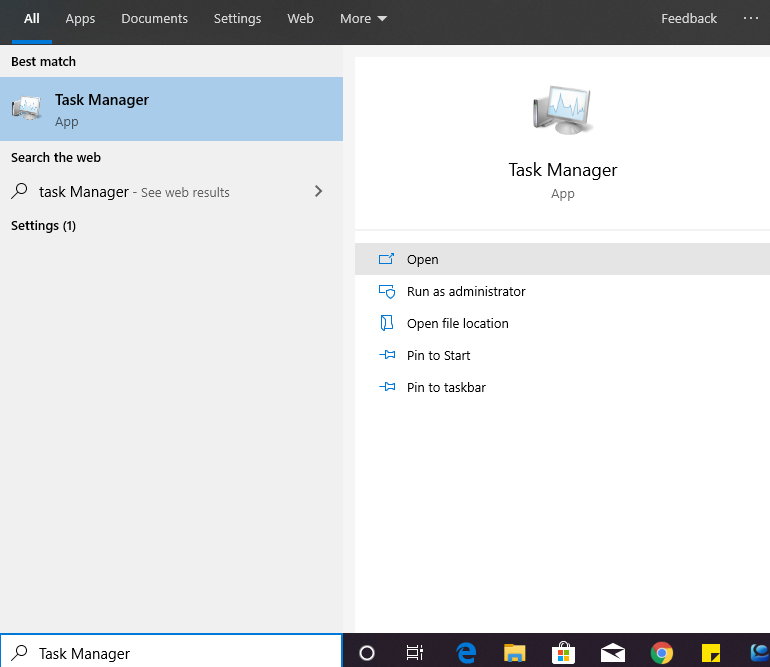
讓我們來看看任務管理器的各個選項卡-
1. 進程選項卡
該選項卡可以在所有版本的 Windows 中找到,無論是 Windows 8 還是 Windows 10。此選項卡展示了所有正在運行的程序和應用程序。 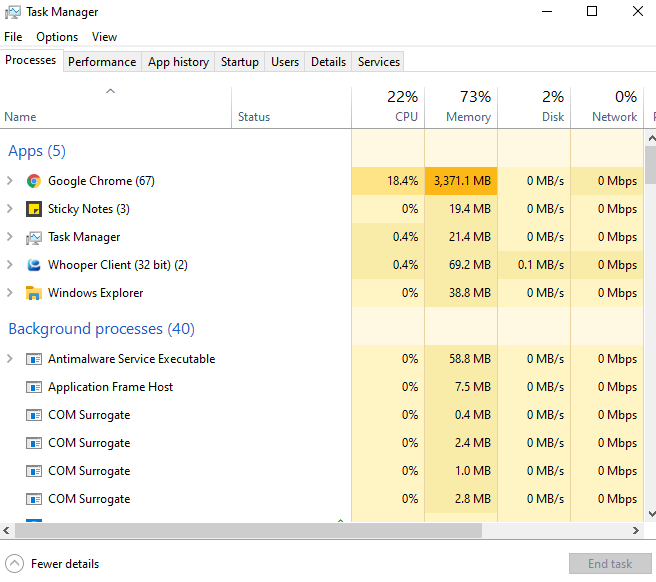
2. 性能
實際時間圖表顯示了系統的內存、網絡、磁盤、CPU 資源的整體使用情況。 在這個選項卡的左下方,有一個打開資源監視器的鏈接,可以引導查看任務管理器沒有給出的報告。
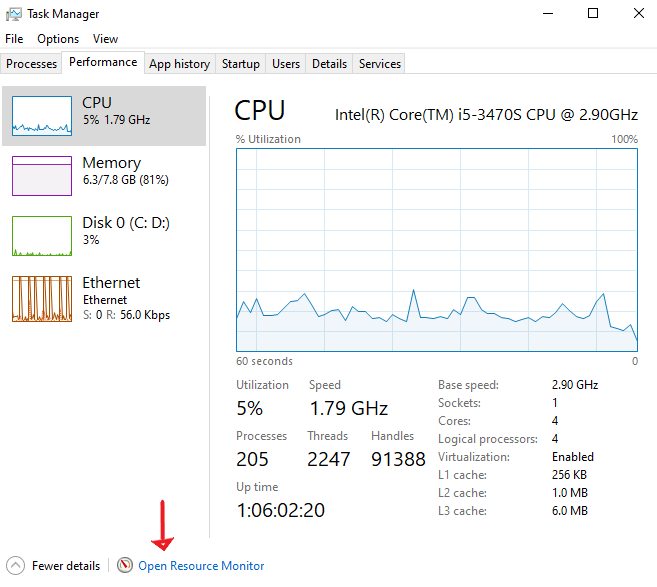
3. 應用歷史
此選項卡顯示已在您的計算機上運行的 Windows 應用程序的完整歷史記錄。 您還可以隨時從此選項卡中刪除應用程序的使用歷史記錄,但如果您不使用任何應用程序並且該應用程序正在消耗系統資源,您可以輕鬆阻止它發生。
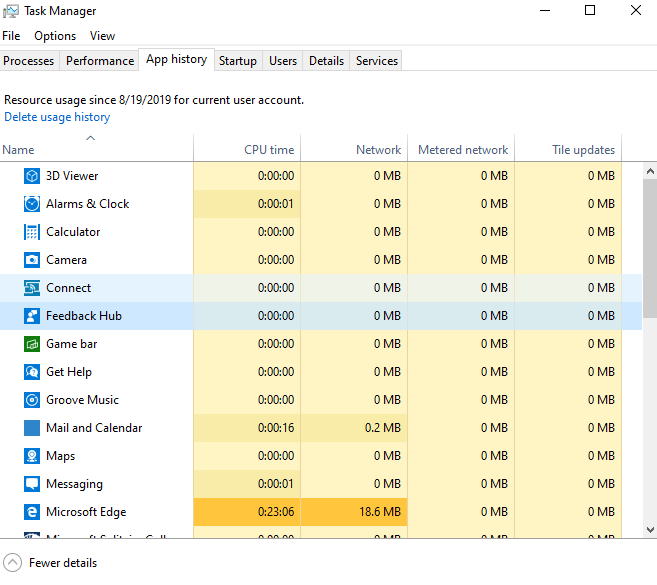
4. 啟動
當您登錄到您的用戶帳戶時,會自動啟動許多啟動程序。 如果要禁用啟動程序,可以從此處執行,也可以從設置 > 應用程序 > 啟動執行。
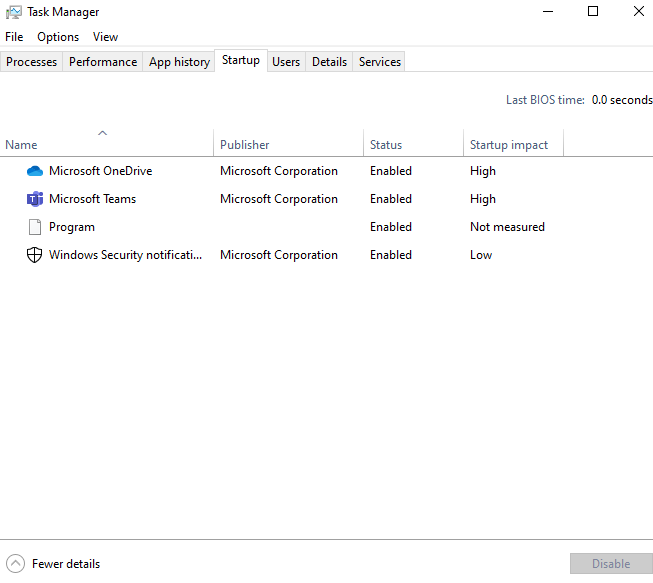
5. 用戶
此選項卡將告訴您當前登錄到 Windows 10 的用戶。如果系統只有一個用戶,那麼它將顯示其運行進程的排名。 您還可以查看特定帳戶是否正在創建系統工作緩慢。
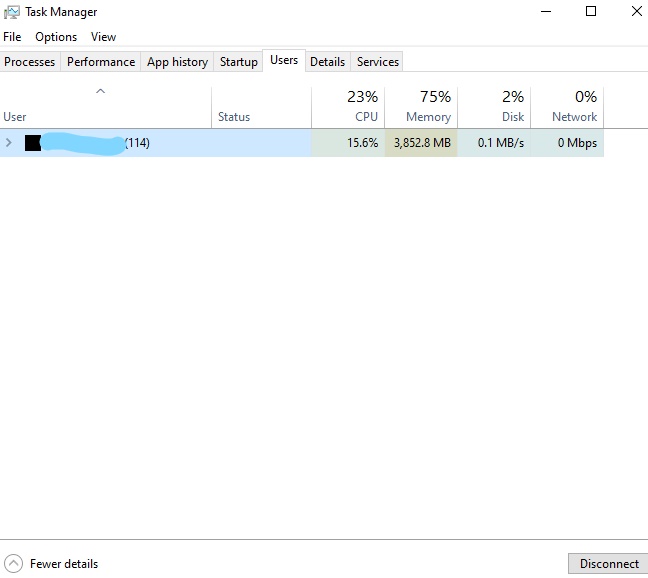
6. 細節
此選項卡允許您了解有關在您的 PC 上運行的進程的各種知識,而這些知識是進程和性能選項卡無法顯示的。 您可以使用此選項卡結束任務並恢復系統資源。
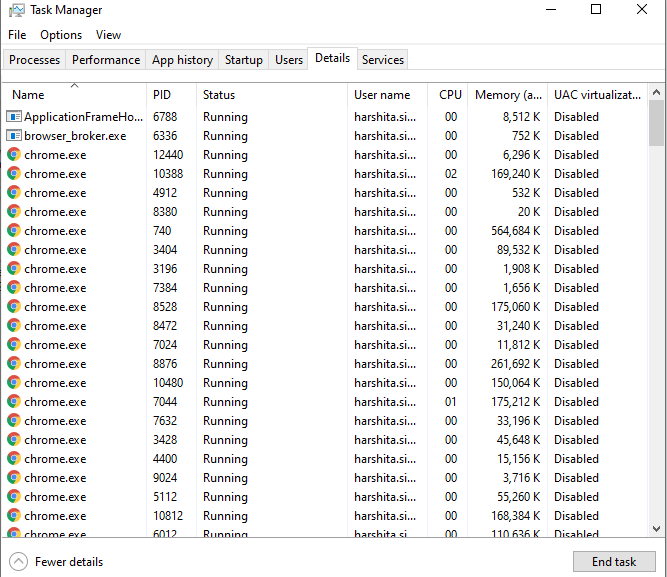

7. 服務-
此選項卡是任務管理器的最後一部分,它啟用了 PC 中的所有運行功能。 如果您在運行服務時遇到任何問題,則可以輕鬆禁用該功能。 您可以停止/啟動/重新啟動服務。
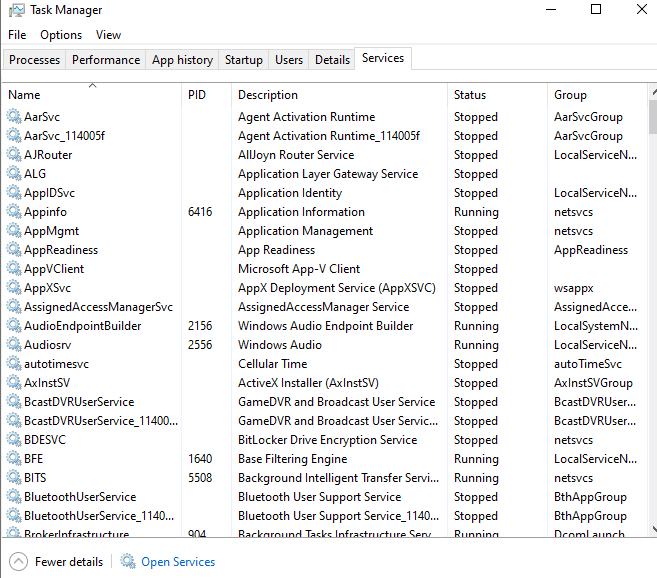
任務管理器無法啟動怎麼辦?
我們中的許多人報告說我們在啟動任務管理器時遇到了問題。 首先,它要么無法響應,要么我們找不到任何其他方式。
找出可以幫助您解決此問題的解決方案的數量。
1. 首先在 Windows 10 中創建另一個帳戶。
系統配置文件中可能存在錯誤,或者管理員沒有授予您在系統上執行某些活動的權限。 要掩蓋此問題,您可以嘗試通過以下步驟創建本地帳戶。
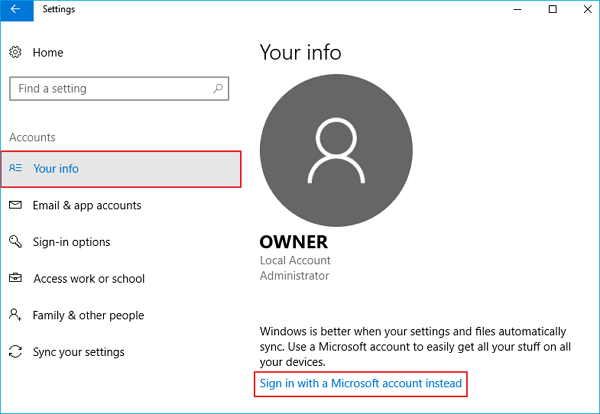
設置 > 帳戶 > 您的信息 > 使用 Microsoft 帳戶登錄(窗口右側)
登錄後,檢查任務管理器是否在此帳戶上工作。
2.查看最新的windows更新
有時有很多操作系統更新一直在等待更新。 這些過時的更新可能會在啟動任務管理器時中斷。
要找出未決的升級-
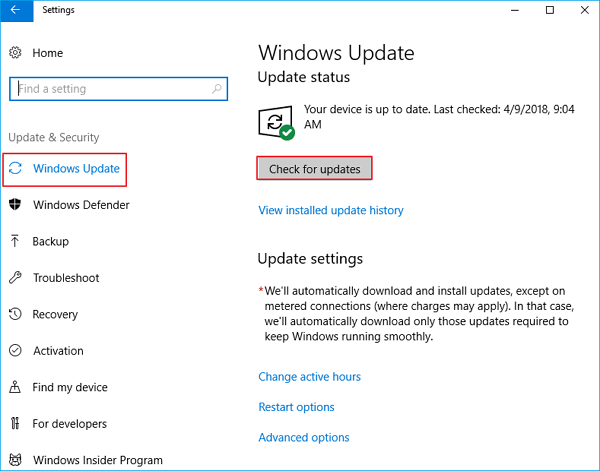
轉到設置 > 更新和安全 > 檢查更新。
更新系統後,重新啟動 PC 並檢查任務管理器。
3.從不同的方法激活任務管理器。
- 從 CMD 命令開始
同時按Windows + R並鍵入Regedit。
將出現一個新窗口。 在左窗格中找到以下路徑。
HKEY_CURRENT_USER\Software\Microsoft\Windows\Current Version\Policies\System
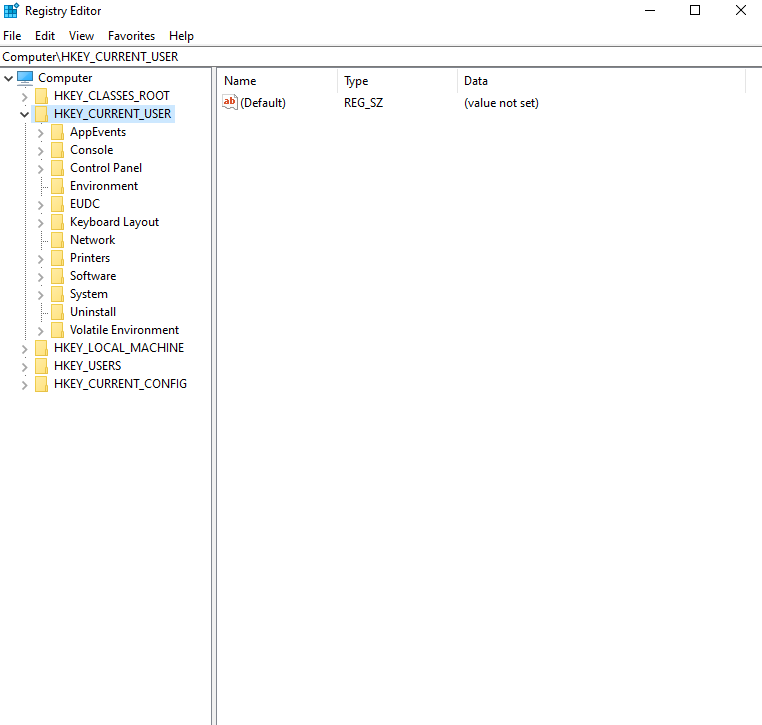
如果您無法找到上述路徑,我們將通過在上述列表中找到DisableTaskmgr來創建一個註冊表,並通過雙擊它輸入值 0並繼續OK 。
重新啟動系統並再次檢查問題是否已解決。
通過使用啟用任務管理器的組策略編輯器。
組策略編輯器是一個功能強大的實用工具,可幫助您調節本地策略設置。 如果任務管理器被禁用,您可以啟用此工具。
- 同時按下Windows + R並鍵入gpedit.msc並輸入。
- 在新出現的窗口的左窗格中找到此路徑。
用戶配置>管理模板>系統>Ctrl+Alt+Del 選項
轉到位於屏幕右側的刪除任務管理器。 雙擊打開它的設置。
您可以選擇設置為已啟用,然後單擊應用。 現在選擇禁用或未配置並繼續應用。
我們選擇啟用並應用設置,因此組策略可以阻止任何外部應用程序或惡意軟件所做的任何設置。 按 OK 進行所需的更改。 重新啟動計算機以進行改革。
5. 通過系統文件檢查器檢查
系統文件檢查器用於查找和診斷計算機上存在的損壞文件。
在搜索對話框中搜索命令提示符並以管理員身份運行。
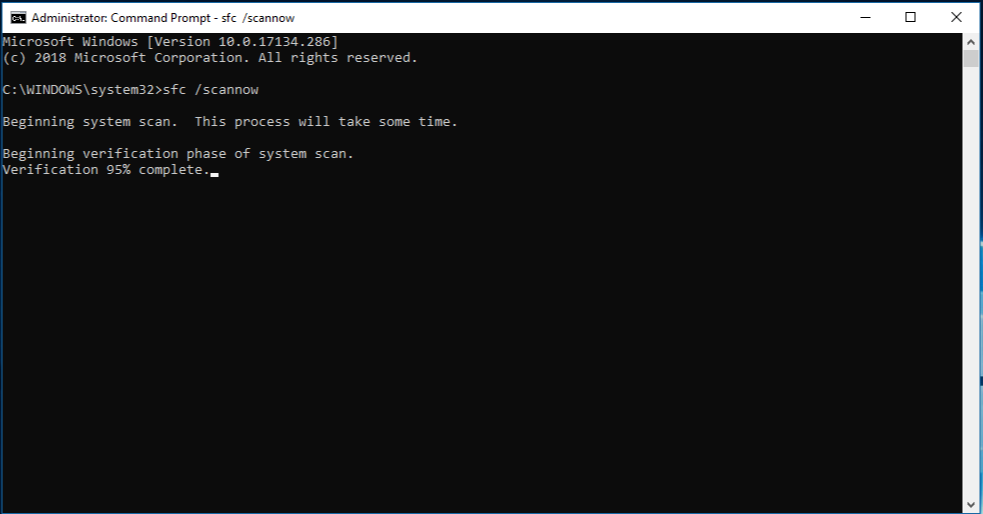
輸入以下命令 - Dism.exe /online /Cleanup-image /StartComponentCleanup dism / online / cleanup-image /restorehealth sfc /scannow
完成此過程後,重新啟動計算機並檢查任務管理器。
您可以檢查系統上的其他一些快速修復,例如 -
- 系統還原
- 檢查惡意軟件
- 卸載第三方應用程序和防病毒軟件。
- 重新安裝 Windows
最後一句話
十比一,它很好地概括了 Windows 10 中的任務管理器及其用法。 您可以輕鬆了解在任務管理器無響應的情況下如何啟動和做什麼。 分享你對這個主題的看法,如果我錯過了任何一點,請在下面的評論部分告訴我。
