Mac 凍結的 13 種修復方法和 10 種預防方法
已發表: 2023-08-09Mac 工作到一半就死機了,這清楚地表明您這一天過得很糟糕,隨著時間的流逝,您的 Mac 只剩下嘶嘶作響,卻沒有牛排。 如果您經常發現自己面前有一台死機的 Mac,情況會變得更糟,需要您緊急關注。

無論是光標卡住、應用程序停止響應,還是 Mac 性能不佳,都有多種方法可以解凍凍結的 Mac 備份並運行,並防止這種情況更頻繁地發生。 繼續閱讀,讓您的 Mac 像以前一樣工作。
目錄
修復 Mac 凍結的方法
關閉無響應的應用程序
如果您的 Mac 由於應用程序無響應而卡住,更好的解決方案是關閉它並重新啟動。 關閉應用程序的方法有多種,最明顯的是從菜單欄和Dock關閉它。 如果光標不起作用,您可以按Command(⌘) + Q關閉應用程序。
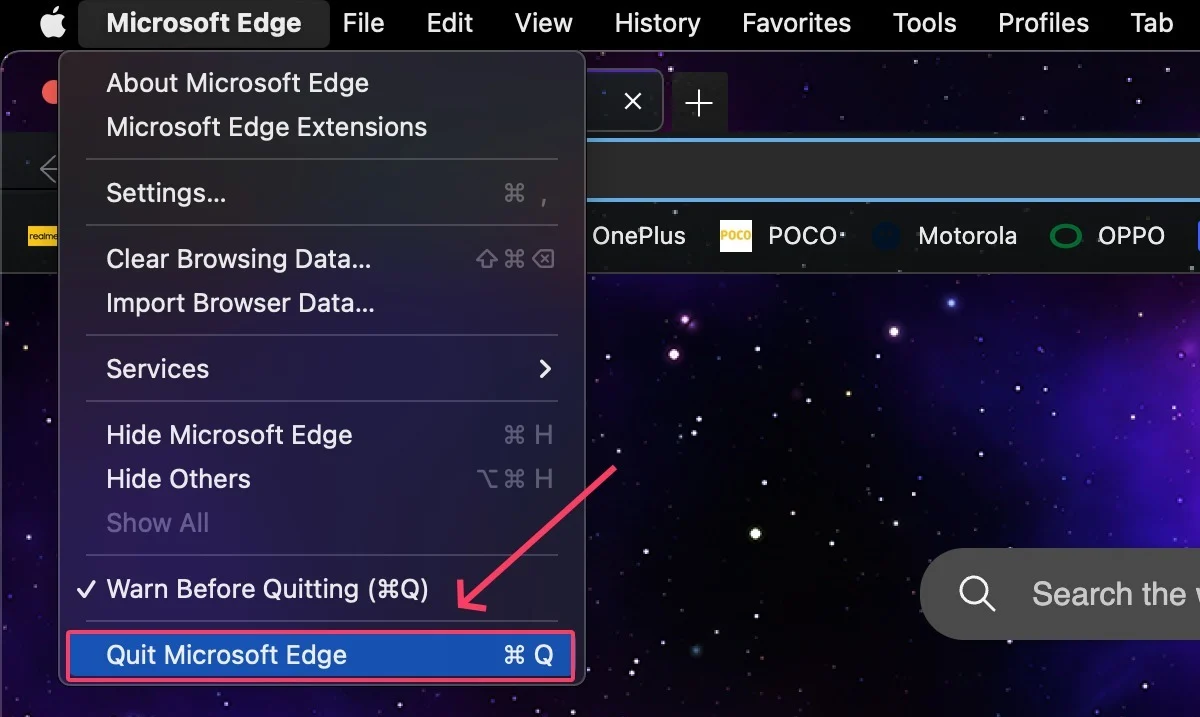
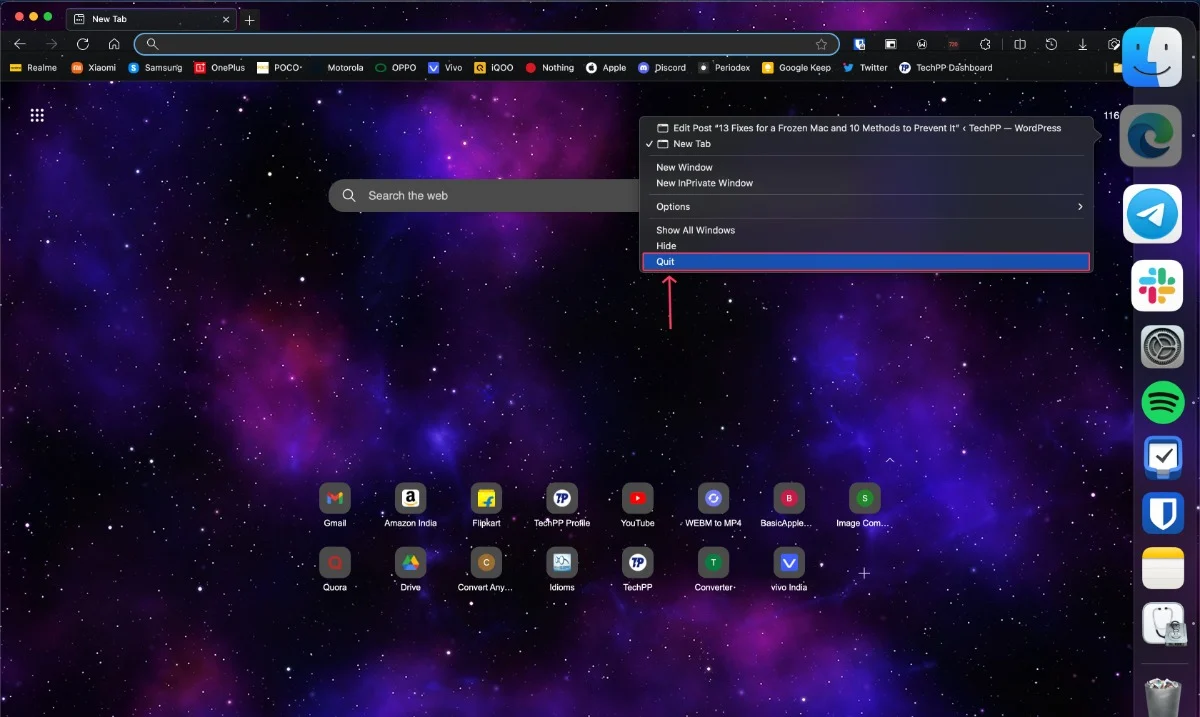
強制退出無響應的應用程序並關閉所有其他應用程序
如果使用上述方法無法終止應用程序,您可以嘗試強制終止它。 為此,請鍵入組合鍵Command(⌘) + esc + option(⌥) 。 為了更安全,請關閉所有其他應用程序並讓系統自行釋放。 如果這些方法都不起作用,請查看強制退出 Mac 應用程序的 5 種簡單方法。
使用活動監視器強制退出重型應用程序
不僅有錯誤的應用程序,而且重型應用程序(例如打開多個選項卡的瀏覽器)也可能導致您的 Mac 偶爾死機。 活動監視器實時顯示 Mac 的活動應用程序和使用情況統計信息,以便您可以識別並退出所需的應用程序。
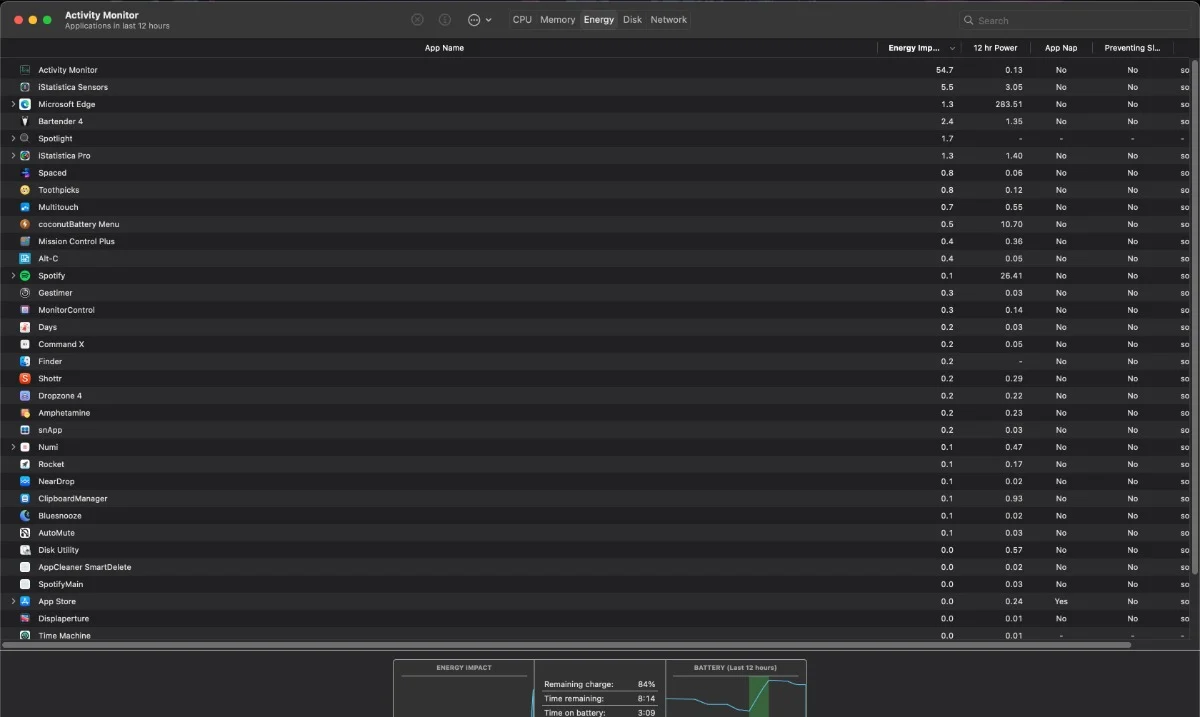
讓您的 Mac 成為它自己的醫生
有時,最好的辦法就是讓 Mac 保持原樣,讓它自行修復。 如果問題是由有問題的應用程序引起的,在大多數情況下,讓 Mac 閒置一兩分鐘,然後喝杯咖啡應該可以解決問題。
重新啟動你的Mac
如果問題仍然存在,建議重新啟動。 您可以通過單擊左上角的Apple 徽標 () >重新啟動來執行此操作。 如果光標停止響應,請按住電源按鈕 10 秒鐘以強制關閉 Mac。
或者,您可以在關機前使用Control(∧) + Option (⌥) + Command(⌘) + Power組合鍵正確關閉應用程序。 如果您沒有按上一個組合鍵中的 Option(⌥) 鍵,Mac 將關閉而不會正確關閉應用程序。
將應用程序更新到最新版本
如果某個應用程序運行不正常或存在錯誤,並且經常導致您的 Mac 死機,請嘗試將其更新到最新版本,看看問題是否得到解決。 無論如何,保持所有應用程序更新以獲得穩定的體驗是一個很好的做法。
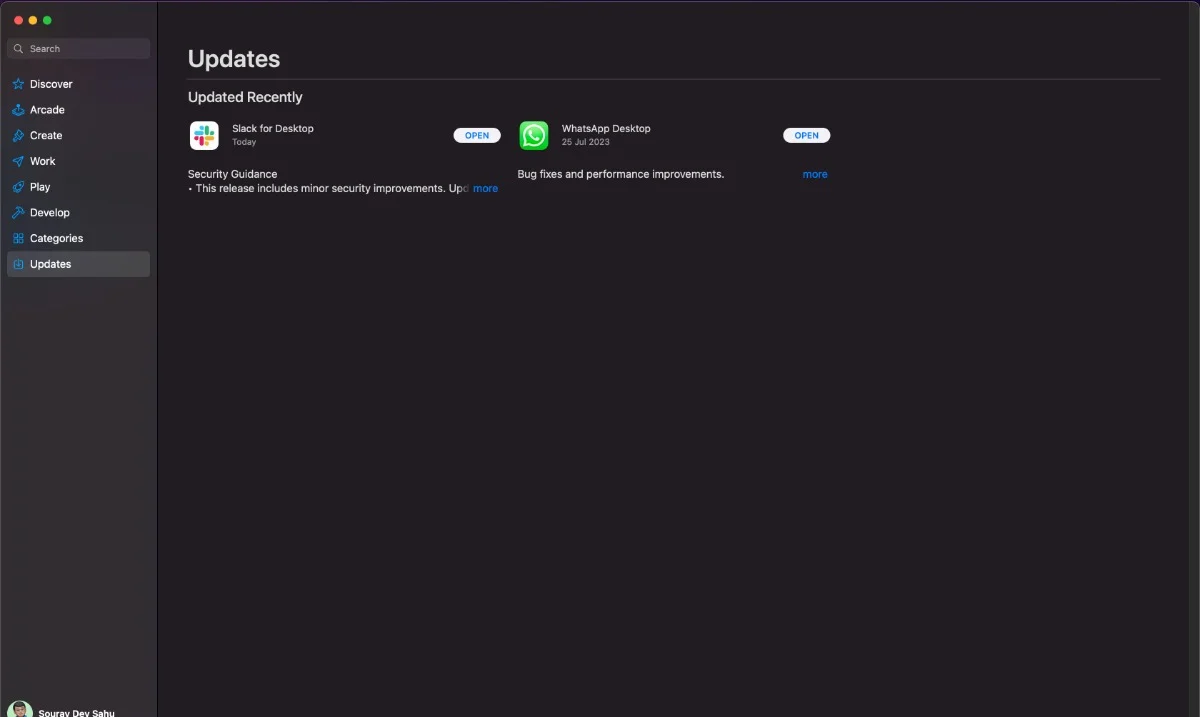
卸載有問題的應用程序和擴展
有可能是某個有問題的應用程序導致您的 Mac 死機,因此您應該刪除該應用程序來解決問題。 如果您的 Mac 在安裝某個應用程序或瀏覽器擴展程序後死機,您應該盡快刪除該應用程序。
插入您的 Mac
一旦 Mac 的電池電量低於 20%,macOS 就會打開省電模式以節省電池電量。 這也會限制後台任務和處理能力,從而導致 Mac 死機。 將 Mac 插入電源插座應該可以解決問題。
斷開外部附件
外部配件(例如 USB 閃存驅動器、硬盤驅動器或便攜式 SSD)有時可能包含損壞的文件、損壞的應用程序或惡意軟件,從而導致 Mac 死機且無法正常運行。 嘗試卸下外部附件並查看問題是否仍然存在。
更新macOS
如果您的 Mac 運行的是較舊的 macOS 版本,您應該進行更新。 較新的 macOS 版本提供了錯誤修復和穩定性改進,可以解決您的問題。
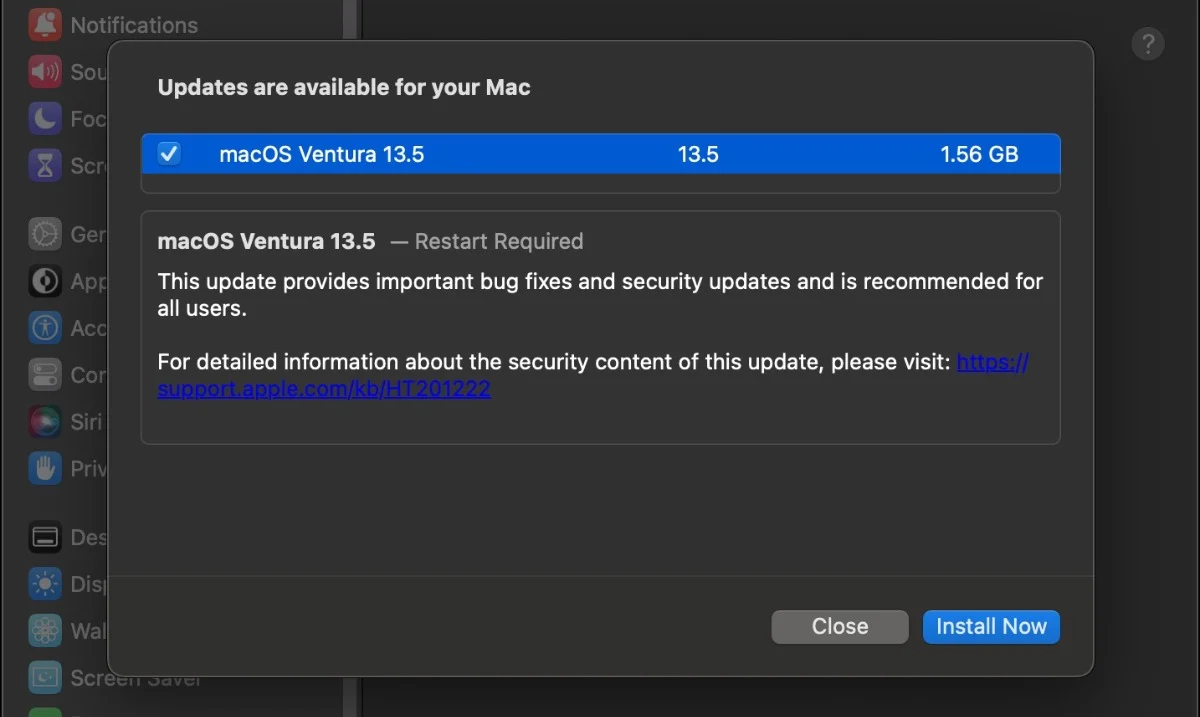
降級到 macOS 的穩定版本
如果您的 Mac 運行的是尚未發布的 macOS 版本的開發者預覽版,則您運行的版本很可能不穩定。 為了防止您的 Mac 再次死機,您應該降級到穩定的 macOS 版本。
使用安全啟動重新啟動
在安全模式下重新啟動 Mac 就像在測試跑道上駕駛汽車來查找錯誤一樣。 安全模式會關閉所有不必要的程序並執行完全重新啟動。 在開始之前,請單擊 Apple 徽標 () > 關於本機 > 芯片,檢查您的 Mac 是否配備 Apple Silicon SoC (M1/M2) 或基於 Intel 的處理器。 如何在安全模式下重新啟動 Mac –
對於基於 Intel 的 Mac
- 關閉Mac 並等待 10秒鐘。
- 單擊電源按鈕並立即按住Shift鍵。
- 按住該鍵,直到看到登錄屏幕。
- 安全啟動現在應該出現在 Mac 的右上角。 (您可能需要多次登錄)

適用於 Apple Silicon (M1/M2) Mac
- 關閉Mac 並等待 10 秒鐘。
- 按住電源按鈕,直到看到Apple 徽標 ()和消息 –正在加載啟動選項。

- 在選項中,找到 Mac 的存儲驅動器。
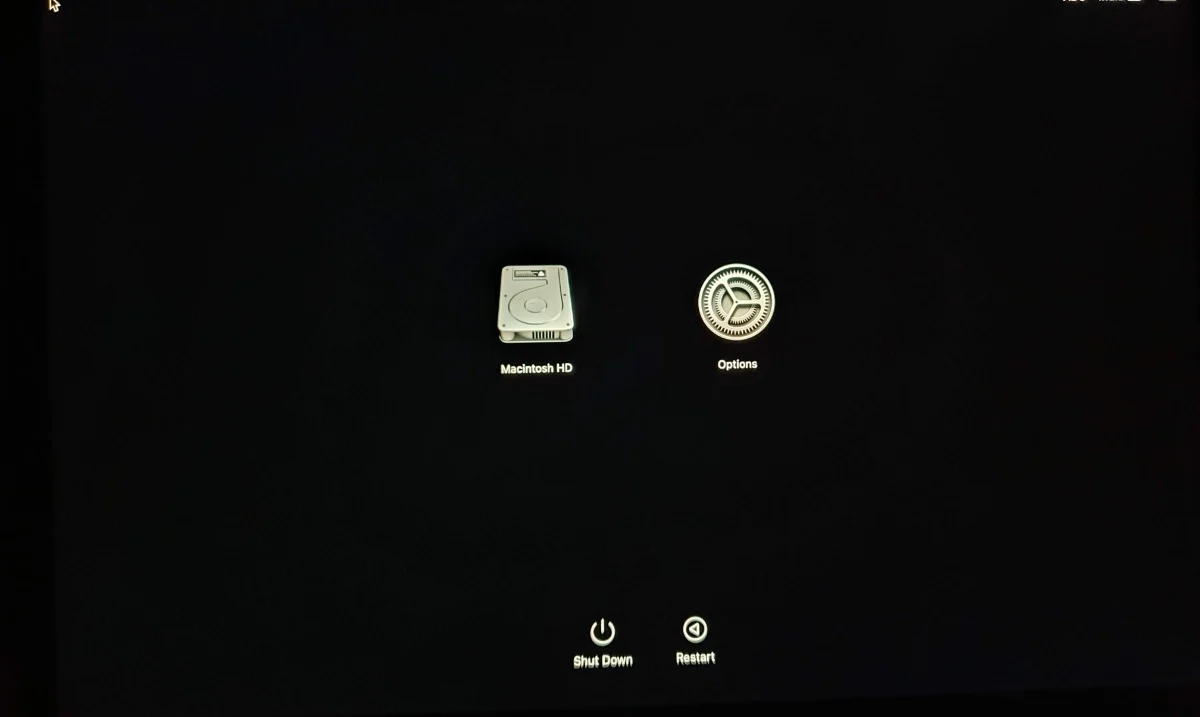
- 按住Shift鍵並選擇 Mac 的SSD 。

- 單擊繼續進入安全模式。
- 您現在應該能夠在右上角看到安全啟動。

但是,如果即使在安全模式下問題仍然存在,您將需要重新安裝 macOS。 單擊左上角的 Apple 徽標 () 重新啟動 Mac > 重新啟動以退出安全模式。
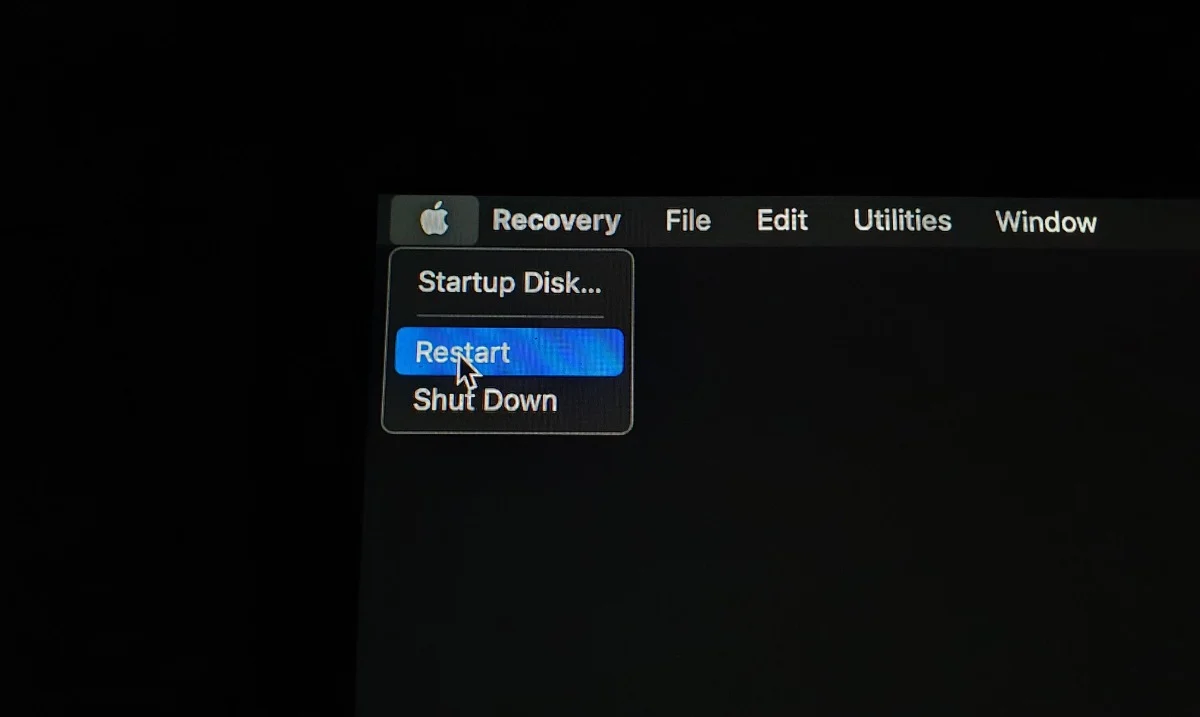
讓你的 Mac 耗盡電量
如果沒有任何幫助,請不要碰你的 Mac,讓它完全放電。 然後為您的 Mac 充滿電,重新開始,並祝愿一切順利。
如何避免 Mac 經常死機
備份您的 Mac
在您再次發現 Mac 凍結之前,請確保您的 Mac 已完全備份。 借助 Time Machine(Apple 開發的一種輕鬆備份機制,所有 Mac 均附帶該機制),執行系統備份變得輕而易舉。
釋放存儲空間
已滿的存儲驅動器很容易出現幾個問題,最明顯的是系統速度變慢和偶爾凍結。 釋放空間不僅會使您的 Mac 面臨再次凍結的風險,而且還可以提高系統的整體響應能力。
執行系統掃描
MacKeeper、CleanMyMac X 和 Cleaner One Pro 等基本 Mac Cleaner 應用程序具有系統掃描儀,可以徹底檢查 Mac 上的所有內容並進行詳細分析。 大多數更乾淨的應用程序還會識別有問題的應用程序,以便您可以快速殺死或刪除它們。

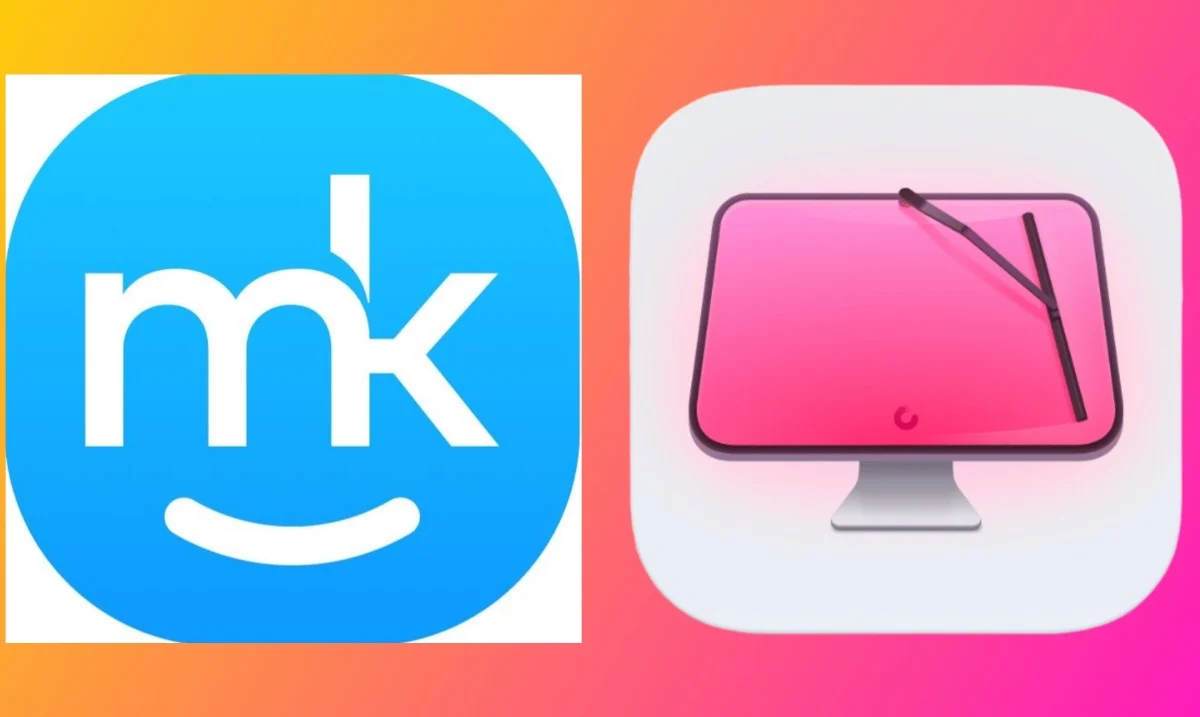
掃描病毒和惡意軟件
暫時不要退出清理應用程序,因為內置的病毒和惡意軟件掃描程序有時對於準確確定它是惡意軟件程序還是計算機病毒非常有用。
檢查 Mac 磁盤的運行狀況
為確保 Mac 死機不是由硬盤驅動器造成的,請按照以下步驟檢查 Mac 硬盤驅動器的狀態。
- 打開磁盤工具。
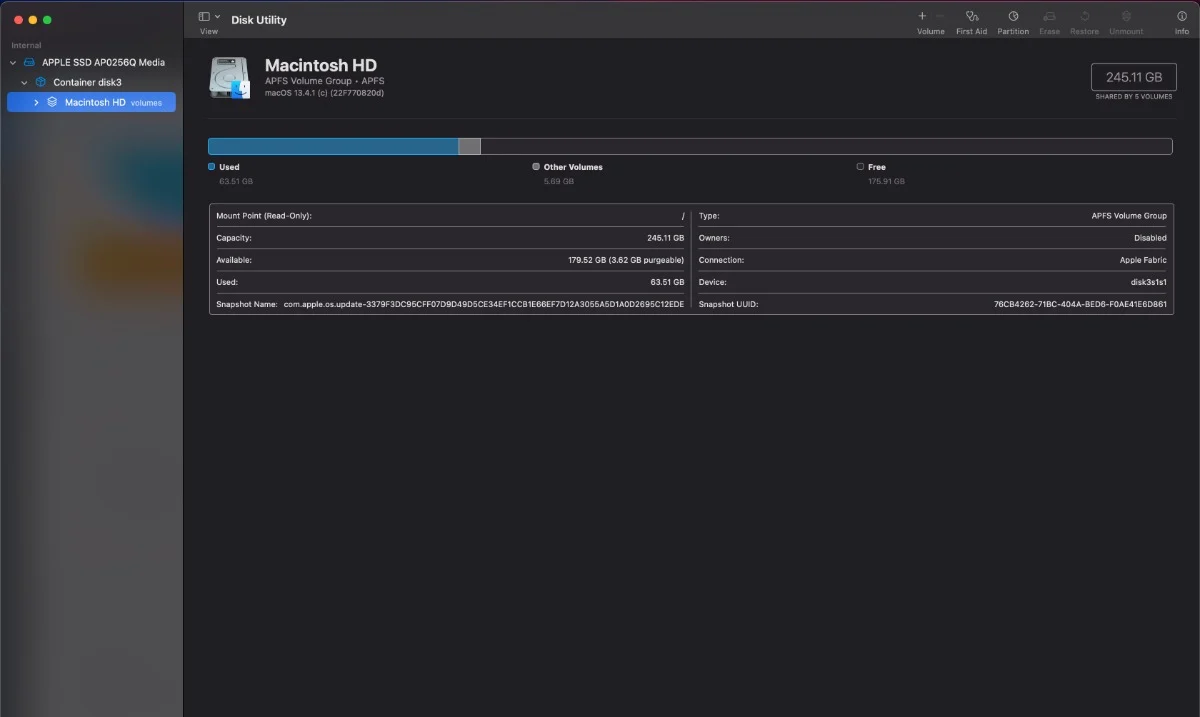
- 單擊查看並選擇顯示所有設備(如果可用)。
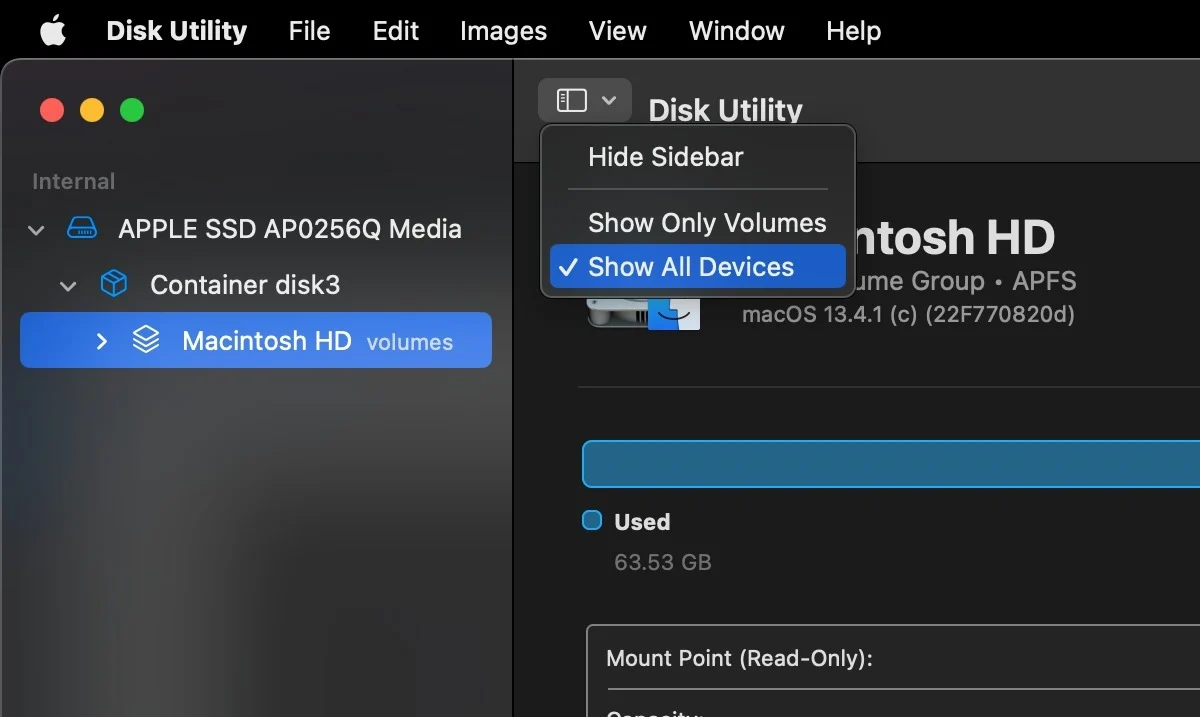
- 在左側,您將看到 Mac 的硬盤驅動器及其各自的容器和卷。
- 選擇您要檢查的磁盤。
- 單擊右上角的關於按鈕 ( ⓘ )。
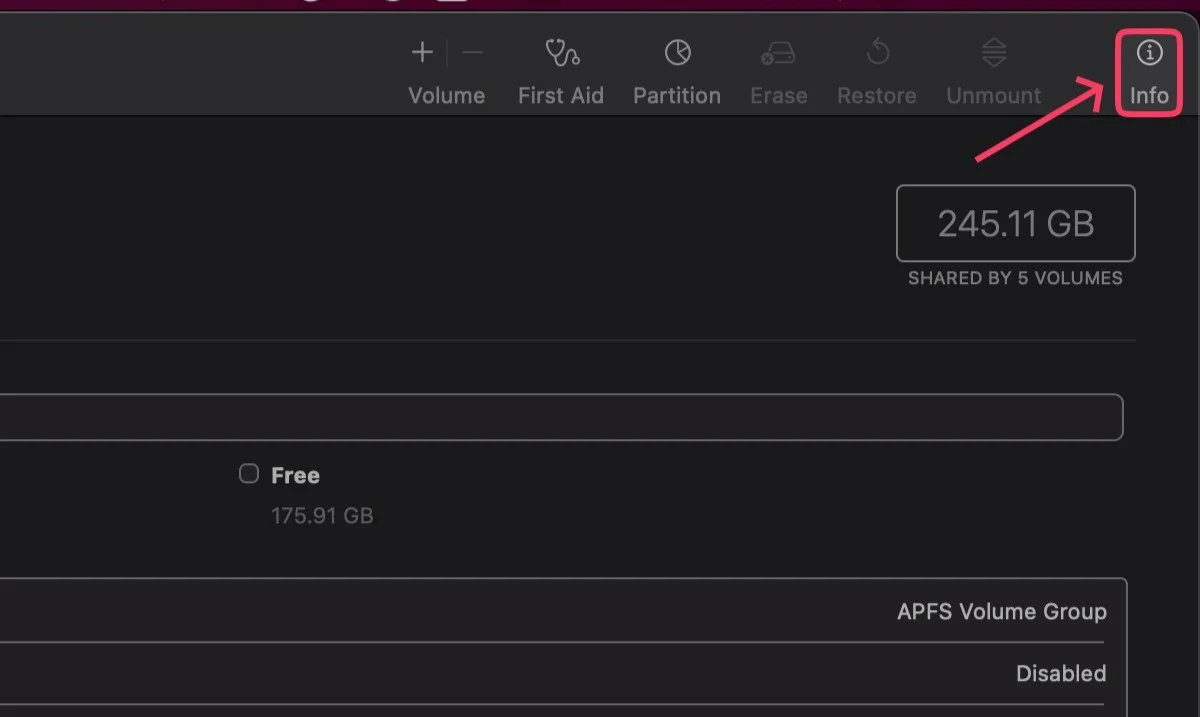
如果您收到磁盤出現嚴重硬件錯誤的消息,則無法進一步保存該磁盤。 唯一的解決辦法是格式化磁盤或完全更換它。
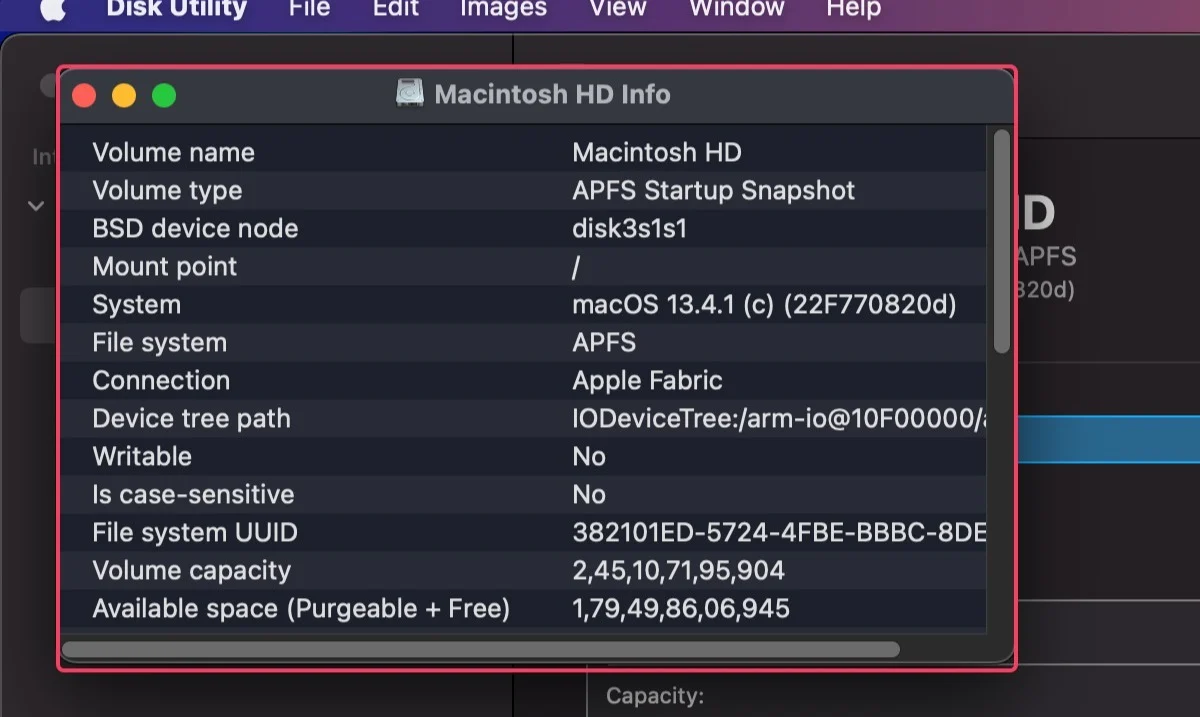
重置系統管理控制器(僅限基於 Intel 的 Mac)
基於 Intel 的 Mac 有一個稱為 SMC(系統管理控制器)的特殊電路,負責設置風扇速度、電源管理等。 如果 SMC 導致問題,重置它應該有助於解決問題。 重置您的 SMC –
- 關閉Mac 並斷開所有外部配件。
- 插入Mac 。
- 按住電源按鈕以及Shift + Control(∧) + ( Option(⌥)鍵10 秒鐘。
- Mac 開機後立即鬆開按鍵。
復位非易失性 RAM (NVRAM)
重置 NVRAM 可以防止 Mac 死機,因此嘗試一下總不會有什麼壞處。 M1/M2 Mac 會定期自動重置 NVRAM,因此您無需執行任何操作來修復此問題。
對於基於 Intel 的 Mac:
- 重新啟動您的 Mac。
- 開機時,按住命令(⌘) +選項( ⌥)+ P + R鍵約20 秒。
- 在聽到兩次啟動提示音或第二次看到Apple啟動徽標 ()後鬆開按鍵。
運行蘋果診斷程序
Mac 磁盤實用程序還有另一張王牌:急救工具。 請按照以下步驟啟動急救工具。
適用於 M1/M2 Mac
- 關閉你的 Mac。
- 按住電源按鈕,直到看到“正在加載啟動選項”。

- 選擇“選項” ,然後選擇“繼續” 。
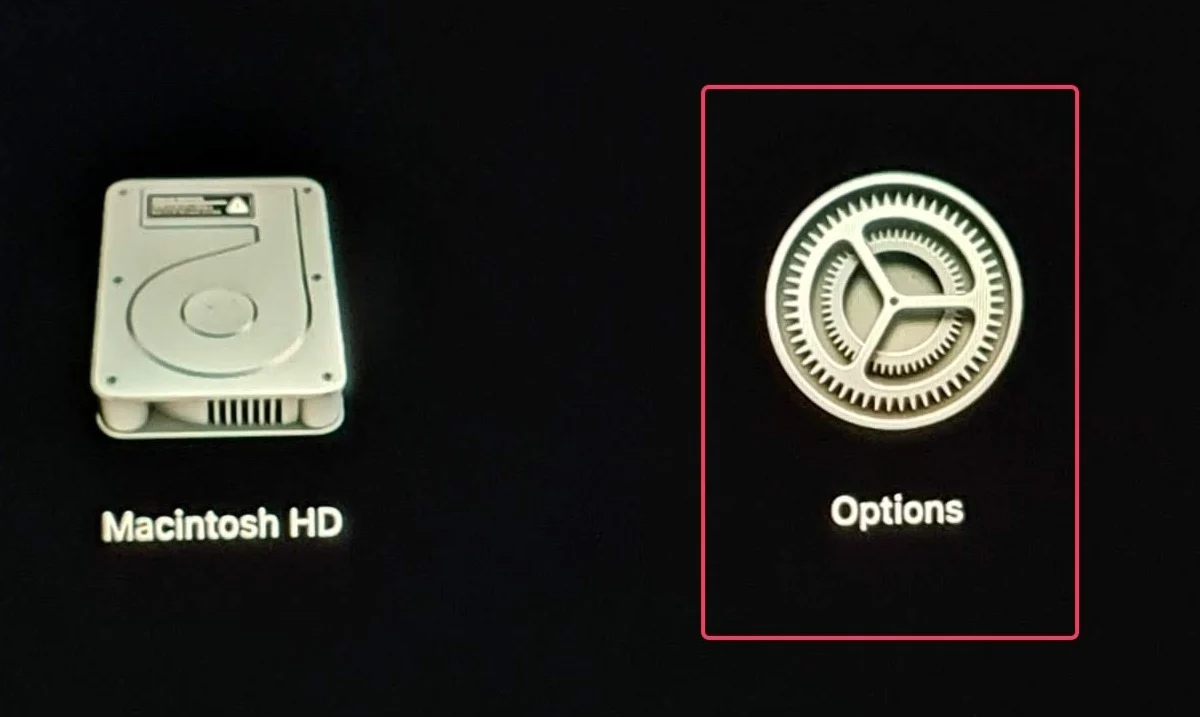
對於基於 Intel 的 Mac
- 關閉你的 Mac。
- 打開 Mac 並按Command ( ⌘) + R鍵,直到看到Apple 徽標 ()或圖像。
接下來,系統可能會提示您使用管理員帳戶登錄。 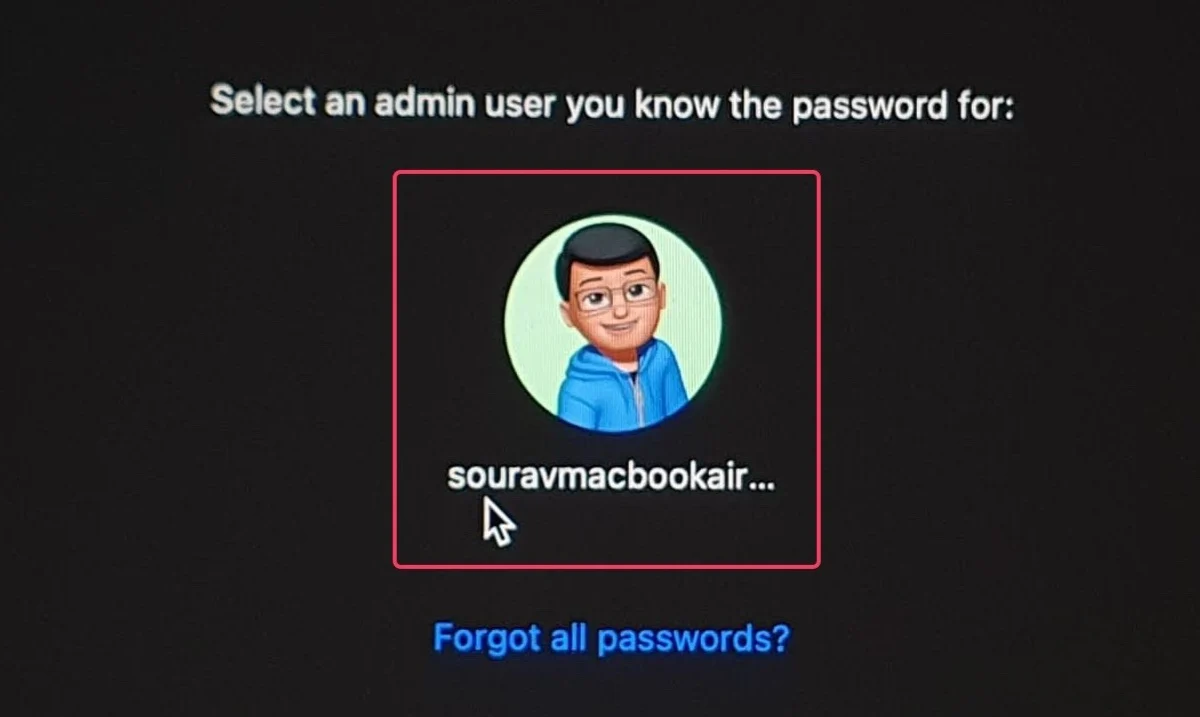
- 登錄後,選擇實用程序 > 磁盤實用程序,然後單擊繼續。
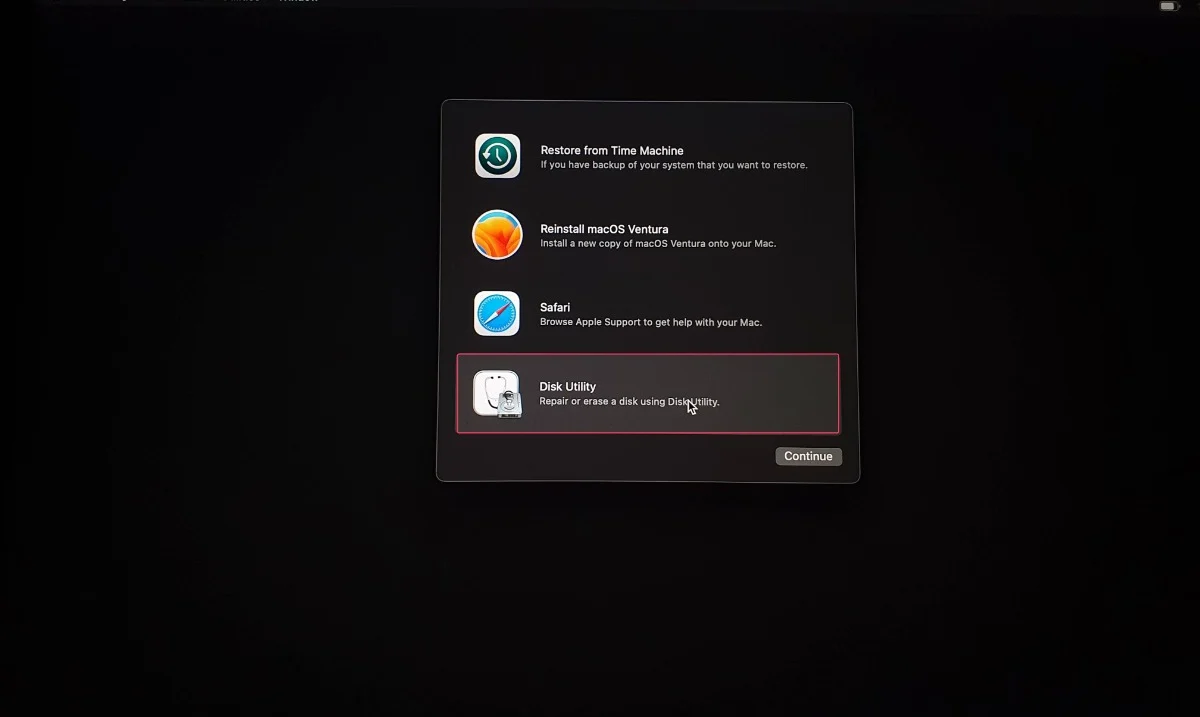
- 從“磁盤工具”窗口中選擇您的磁盤。
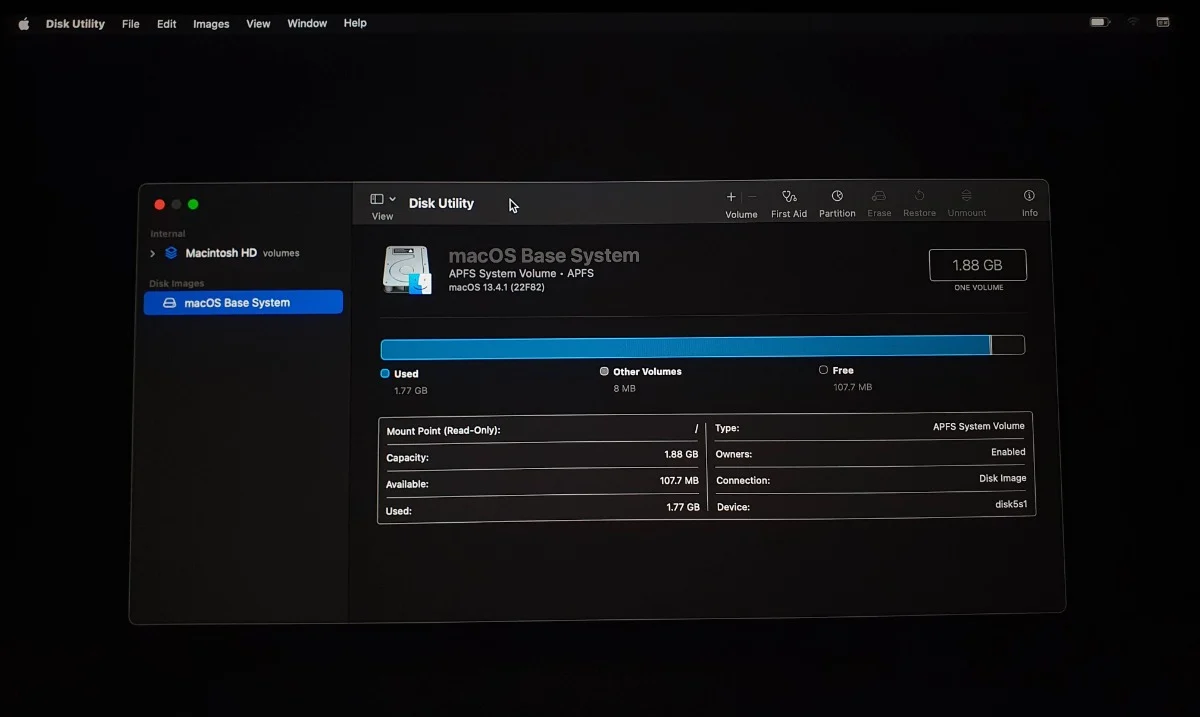
- 單擊“查看” ,然後從下拉菜單中選擇“顯示所有設備” (如果可用)。
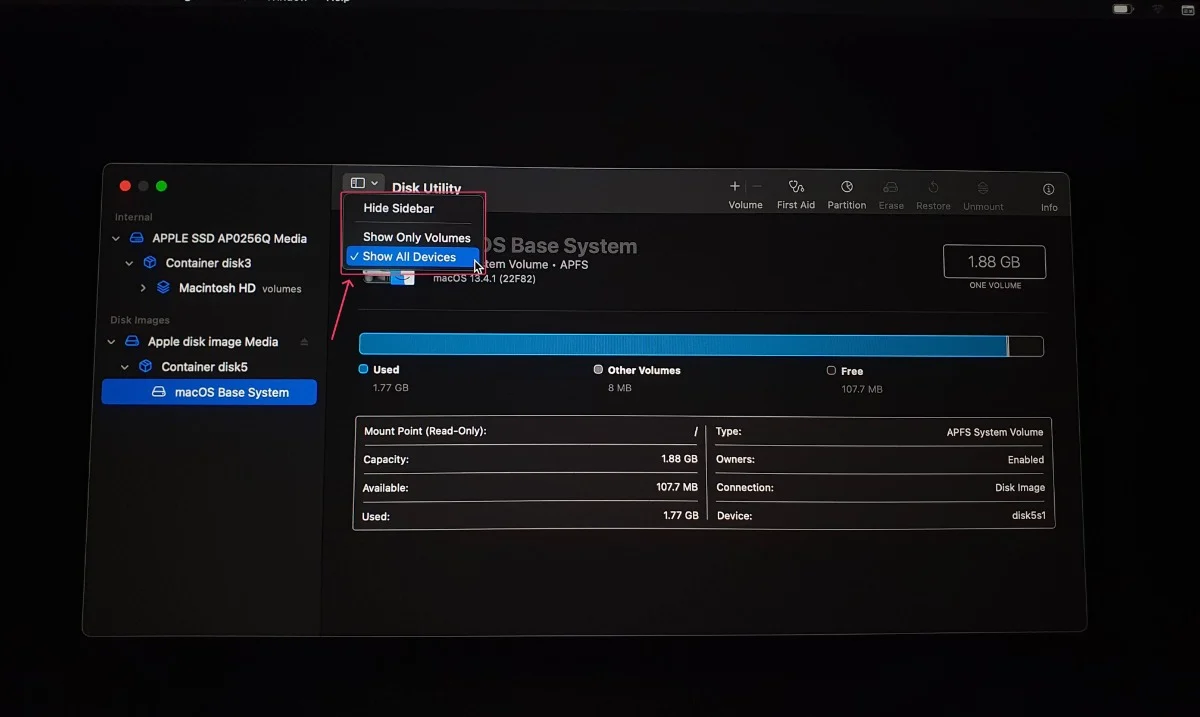
- 在左側,您將看到 Mac 的硬盤驅動器及其各自的容器和卷。
- 選擇要清理的磁盤,然後單擊菜單頂部的“急救” 。 單擊運行。
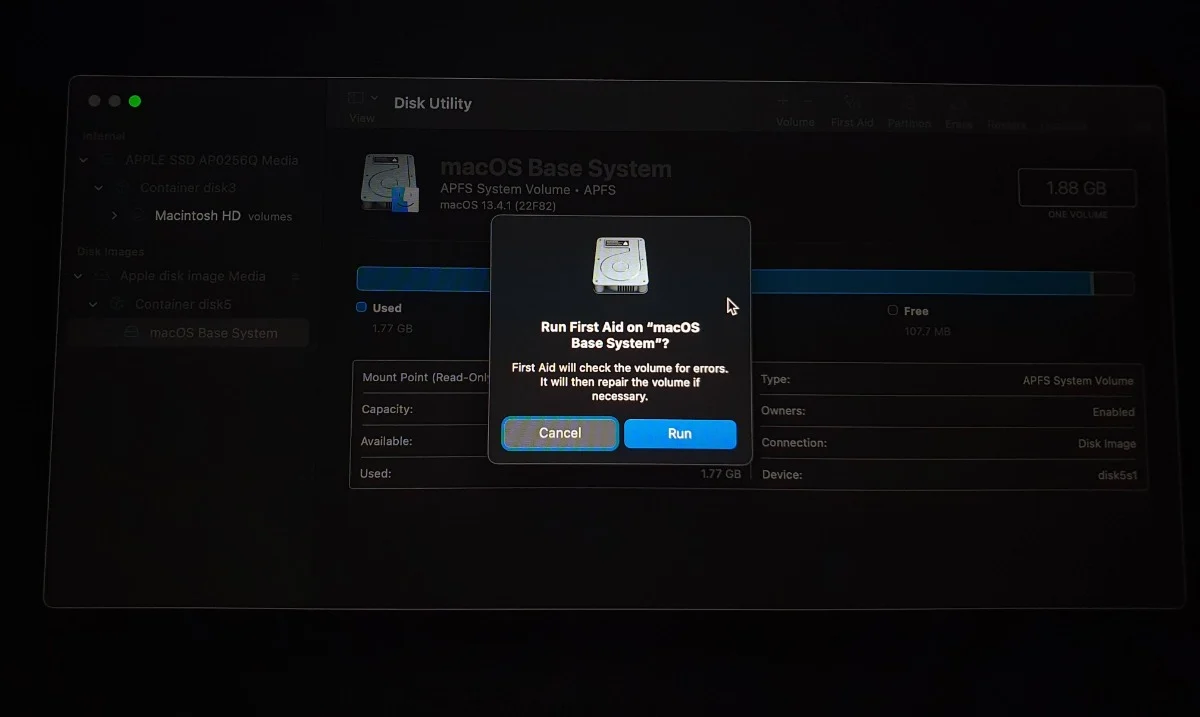
請記住,您只能使用急救工具通過以下方式進行修復:卷 > 容器 > 磁盤。 有關更多信息,請參閱 Apple 關於如何使用“磁盤工具”修復 Mac 磁盤的指南。
重置你的Mac
最後的手段是重置 Mac 以解決任何與軟件相關的問題,但這會導致數據丟失的高昂代價,因為系統將被完全擦除。 同樣,在繼續之前備份您的 Mac 非常重要。
將您的 Mac 帶到服務中心
不要失去希望; 將您的 Mac 帶到您附近的 Apple 服務中心,讓天才吧專家診斷問題。 如果您的 Mac 無法維修,您還可以免費更換一台全新設備,前提是您的 Mac 處於保修期內或在 Apple Care+ 服務範圍內。
輕鬆解凍您凍結的 Mac
Mac 凍結很容易解決,最簡單直接的方法就是顯而易見的方法 - 清除系統存儲、退出佔用大量資源的應用程序以及運行幾次掃描。 高級解決方案(例如磁盤實用程序軟件和運行 Apple 診斷程序)適用於極少數情況,但我們可以為您提供任何一種解決方案。
解凍冰凍Mac公寓常見問題及解答
1. 為什麼我的 Mac 經常死機?
造成這種情況的原因有很多,但最主要的還是記憶被塞滿了。 如果您使用的是內存較小的舊版 Mac,這可能是您的 Mac 比平時更頻繁死機的原因。 但不僅如此,在後台運行大型應用程序、使用存在錯誤和錯誤的過時應用程序以及連接有故障的外部存儲設備也可能導致該問題。
2. 如何識別並退出要求較高的應用程序?
活動監視器可以滿足您的需求。 您可以快速識別正在耗盡 CPU 或電池電量的應用程序並立即停止它們。 請參閱本文了解退出 Mac 應用程序的更多方法。
3. 外部設備會導致我的 Mac 死機嗎?
是的,外部設備可能會導致 Mac 死機。 如果外部設備損壞或包含惡意軟件,很可能會導致您的 Mac 死機。 格式化將擦除其中的所有內容,之後外部設備就可以安全使用了。 不要忘記在格式化之前將文件傳輸到安全的地方。
4. 磁盤工具軟件有什麼作用?
磁盤工具默認存在於所有 Mac 上,可幫助您檢查 Mac 硬盤驅動器是否出現故障。 使用磁盤工具,您可以格式化磁盤、創建分區、對磁盤內容進行詳細分析,甚至使用急救工具修復有故障的磁盤。
5. 如何在安全模式下重新啟動我的Mac?
如果您使用的是基於 Intel 的 Mac,則可以通過打開 Mac 並長按 Shift 鍵來進入安全模式。 對於基於 Apple 芯片的 Mac,請按住電源按鈕直至看到“加載啟動選項”以打開 Mac,然後以安全模式重新啟動 Mac 以退出。
