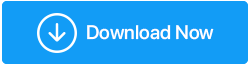在 Windows 11 中快速更新驅動程序的最佳方法?
已發表: 2022-01-22Windows 驅動程序本質上是在您的操作系統(在本例中為 Windows)與硬件設備之間建立連接的軟件。
| 注意:簡單來說,設備驅動程序是您的操作系統與硬件組件(如 USB)、各種藍牙設備(如鼠標、耳機、揚聲器等)、網絡攝像頭、網卡、顯卡等進行通信的媒介。 |
除非需要,否則您不應刻意嘗試更新驅動程序。 話雖如此,有時您可能會注意到外圍設備出現故障或未按預期提供性能。 這是您需要更新設備驅動程序的時候,這反過來又有助於解決兼容性問題、幫助獲取最新功能或修復任何即將發生的錯誤。 我們已經詳細討論了在 Windows 上使用過時驅動程序的困境。 而且,如果您要從 Windows 10 飛躍到 Windows 11,我們強烈建議您密切關注重要的驅動程序更新。 為什麼要在 Windows 11 中更新驅動程序?
但同樣,在更新時,您必須小心謹慎地使用您的方法。 而且,這正是這篇文章的目的。 在這裡,我們將概述一些在 Windows 上更新各種設備驅動程序的最佳方法。
另請閱讀:如何在沒有 Internet 連接的情況下安裝驅動程序
如何在 Windows 11 中更新驅動程序?
– 使用 Windows 更新升級 Windows 11 台式機或筆記本電腦上的驅動程序
Windows 11 本身會提示您更新必要的驅動程序。 為此,您必須前往設置下的 Windows 更新部分。 請按照以下步驟更新 Windows 11 PC 上的驅動程序 -
1. 按 Windows + I 組合鍵打開設置
2.從左側單擊Windows Update ,這是最後一個選項
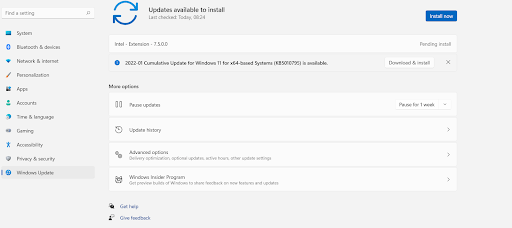
3. 從右側,單擊高級選項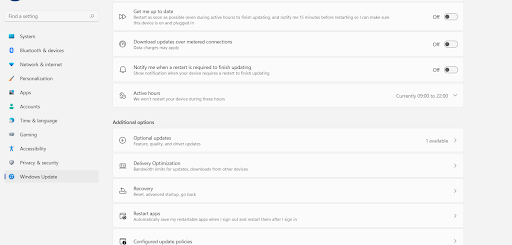
4. 在其他選項下,單擊可選更新
5.單擊驅動程序更新在這裡您將能夠查看是否有可用的更新
6. 單擊驅動程序名稱旁邊的複選框。 通過這樣做,您將選擇要更新的驅動程序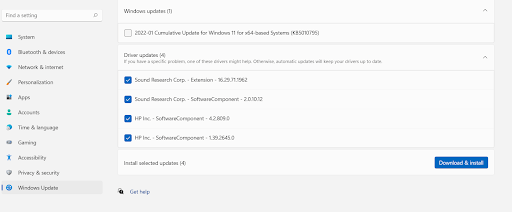
7.點擊下載並安裝
您還可以查看驅動程序下載的狀態,並且您可能需要重新啟動 PC 才能進行某些驅動程序更新。 因此,建議您先保存現有的工作。
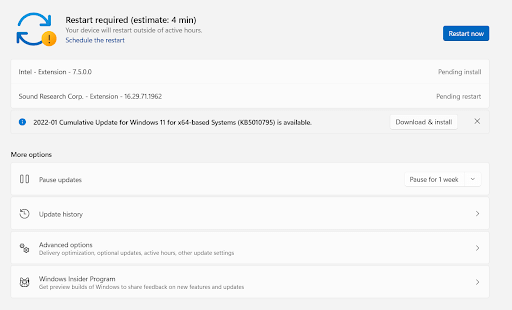
– 使用驅動程序更新程序實用程序更新 Windows 11 中的驅動程序
為什麼選擇最好的驅動程序更新程序? 不止一個原因。 考慮 Advanced Driver Updater,它是適用於 Windows 的最佳驅動程序更新實用程序之一。 它提供以下功能 -
- 首先,Advanced Driver Updater 擁有廣泛的驅動程序數據庫,並且支持大量設備
- 它掃描並為過時或損壞的驅動程序提供更新
- 它允許您在選擇更新之前備份驅動程序
- 如果驅動程序更新被證明不兼容,您可以使用備份回滾到以前版本的驅動程序
- Advanced Driver Updater 還允許您安排掃描,這樣您就不必停止現有的工作
- 除此之外,您還可以從列表中排除驅動程序
如何使用高級驅動程序更新程序更新 Windows 11 中的驅動程序?
由於其直觀且易於使用的界面,使用 Advanced Driver Updater 更新驅動程序輕而易舉。
1. 下載、啟動和安裝 Advanced Driver Updater
下載高級驅動程序更新程序
2. 單擊立即開始掃描按鈕帖子,高級驅動程序更新程序將執行掃描並查找妨礙您 PC 性能的過時驅動程序。 我們敦促您不要終止掃描並讓它完成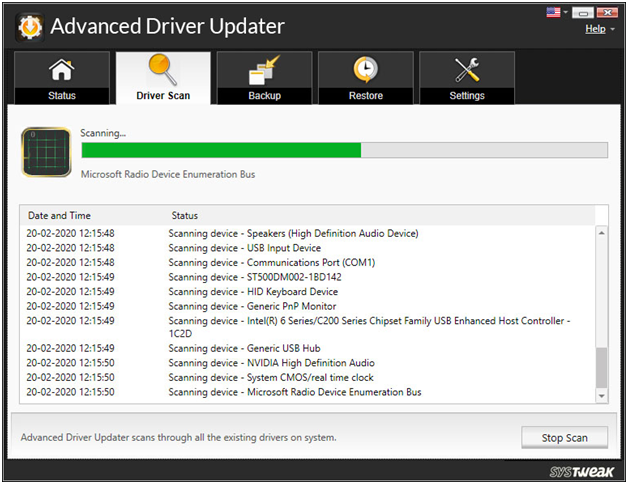

3. 稍後,您將看到所有過期驅動程序的列表。 您現在可以單擊驅動程序旁邊的複選框,然後單擊藍色的更新驅動程序按鈕以更新驅動程序
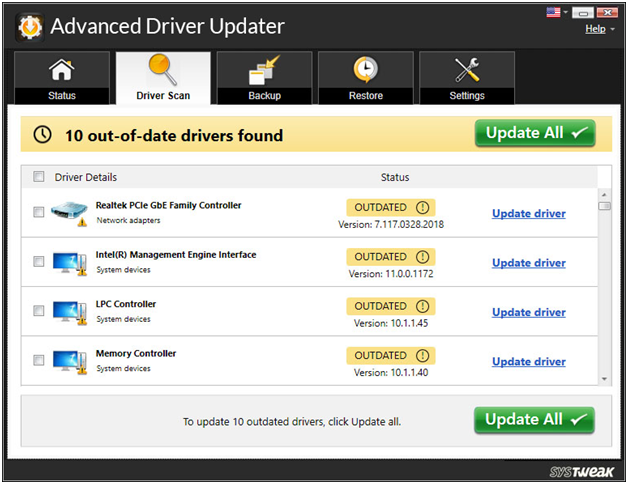
而且,就是這樣! 沒有太多麻煩,您剛剛更新了 Windows 11 計算機上必要的驅動程序。
值得一讀 –完整的產品評論 – 高級驅動程序更新程序
– 在設備管理器的幫助下更新 Windows 驅動程序
就像以前的 Windows 版本一樣,Windows 11 也帶有設備管理器。 這是一個驅動程序管理實用程序,您可以在其中查看與計算機中多個組件相關的各種驅動程序。 在設備管理器中,您不僅可以更新設備驅動程序,甚至可以卸載設備驅動程序或在更新不符合您的預期時回滾。 以下是如何在設備管理器的幫助下更新 Windows 11 中的驅動程序 –
1. 按Windows + X鍵,然後選擇設備管理器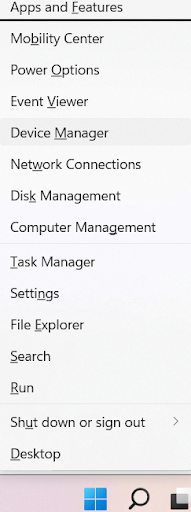
2. 單擊要更新其驅動程序的組件的下拉列表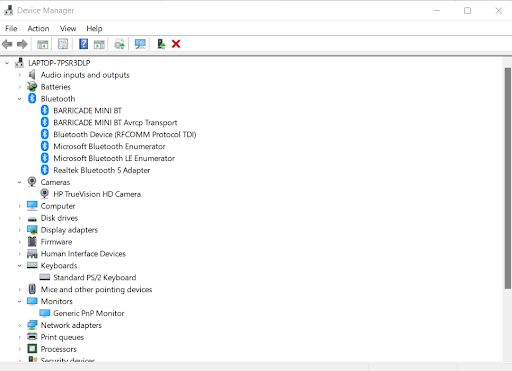
3. 選擇組件,右鍵單擊,然後選擇更新驅動程序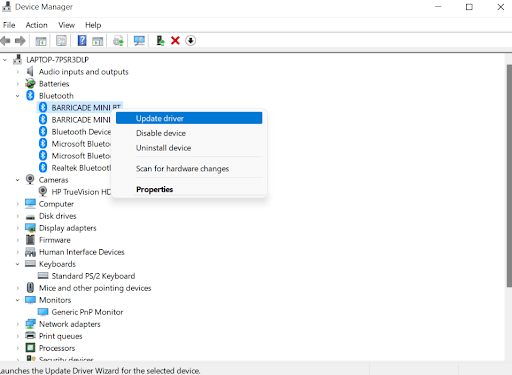
4. 現在,您將有兩個選擇。 您可以讓 Windows 搜索最佳可用驅動程序,也可以瀏覽計算機以獲取驅動程序更新。 然後,您可能必須下載然後將其安裝在您的計算機上。 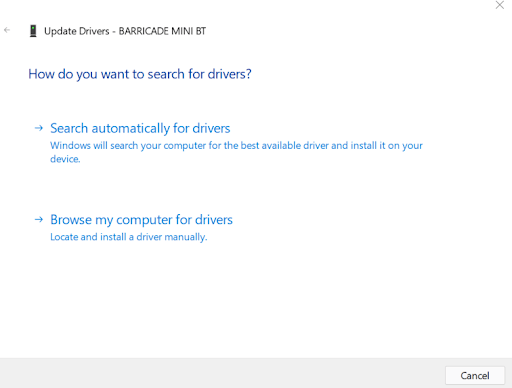
讓我們更深入地研究這些選項 -
自動搜索驅動程序 -如果您選擇此選項,Windows 將在您的設備上查找更新的驅動程序。 如果找到,它將安裝它並要求您重新啟動計算機。 如果沒有,它會要求您訪問 OEM(原始設備製造商)並在那裡尋找更好的版本。
瀏覽我的計算機以查找驅動程序 -此選項有點複雜,適用於具有一定技術經驗的人。 如果您知道新驅動程序文件可能位於的位置,則應選擇此選項。 您還可以選擇讓我從計算機上的可用驅動程序列表中選擇。 在這裡,Windows 將為您提供兼容驅動程序的列表。 您現在可以選擇一個並單擊下一步進行安裝。
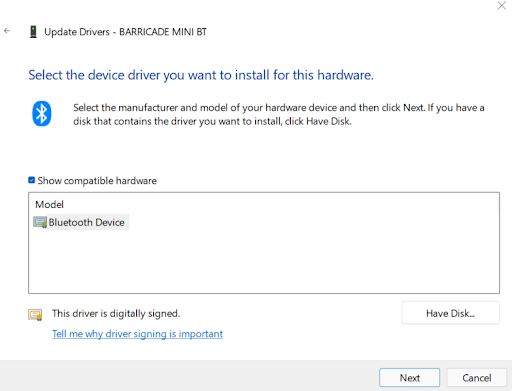
– 訪問原始設備製造商
設備的 OEM 或原始設備製造商經常在其網站上發布其設備的更新驅動程序。 因此,如果您錯過了更新,您可以前往製造商的網站並從那裡下載更新。 在這種情況下,您需要準備好硬件的品牌和型號。 另外,你需要警惕一些事情——
- 您必須確保從正宗的 OEM 網站下載更新的驅動程序。 有大量模仿 OEM 的假冒網站
- 確保下載並安裝為您的設備設計的驅動程序。 如果您下載並安裝了錯誤的驅動程序,您的設備可能無法充分發揮其潛力或根本無法工作
- 下載驅動程序更新時,請確保同時使用防病毒軟件,以便在您錯誤地安裝來自惡意來源的驅動程序更新的情況下,防病毒軟件將跟踪並刪除那裡的惡意軟件,然後
包起來:
如果您正在尋找更新 Windows 11 PC 上的驅動程序,我們希望您偶然發現了正確的信息。 如果您時間緊迫,我們建議您使用像 Advanced Driver Updater 這樣的驅動程序更新程序實用程序,因為它是在 Windows 上更新驅動程序的快速方法。 你怎麼看? 請在下面的評論部分告訴我們。 有關更多此類與技術相關的內容,請繼續閱讀 Tweak Library。