如何在 Windows 11 上更新驅動程序 [輕鬆]
已發表: 2022-05-31如果您想知道在 Windows 11 上更新驅動程序的方法,請借助本文中列出的方法快速更新驅動程序。
驅動程序在 Windows 11 PC 上運行設備方面發揮著重要作用。 這些驅動程序可確保您的 PC/筆記本電腦上的相應連接或集成設備與系統保持穩定且不間斷的通信。 簡而言之,驅動程序是允許您在 Windows 11 系統上運行設備而不會遇到任何問題的來源。
當驅動程序已過時、損壞甚至從系統中丟失時。 您可能會在運行各個設備甚至其他設備時遇到問題。 此外,過時或損壞的驅動程序也意味著您的系統將運行緩慢,並可能顯示諸如滯後、故障等錯誤。
那麼,解決這個問題的方法是什麼?
為了保護自己免受所有此類錯誤並提高系統性能,您應該更新 Windows 11 上的驅動程序。這適用於所有類型的驅動程序,無論是圖形、鼠標、鍵盤、網絡、打印機、掃描儀還是驅動程序對於任何其他設備(集成或其他)。
為了幫助您完成在 Windows 11 上執行驅動程序更新的過程,我們為您整理了本指南。 在這裡,您將找到在幾分鐘內為系統更新任何類型驅動程序的所有最簡單和最好的方法。 隨意使用任何方法,輕鬆在 Windows 11 上安裝最新版本的驅動程序。
在 Windows 11 上更新驅動程序的簡單方法
以下是您可以輕鬆使用的一些最佳方法來更新 Windows 11 上的驅動程序。在繼續之前,請查看執行 Windows 11 驅動程序更新的所有方法,然後使用您喜歡的方法。
方法 1:設備管理器 - 用於驅動程序更新的出色集成工具
如果您想在沒有任何第三方軟件的情況下更新 Windows 11 上的驅動程序,那麼設備管理器是您的最佳工具。 使用此 Windows 集成工具,您可以做的不僅僅是更新驅動程序。 該工具還允許您管理連接到 Windows 系統的設備。
如果您只想更新一個或兩個驅動程序,此工具效果最佳。 如果您已經了解該設備,那也是如此。 請按照以下步驟了解如何使用設備管理器在 Windows 11 上執行驅動程序更新:
- 右鍵單擊任務欄上的 Windows 按鈕,然後打開設備管理器。
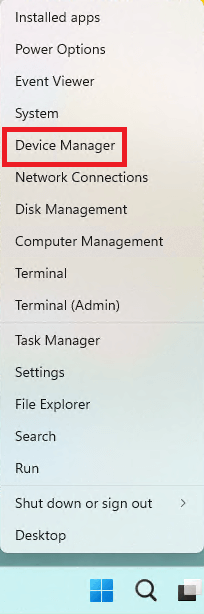
- 當實用程序打開時,根據您要更新的驅動程序(例如鼠標和其他指針設備)展開設備類別。
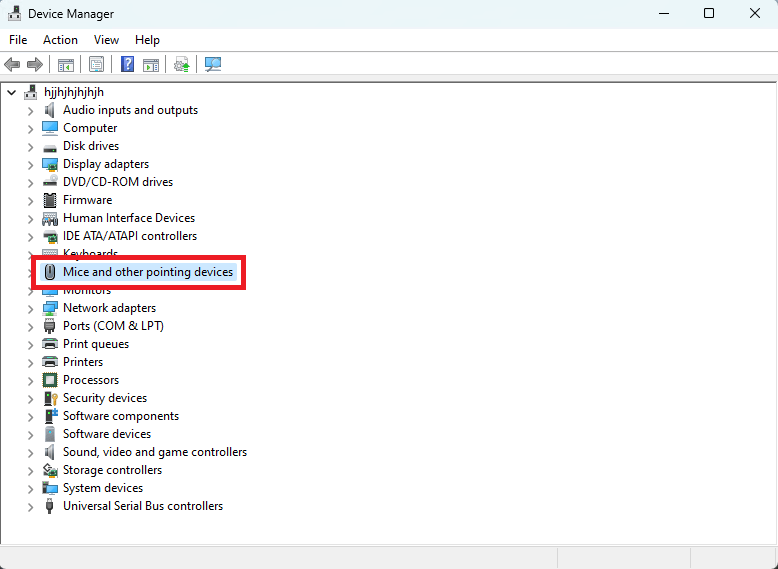
- 現在,右鍵單擊要更新的設備並選擇名為Update Driver的選項。
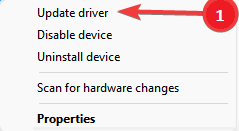
- 出現彈出窗口時,單擊自動搜索更新以繼續。
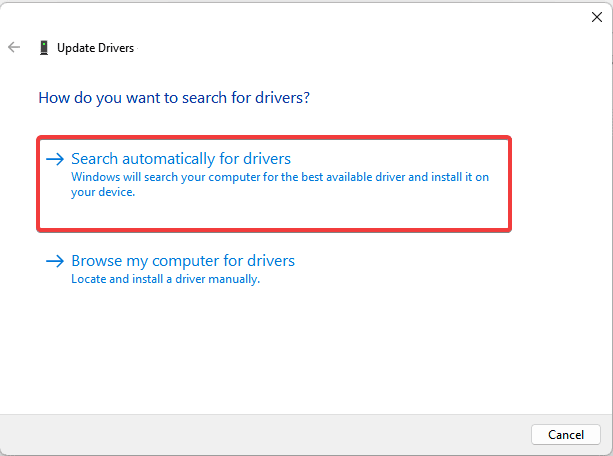
- 是時候按照屏幕上出現的說明安裝所需的驅動程序了。
- 在該過程結束時重新啟動系統以應用引入系統的更改。
另請閱讀:最佳免費驅動程序更新程序
方法 2:Windows Update - 更新驅動程序以及操作系統
眾所周知,Windows 設備上的 Windows 更新實用程序可以更新現有操作系統。 但是,您知道您也可以使用相同的方式更新 Windows 11 上的驅動程序嗎? 是的,您可以使用該工具將驅動程序和操作系統更新到最新版本。
使用該實用程序進行操作系統更新的過程非常簡單。 但是,您需要執行幾個額外的步驟來執行所有 Windows 11 驅動程序更新。 借助以下步驟了解如何使用操作系統更新程序進行驅動程序更新:
- 按鍵盤上的Win+S鍵,鍵入檢查更新,然後按Enter鍵。
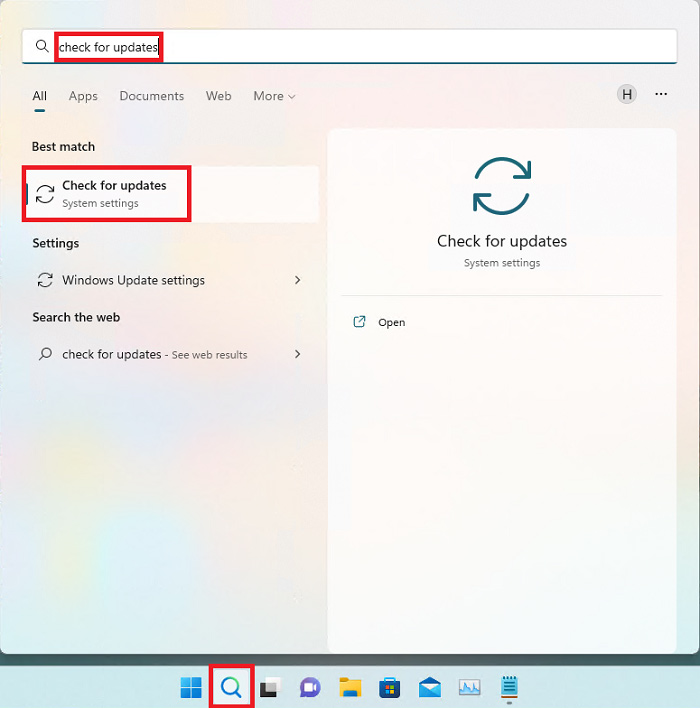
- 等待實用程序首先加載,然後單擊檢查更新。
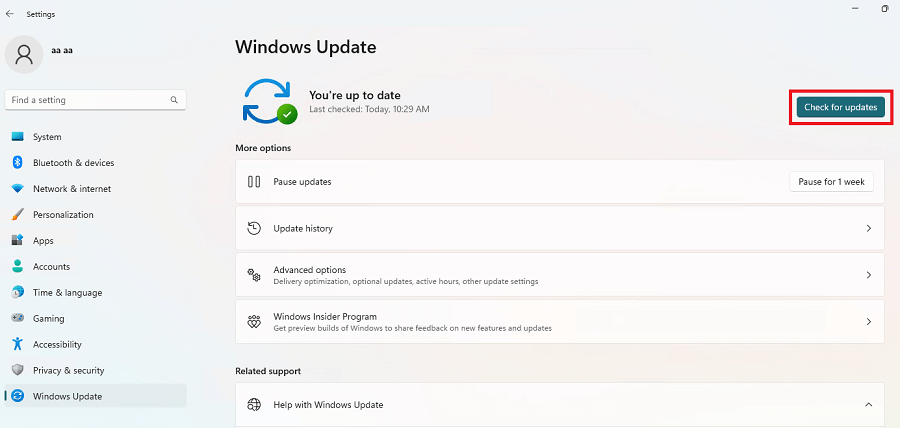
- 接下來,單擊名為Download and Install All的按鈕以安裝新的操作系統更新。
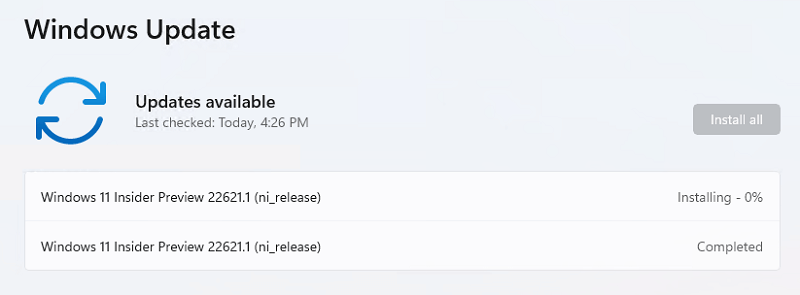
- 在更新正在進行甚至完成時,單擊高級選項。 您將被帶到 Windows 更新工具的設置。
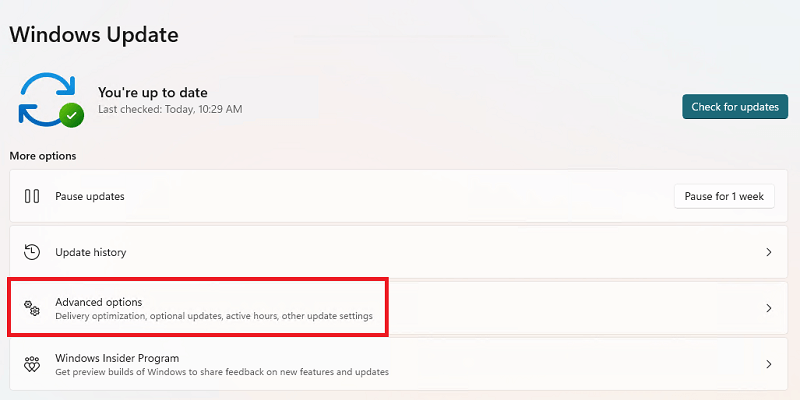
- 從這裡,單擊可選更新以繼續。
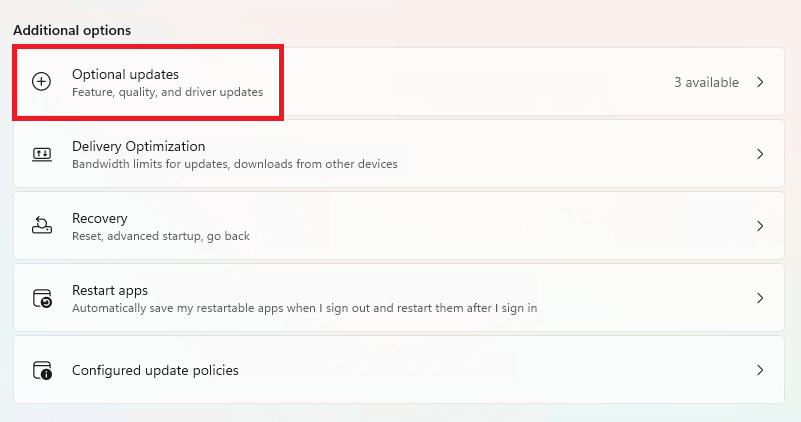
- 您將看到一個名為Driver Updates的部分,單擊它展開。
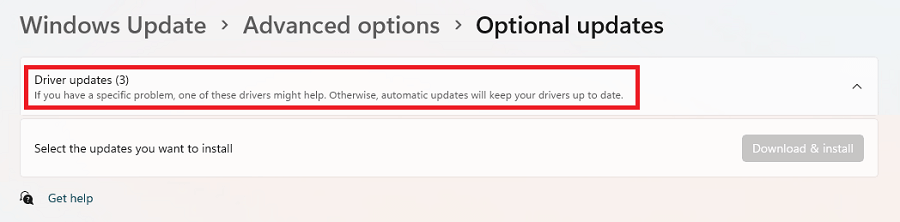
- 現在您需要選擇要更新的所需驅動程序,然後選擇下載並安裝。
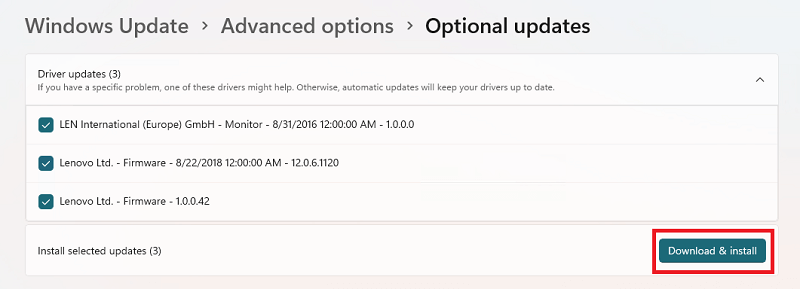
- Windows 將快速更新驅動程序。
方法 3:Bit Driver Updater - 免費的驅動程序更新軟件
如您所見,之前在 Windows 11 上更新驅動程序的方法有點複雜。 這些方法是手動的,並且需要有關計算機的適當知識。 此外,您可能無法使用這些方法更新隱藏的驅動程序。 因此,我們的建議是您使用 Bit Driver Updater。

Bit Driver Updater 是最好的工具之一,可以幫助您輕鬆更新各種驅動程序。 該工具以其在 Windows 11 上的單擊即時或計劃更新驅動程序而聞名。此外,您還可以使用該工具執行驅動程序的備份或恢復。
該工具還有一些智能選項,可以深入掃描過時的驅動程序。 此外,如果您不想更新驅動程序,可以使用忽略按鈕跳過相同的操作。 當您下載並使用它使用以下過程執行 Windows 11 驅動程序更新時,您將了解有關該工具的更多信息:
- 首先,單擊下面的立即下載按鈕並保存 Bit Driver Updater設置。
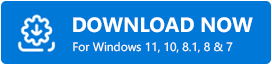
- 使用安裝程序在您的設備上安裝軟件並運行它。
- 當該工具啟動時,它會自動掃描更新,或者您需要單擊“掃描驅動程序”按鈕以手動啟動相同的更新。
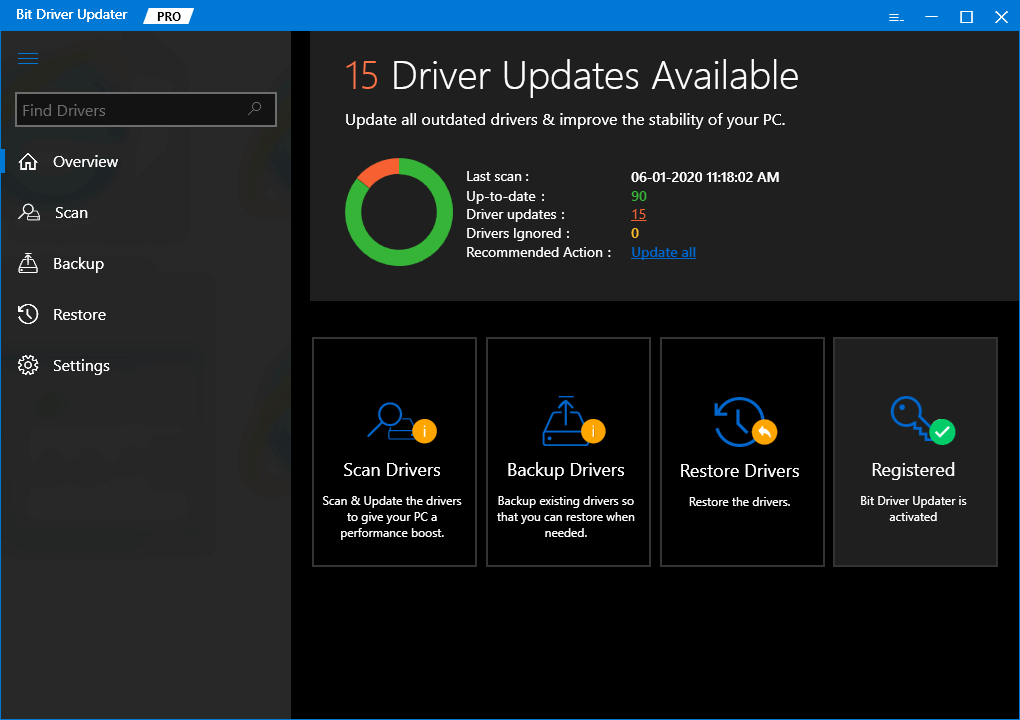
- 當所有更新出現時,單擊全部更新按鈕以安裝所有驅動程序。 或者,您也可以使用立即更新按鈕進行個別更新。
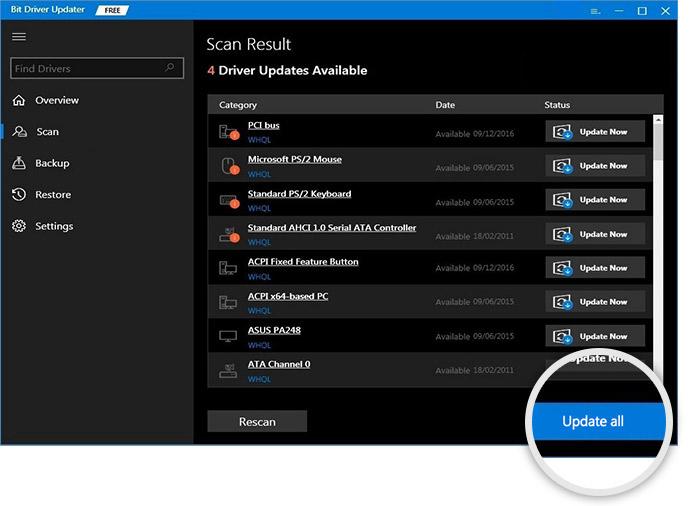
- 更新驅動程序的過程完成後,單擊末尾的立即重新啟動按鈕。
在 Windows 11 上更新驅動程序:成功完成
因此,以上是在 Windows 11 上更新驅動程序的一些最佳和最簡單的方法。我們希望在使用這些方法後,您可以輕鬆更新您想要的任何驅動程序。 儘管上面列出的所有方法都有效,但我們建議您使用 Bit Driver Updater。 您將找不到更好的工具或方法來執行驅動程序更新。
如果您對驅動程序更新 Windows 11 程序有任何疑問或建議。 我們的評論部分在這里為您服務。 詢問查詢並根據需要提供評論。 我們會做出相應的回應。 如果您喜歡這篇文章,請通過提供以下電子郵件訂閱我們的時事通訊。 之後,您將獲得有關博客等的實時更新。
