如何將 Windows 11 升級到新的 HDD / SSD
已發表: 2022-02-13想要輕鬆地將 Windows 11 升級到新 HDD / SSD? 然後停止搜索,您來對地方了。 在本文中,您可以找到有關如何安裝新磁盤、初始化 Windows 11 並將其升級到新磁盤的完整指南。
如果您想輕鬆完成所有這些操作,那麼最好的方法是使用易於操作的第三方應用程序。 這樣,您可以避免由於在命令提示符中使用錯誤命令以及磁盤管理中的誤操作而導致的數據丟失、文件損壞和許多其他問題。
EaseUS Partition Master 是最好的第三方應用程序。 它可免費供個人使用。 它允許您對驅動器進行分區、遷移過程、分區恢復、克隆設備等等。 只需單擊幾下即可完成任何艱鉅的任務。 還有一些磁盤管理解決方案是:
- 創建、刪除、合併和格式化分區而不會丟失數據。
- 調整大小或移動分區以優化磁盤。
- 將 MBR 轉換為 GPT,反之亦然,將邏輯分區轉換為主分區。
- 擦除硬盤上的所有數據。
這是了解如何安裝新磁盤、初始化磁盤、遷移操作系統和設置引導驅動器的完整指南。
目錄
如何將 Windows 11 升級到新 HDD / SSD
視頻教程:
為了方便讀者,我們以視頻教程的形式提供了這篇文章。 如果你對閱讀更感興趣,那就在閱讀完成後觀看。
步驟 1. 安裝新磁盤
在筆記本電腦上安裝新磁盤是一項簡單的任務。 新一代筆記本電腦支持添加兩個或更多硬盤。 而舊的和超薄的筆記本電腦只允許一個硬盤驅動器。 如果您使用的是新一代筆記本電腦,那麼您可以輕鬆地將新磁盤插入其中並使其有用。
如果您使用的是老一代或滑動筆記本電腦,那麼有兩種方法可以在筆記本電腦中安裝新磁盤。
- 一種是用新的 HDD 或 SSD 替換 DVD 或藍光驅動器。
- 用新驅動器替換舊驅動器。
對於桌面:
- 關閉設備並從驅動器盒中取出新驅動器。
- 準備新驅動器。 如果已經準備好,請卸下此磁盤兩側的螺釘。
- 將驅動器托架滑入新驅動器兩側的螺孔中。
- 如果是 SSD,則需要添加特殊的安裝插槽或驅動器適配器。
- 卸下電腦機箱。
- 將新驅動器滑入舊驅動器旁邊的計算機機箱中。
- 現在使用 SATA 電纜將新驅動器連接到計算機主板。
- 插入電源線以打開驅動器。
- 關閉計算機機箱並重新啟動設備。 而已…。
將新驅動器安裝到 PC 或筆記本電腦上完成後,進行下一步將硬盤驅動器初始化為 GPT。 為此,我們想推荐一款令人驚嘆的分區大師工具,即 EaseUS 分區大師。
步驟 2.如何將磁盤初始化為 GPT
在本節中,您可以找到如何使用稱為 EaseUS Partition Master 的免費分區工具將磁盤初始化為 GPT 的解決方案。 它使您能夠通過單擊將驅動器初始化為 GPT。 讓我們看看如何使用免費的 EaseUS Partition Master 將磁盤初始化為 GPT。
第 1 步:從其官方網站下載並安裝 EaseUS Partition Master。 你不用花一分錢就能得到它。 啟動 EaseUS Partition Master 應用程序。 將硬盤驅動器或 SSD 連接到您的設備。
第 2 步:右鍵單擊目標驅動器或 SSD,然後從下拉菜單中選擇“初始化為 GPT”選項。
第 3 步:現在單擊頂部的執行操作選項。 屏幕上將出現一個彈出窗口。 點擊“應用”。 就是這樣……磁盤已將磁盤初始化為 GPT。
初始化完成後,所有磁盤空間保持未分配狀態。 因此,它仍然無法用於安裝任何程序和操作系統或文件存儲。 您可以使用 EaseUS 免費分區大師將未分配的空間轉換為可用空間來創建分區並設置文件系統。
第 4 步:將未分配的空間變成可用空間。 右鍵單擊並選擇創建選項。
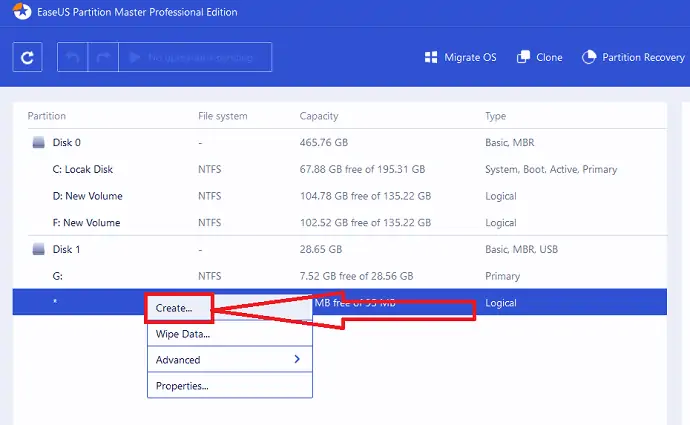
通過向右或向左移動點來調整分區,將文件系統選項更改為 NTFS,選擇驅動器號、分區標籤等等。 單擊確定。
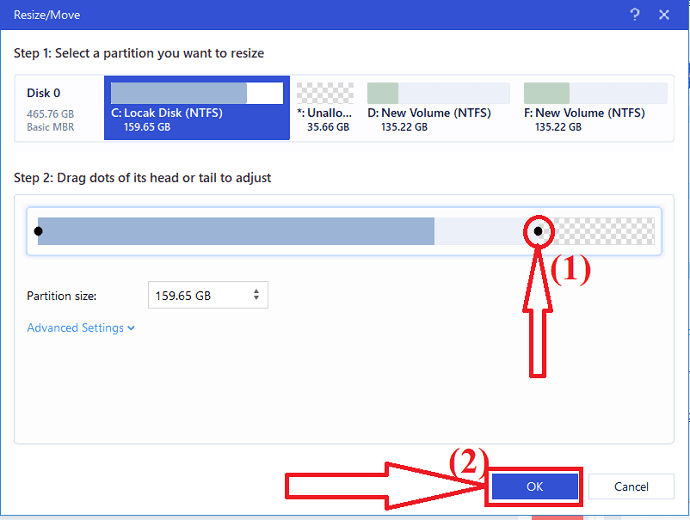
現在單擊頂部的執行操作按鈕。 屏幕上會出現提示。 最後,點擊“應用”
- 相關: EaseUS 數據恢復評論:測試、優點和缺點
- 30%(特別)OFF – EaseUS 優惠券代碼
步驟 3.使用 EaseUS Partition Master 將 Windows 11 遷移到新磁盤
EaseUS Partition Master 是將 Windows 11 遷移到新磁盤的出色應用程序。 您可以輕鬆地將 C 盤數據或 OS 驅動器遷移到另一個驅動器,而不會丟失任何數據。 此外,您無需在遷移後重新安裝 Windows 操作系統和其他程序。 它只需三個簡單的步驟即可完成該過程。 讓我們看看使用 EaseUS Partition Master 的 Windows 11 的遷移過程。

第 1 步:從其官方網站下載並安裝 EaseUS Partition Master 或單擊鏈接。 啟動 EaseUS Partition Master 應用程序。 單擊頂部的“遷移操作系統”選項。
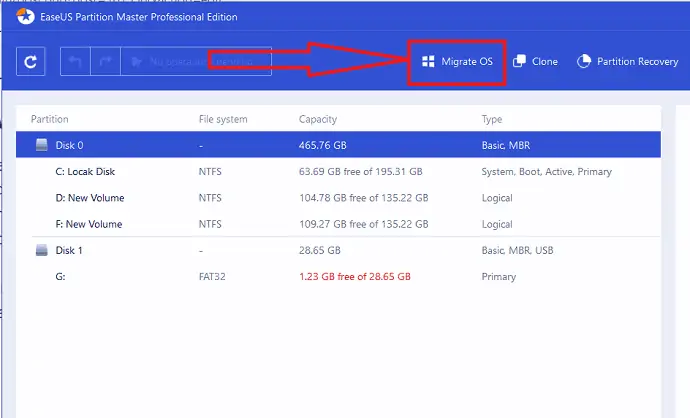
第 2 步: Migrate OS 窗口將出現在屏幕上。 選擇目標 SSD 或 HDD,然後單擊“下一步”。
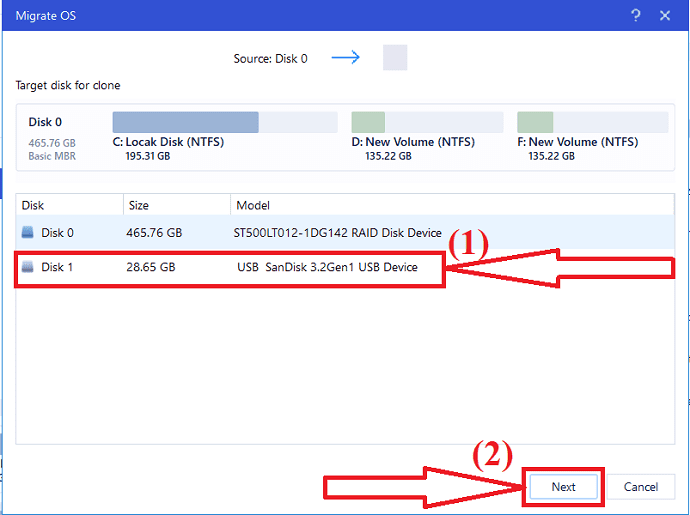
第 3 步:屏幕上將顯示一條警告消息。 檢查一次,然後單擊“繼續”進入下一步。 目標磁盤上的數據和分區將被刪除。 確保您已提前備份所有重要數據。
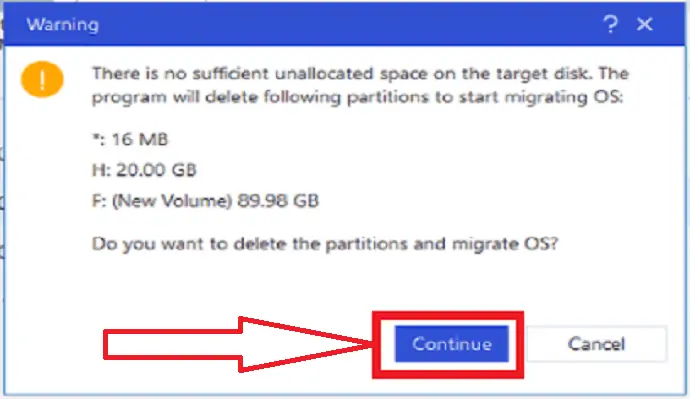
第 4 步:檢查目標磁盤的佈局。 您還可以根據需要更改磁盤佈局選項,然後單擊“繼續”開始遷移過程。
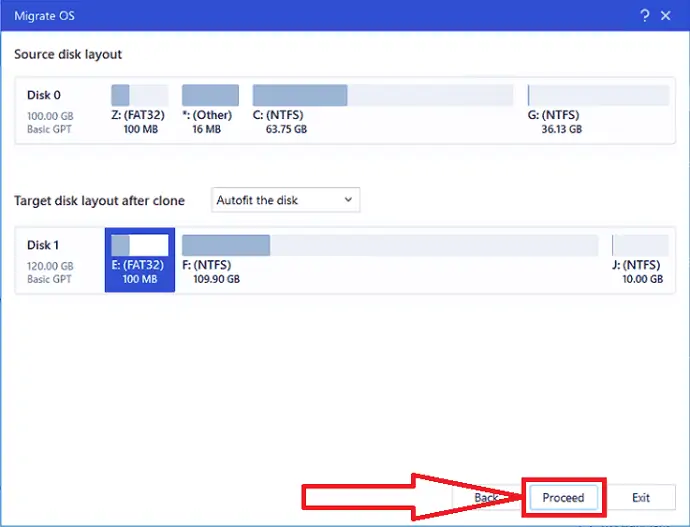
完成將 Windows 11 遷移到新磁盤後,您可以轉到下一部分將新磁盤設置為啟動驅動器。
注意:當目標磁盤上沒有足夠的未分配空間時,將操作系統遷移到 SSD 或 HDD 的操作將刪除和移除目標磁盤上現有的分區和數據。 如果您將重要數據保存在那裡,請提前將它們備份到外部硬盤驅動器。
步驟 4. 將新磁盤設置為啟動驅動器並重新啟動 windows11
完成將 Windows 11 遷移到新磁盤後,您需要將設備設置為從新硬盤驅動器啟動 Windows 11。 如果您沒有啟動驅動器,則設備將繼續從舊系統磁盤啟動。 讓我們看看如何將新磁盤設置為書本驅動器。
- 重新啟動 PC 並按 F2/F12/Del 鍵進入 BIOS 模式。
- 轉到啟動選項,更改啟動順序,將操作系統設置為從新磁盤啟動。
- 單擊底部的“保存並退出”選項以保存更改並退出 BIOS 模式。
- 最後,重啟設備。 而已…
完成該過程後,登錄您的帳戶並成功使用新硬盤上的設備。
結束語:
這是將 Windows 11 升級到新 HDD/SSD 的完整指南。 幫助您完成所有這些任務的主要工具是 EaseUS Partition Master。 只需單擊幾下即可完成每項任務,而不會丟失任何數據和文件損壞。 如果你想初始化新磁盤、製作分區和遷移操作系統,那麼我建議你下載 EaseUS Partition Master。 它提供高級版和免費版。 您可以下載並使用免費的 Partition Master 進行基本使用。
優惠:我們的讀者可以在所有 EaseUS 產品上獲得 30% 的特別折扣。 訪問我們的 EaseUS 折扣券頁面以獲取促銷代碼。
我希望本教程可以幫助您了解升級 Windows 11 到新的 HDD/SSD 。 如果您想說什麼,請通過評論部分告訴我們。 如果你喜歡這篇文章,請分享它並在 Facebook、Twitter 和 YouTube 上關注 WhatVwant 以獲取更多技術提示。
將 Windows 11 升級到新的 HDD/SSD – 常見問題
如何將磁盤初始化為 GPT?
打開 EaseUS Partition Master >右鍵單擊驅動器並選擇初始化為 GPT >單擊執行操作。 > 單擊應用。
是否可以將 Windows 11 遷移到新驅動器?
是的。 可以將 Windows 11 遷移到新驅動器。
將 Windows 11 升級到新驅動器的最佳工具是哪個?
我始終建議您使用 EaseUS Partition Master 進行更好的遷移、驅動分區、初始化和更多操作。
如何創建有用的未分配空間?
只需使用 EaseUS Partition Master。 打開應用程序。 右鍵單擊未分配的空間。 選擇創建選項。 單擊執行操作並點擊應用按鈕。
