如何在 Mac 上透過 Apple Intelligence 設定和使用 ChatGPT
已發表: 2024-12-18當我問 Siri 一些基本問題或要求 Siri 做一些非常基本的事情時,這種情況在我身上發生過很多次,但 Siri 無法回答。通常,Siri 會對我的指令說或提示:「抱歉,我聽不懂」。很多時候,Siri 不會給我答案,而是在我的螢幕上顯示網路搜尋結果,我向上帝發誓,這太煩人了!我相信你也有同樣的感覺。
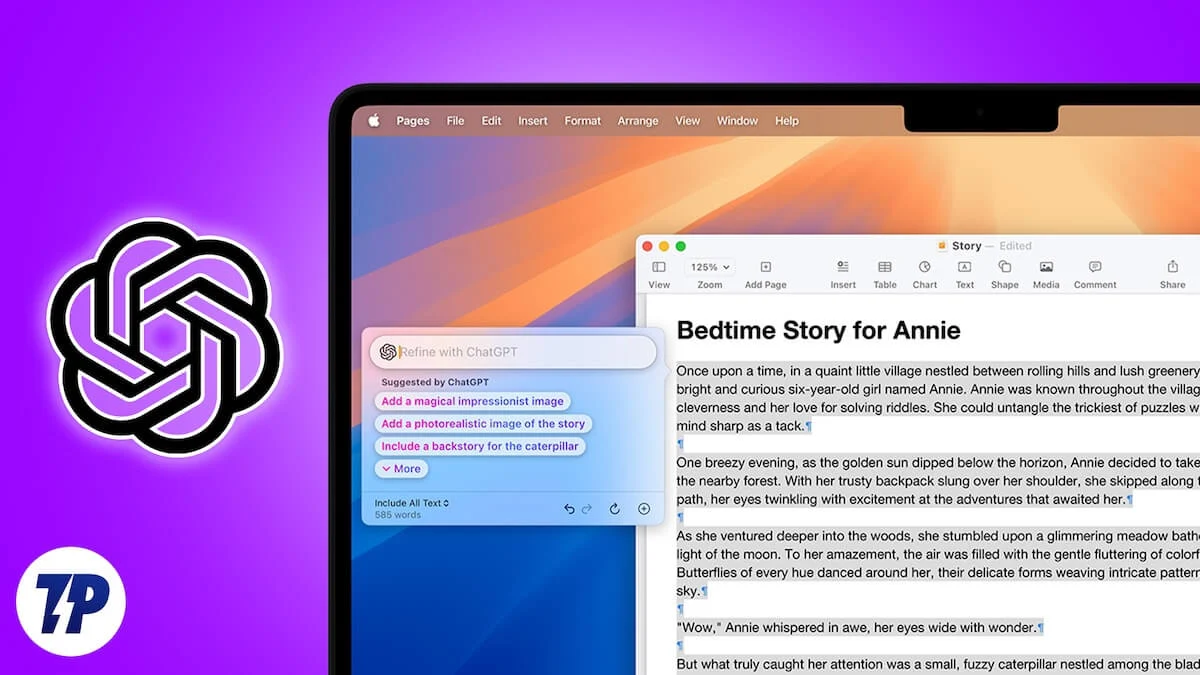
然而,隨著 macOS 15.2 Sequoia 的發布,蘋果將 ChatGPT 與 Apple Intelligence & Siri 集成,使其成為更聰明、更強大的虛擬助手,甚至可以回答複雜的問題。但是,要將 ChatGPT 與 Apple Intelligence 結合使用,您需要設定與 Apple Intelligence 和 Siri 整合的 ChatGPT 擴展,在本文中,我將引導您在 Mac 上設定和使用 ChatGPT 與 Apple Intelligence 的步驟。
目錄
將 ChatGPT 與 Apple Intelligence 和 Siri 結合使用的好處
讓我們探討一下在 Mac 上使用 ChatGPT 與 Apple Intelligence 和 Siri 有何好處。
- 將 ChatGPT 與 Apple Intelligence 和 Siri 結合使用,可以讓 Siri 變得更聰明、更有效率,甚至可以輕鬆處理複雜的指令。
- 透過 Apple Intelligence 中內建的 ChatGPT,您可以快速產生文字、總結資訊或尋找答案,而無需開啟 ChatGPT 應用程式或網站。只需向 Siri 發出語音命令,它就會從 ChatGPT 獲取資訊並將其顯示在您的螢幕上。您甚至不需要 ChatGPT 帳戶或登入即可使用這些功能。
- 工作或感到無聊時,您可以向 Siri 詢問笑話或詩歌。
- 如果您已經寫過簡訊、電子郵件或信件,Siri 可以幫助改善其寫作風格或修復語法錯誤。
- 如果您在使用 Apple Intelligence 設定 ChatGPT 帳戶後登入了該帳戶,則您的所有命令和 Siri 的回應都會儲存在您的帳戶中。這使您可以在將來需要時隨時透過任何裝置存取它們。
使用 Apple Intelligence 和 Siri 設定 ChatGPT 的要求
在 Mac 上使用 Apple Intelligence 和 Siri 設定 ChatGPT 擴充功能之前,請務必了解 Apple 需要在您的 Mac 裝置上配備至少 M1 或更新的晶片,並確保您的 Mac 更新到 macOS 15.2 Sequoia 或更高版本;更新後,您需要將 Mac 的主要語言設定為英語(美國)或澳洲、加拿大、愛爾蘭、紐西蘭、南非或英國的在地化英語。 Apple 也建議將您的區域設定為美國、澳洲、加拿大、愛爾蘭、紐西蘭、南非和英國。它可能會在 2025 年中期左右在更多國家推出。
如何在 Mac 上透過 Apple Intelligence 設定和使用 ChatGPT
到目前為止,您可能已經查看了使用 Apple Intelligence 設定 ChatGPT 的清單。如果是,那麼讓我們深入了解如何在 Mac 上使用 Apple Intelligence 和 Siri 設定 ChatGPT。
1. 點選螢幕左上角的 Apple 標誌。
2. 現在在彈出提示時選擇系統設定。
3. 之後,前往 Apple Intelligence & Siri。
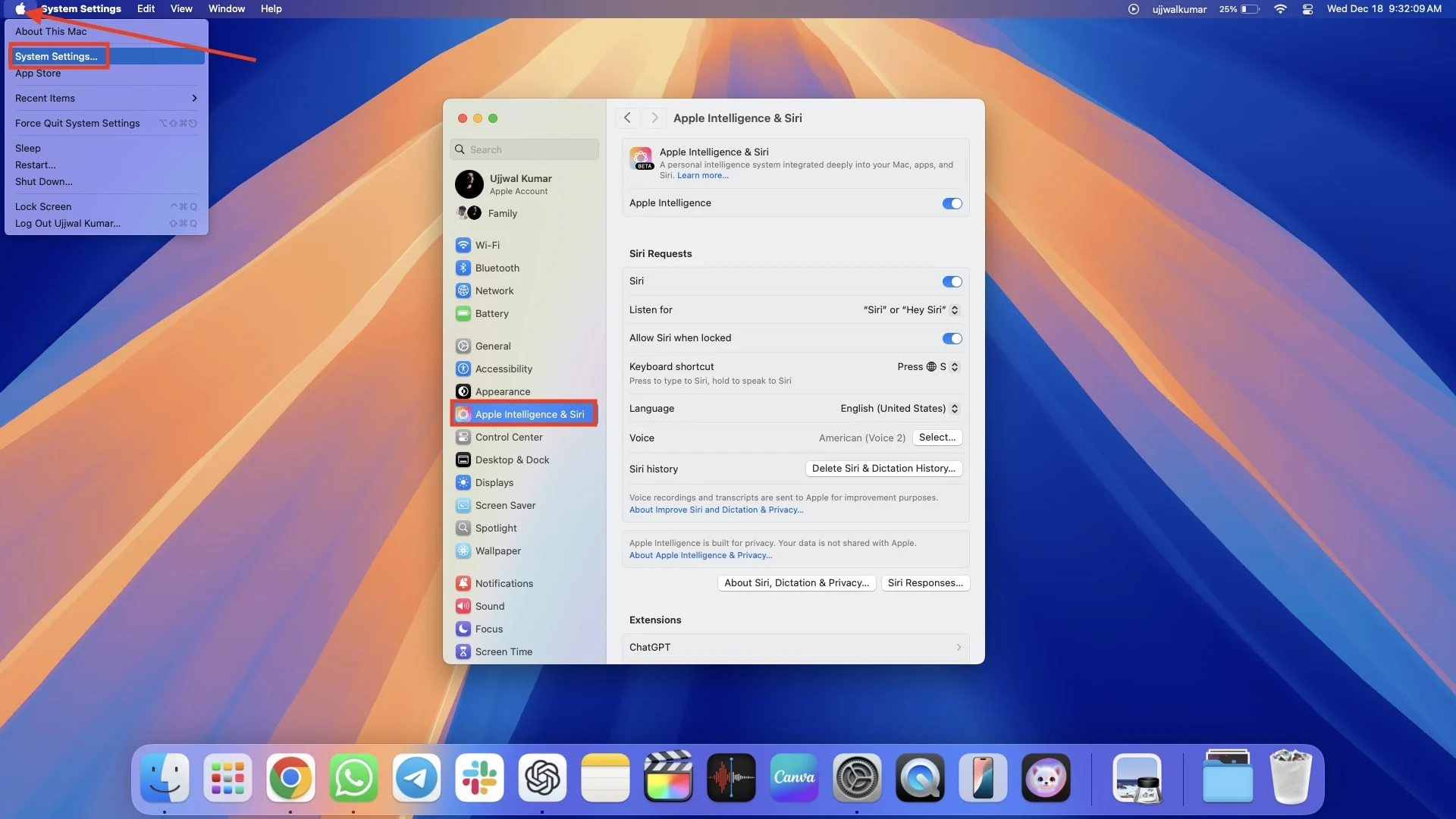
注意:請確保您已開啟 Apple Intelligence 旁邊的開關。如果 Apple Intelligence 未在您的 Mac 上顯示,請按以下方法修復。
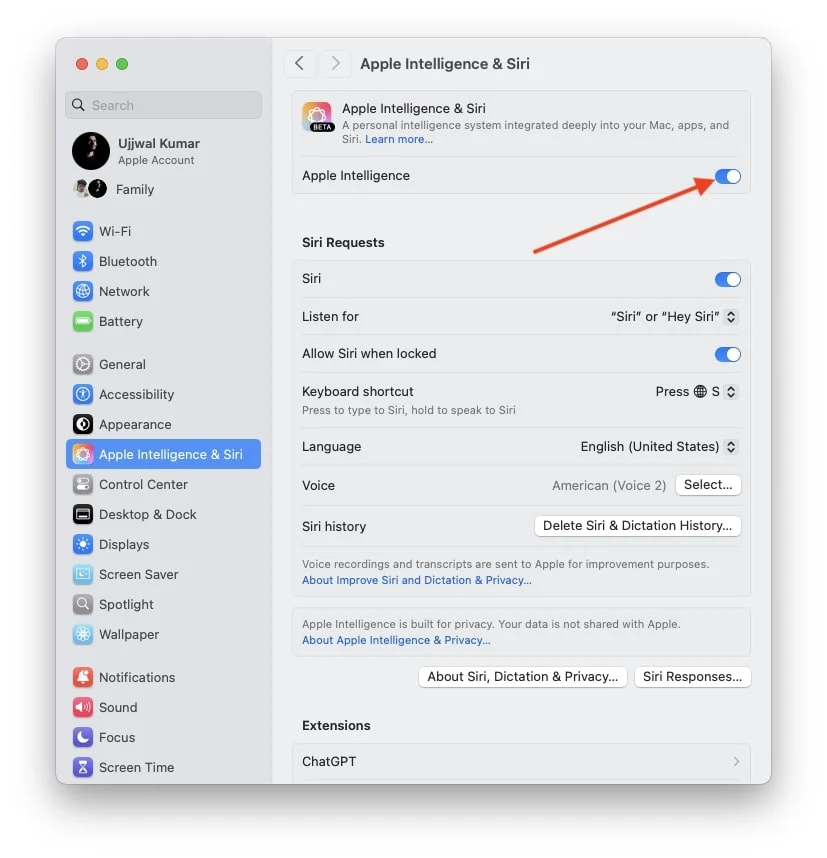
4. 在右側窗格中向下捲動,然後點選擴充功能下的 ChatGPT。
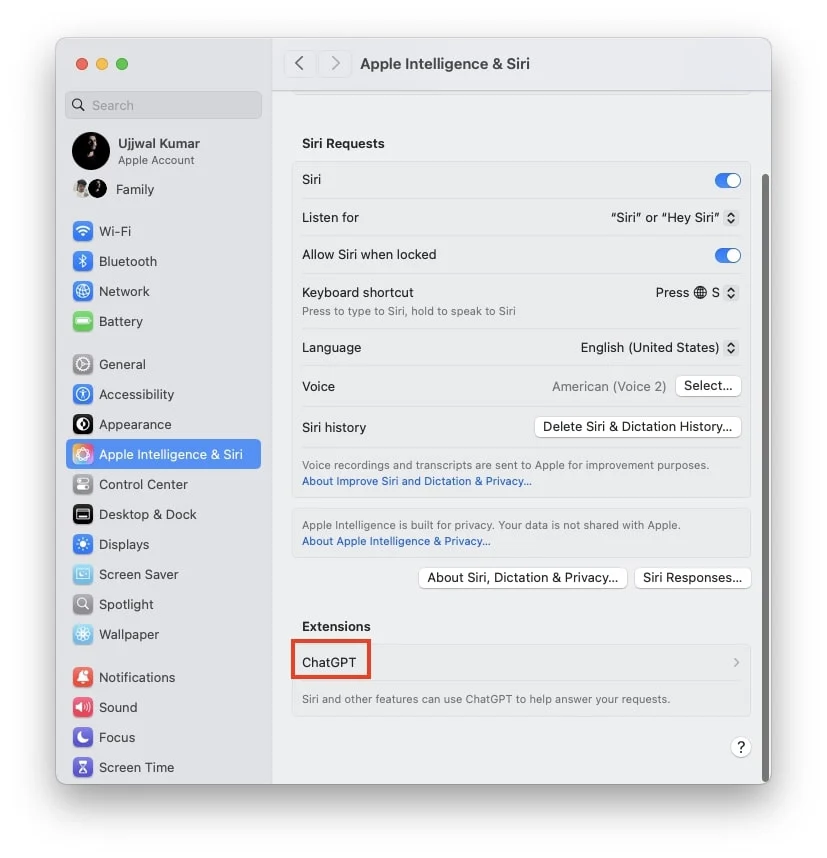
5. 在 ChatGPT 擴充功能下,按一下設定右側以使用 ChatGPT。
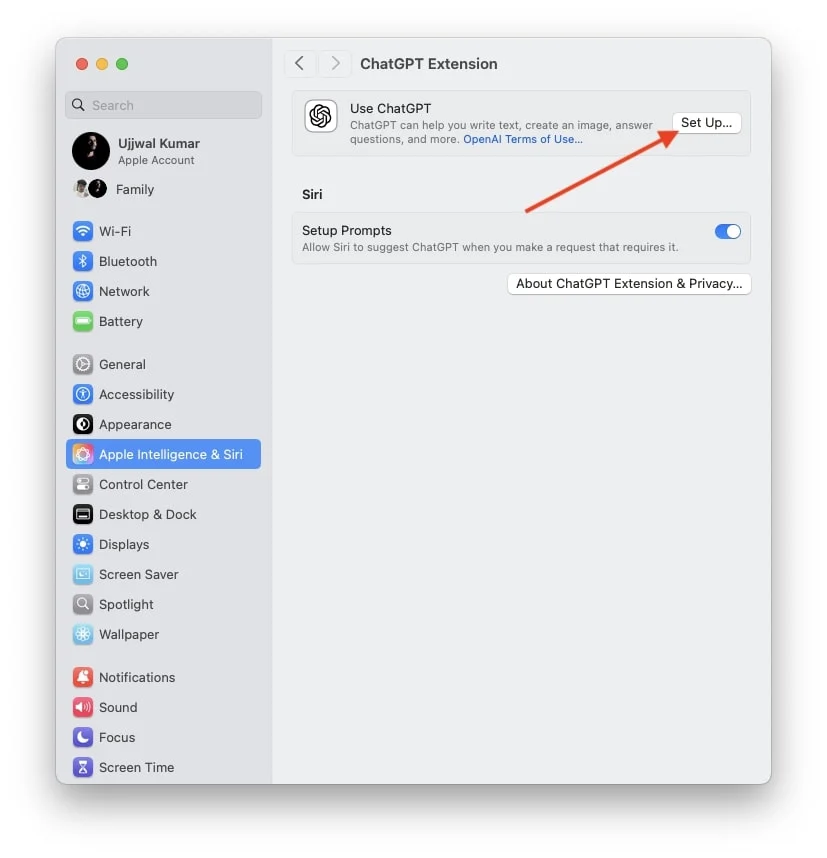
6. 點選「設定」後,將會彈出視窗提示;點選“下一步”。
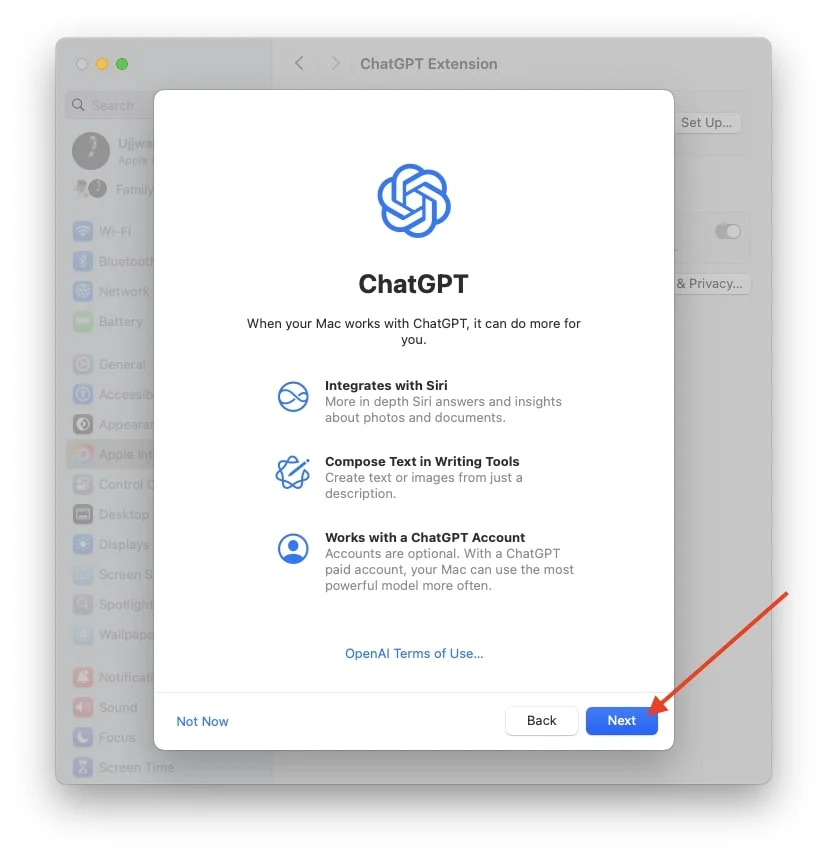
7. 點擊啟用 ChatGPT 後,您還會看到一個透過帳戶使用 ChatGPT 的選項,但我稍後會設定我的 ChatGPT 帳戶。
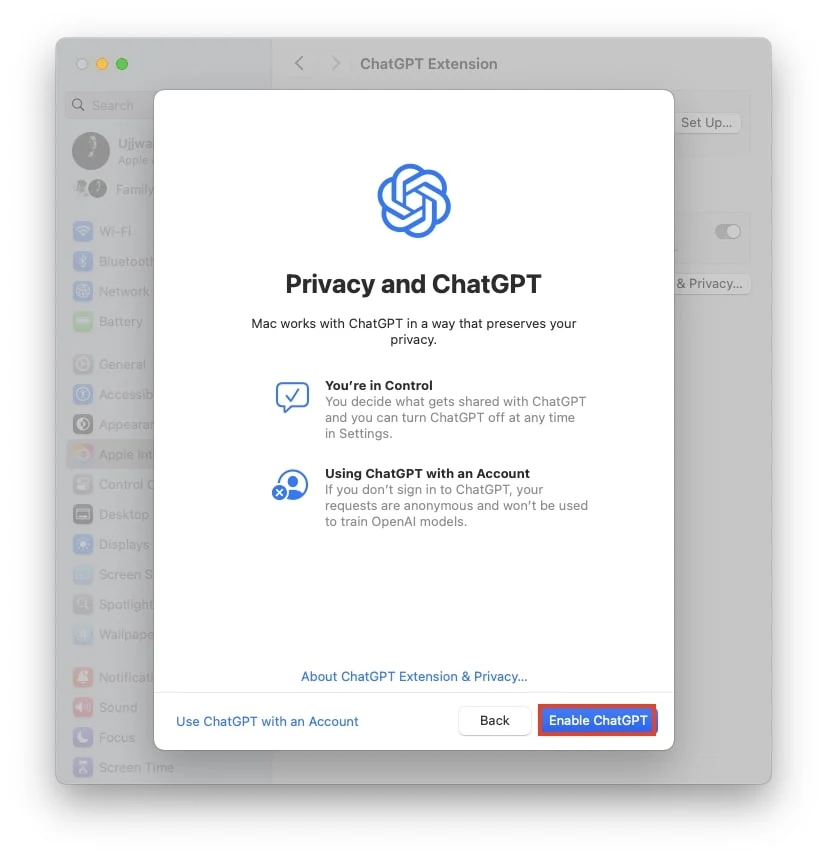
如何使用 Apple Intelligence 和 Siri 登入 ChatGPT 帳戶
如果您已在 Mac 上使用 Apple Intelligence 和 Siri 設定 ChatGPT,但尚未登入 ChatGPT 帳戶,那麼最好這樣做。登入可讓 ChatGPT 在您的 ChatGPT 帳戶中保留您的所有命令及其回應的記錄。這樣做的好處是,如果您將來需要這些回复,您可以透過登入您的 ChatGPT 帳戶輕鬆存取和檢查它們。
- 點選 Apple 標誌 > 系統設定 > Apple Intelligence 和 Siri > ChatGPT。

- 點擊 ChatGPT 帳戶下的登入按鈕。
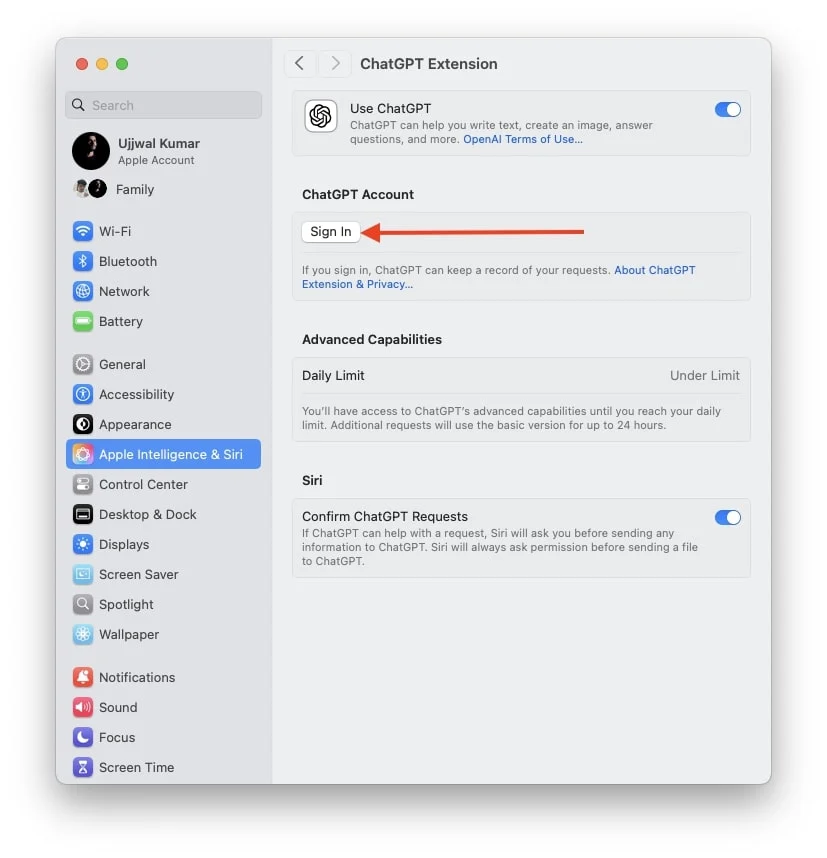
- 它會將您重定向到 OpenAI 的登入視窗。
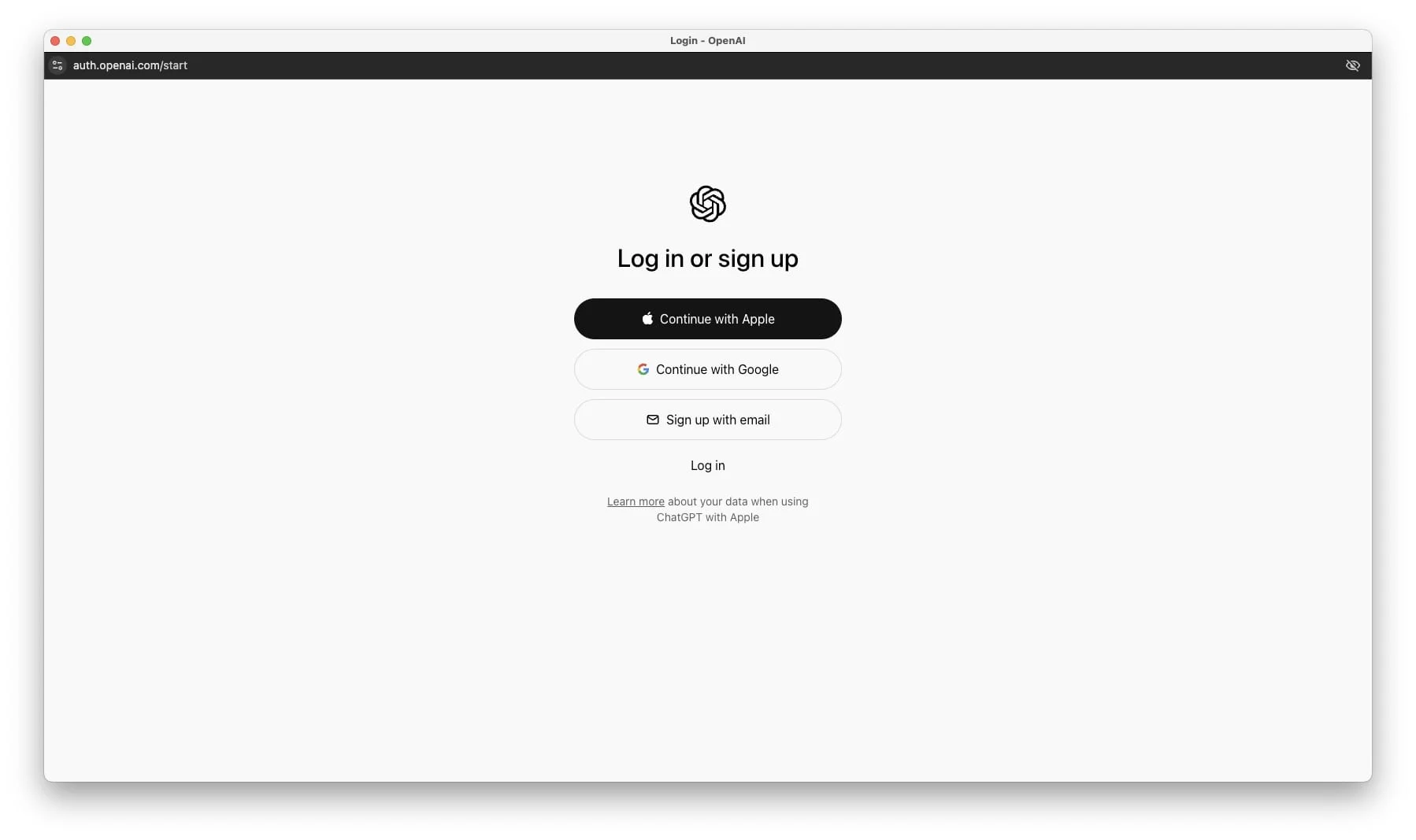
- 按照螢幕上的指示登入您的 ChatGPT 帳戶。
如何使用 Apple Intelligence 和 Siri 關閉 ChatGPT 確認請求
到目前為止,您可能已經使用 Apple Intelligence 設定了 ChatGPT,使 Siri 更聰明、更有效率。然而,它有一個缺點——每次 Siri 查詢 ChatGPT 時,它都會提示確認請求,請求允許使用 ChatGPT 來回答您的問題。每次 Siri 詢問時,您都需要確認該請求,這可能很煩人,對吧?

因此,在本文的這一部分中,我將向您展示如何停用該確認彈出窗口,以便 Siri 可以不間斷地無縫使用 ChatGPT。
- 點擊 Apple 徽標並選擇系統設定。
- 前往 Apple Intelligence & Siri,然後點擊右側窗格中的 ChatGPT。

- 最後,關閉確認 ChatGPT 請求的右側開關。
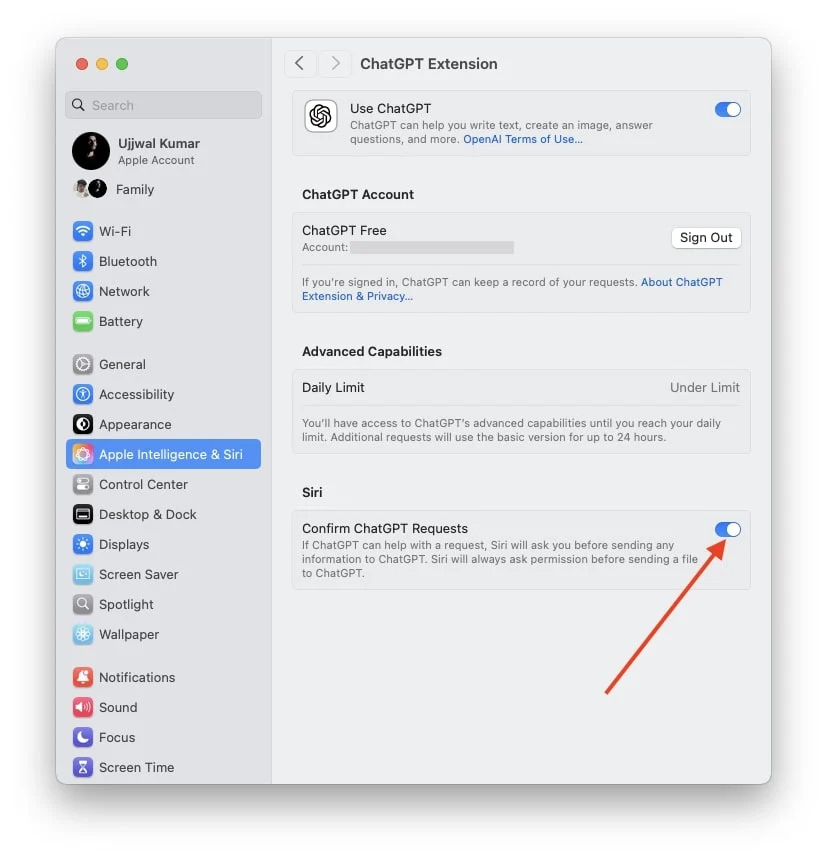
如何使用 Apple Intelligence 和 Siri 登出 ChatGPT 帳戶
如果您已在 Mac 上使用 Apple Intelligence 和 Siri 設定 ChatGPT 並登入您的帳戶,但您正在與 Siri 共用私人命令並希望確保它們不會儲存在任何地方或被其他人訪問,則最好登入從ChatGPT中出來。如果您的 Mac 被其他人使用並且您擔心隱私,這一點尤其重要。請依照以下步驟使用 Apple Intelligence 和 Siri 登出 ChatGPT。
- 點選 Apple 標誌 > 系統設定 > Apple Intelligence 和 Siri > ChatGPT。

- 無論您擁有什麼帳戶,請點擊 ChatGPT 免費或付費右側的「登出」按鈕。
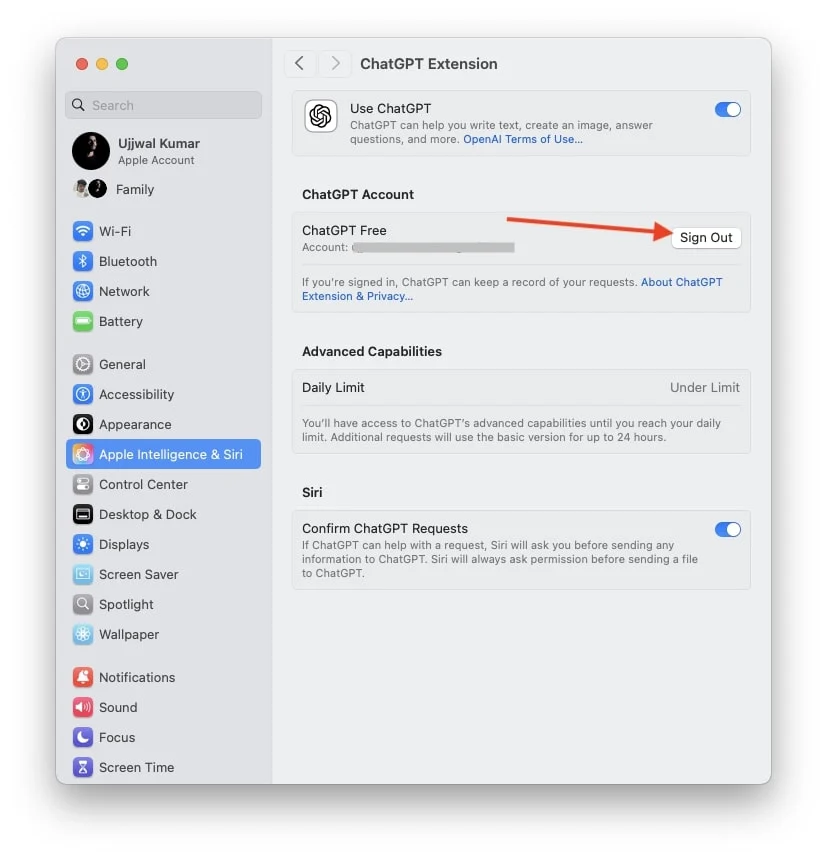
- 一旦您單擊“登出”,就會出現確認彈出視窗。再次點選“註銷”。
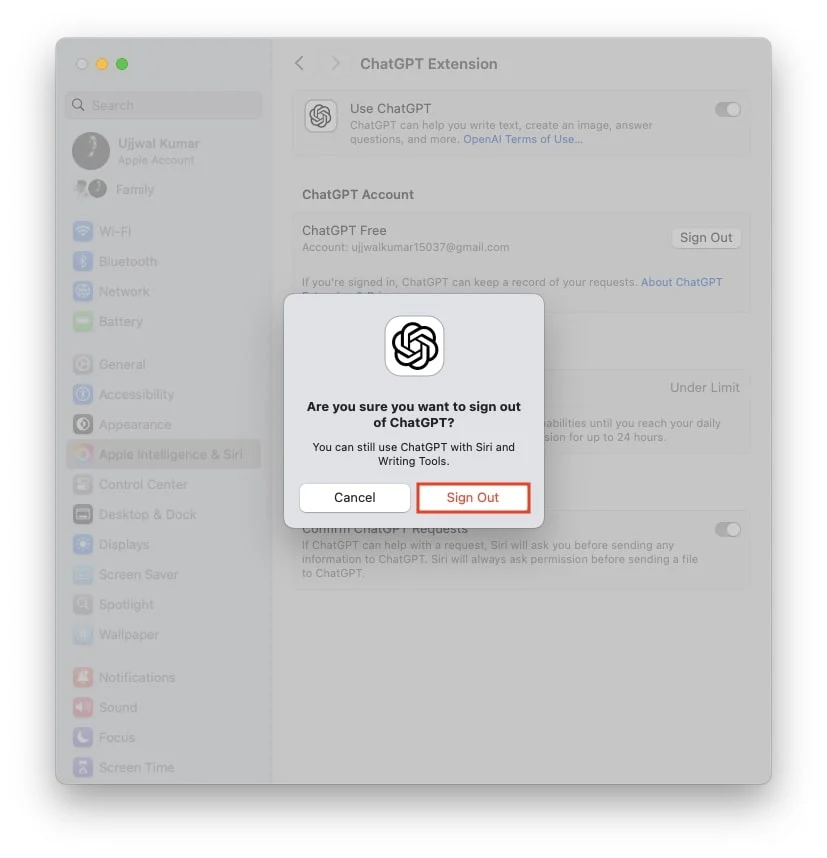
如何使用 Apple Intelligence 和 Siri 關閉 ChatGPT
如果在使用 ChatGPT with Apple Intelligence & Siri 一段時間後,您覺得不帶 GPT 的虛擬助理 Siri 對您更有效、更有用,那麼最好在 Mac 上關閉 ChatGPT with Apple Intelligence & Siri。以下是您可以如何做到這一點。
- 點擊 Apple 標誌,然後選擇「系統設定」>「Apple Intelligence 和 Siri」>「ChatGPT」。

- 關閉右側開關即可使用 ChatGPT。
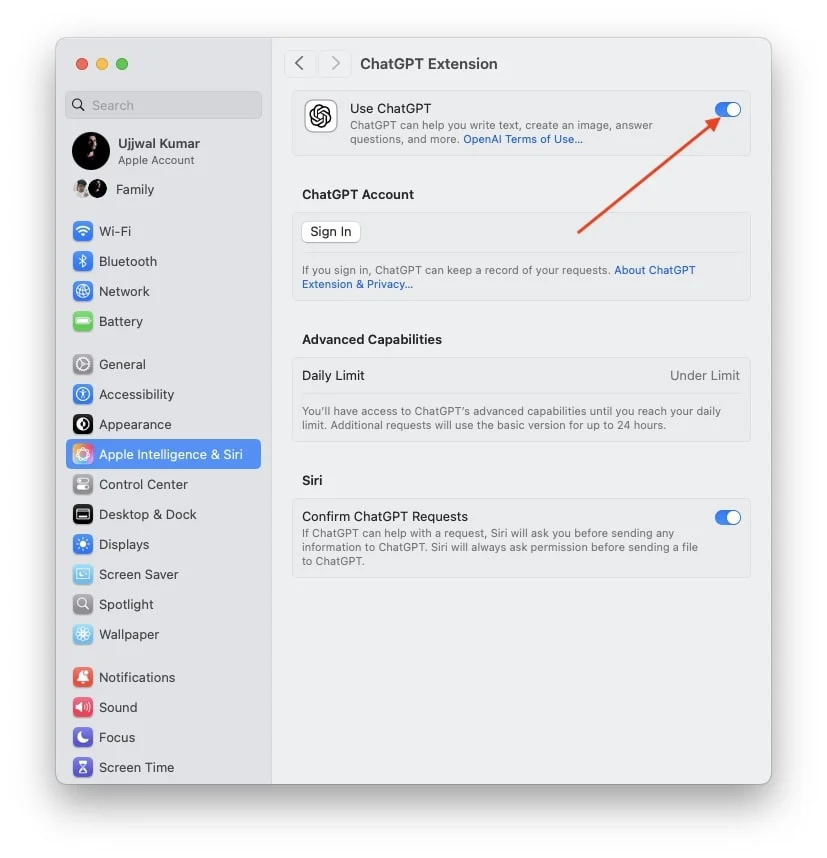
結論
我個人認為此功能很有用,但您是否選擇透過 Apple Intelligence 和 Siri 設定和使用 ChatGPT 完全取決於您。不過,我建議至少設定一次來嘗試。如果您發現 Siri 在沒有 ChatGPT 的情況下的回應更適合您,我還提供了將其關閉的步驟。因此,如果您覺得它沒有用,您可以稍後停用它並繼續像以前一樣使用 Siri。
有關在 Mac 上透過 Siri 使用 ChatGPT 的常見問題解答
在我的 Mac 上使用 Apple Intelligence 和 Siri 設定 ChatGPT 需要付費嗎?
目前,您無需支付任何費用即可使用 Apple Intelligence 和 Apple 支援來設定 ChatGPT。 Mac 上的 Siri。然而,有報導稱,蘋果可能會在未來推出訂閱計劃,其中可能包括針對此整合的更多高級功能。
未來的 ChatGPT with Apple Intelligence & Siri 訂閱計畫中可能會提供哪些高級功能?
未來的訂閱計劃可能包括增強的功能,例如更準確的 Siri 回應等等。然而,蘋果尚未在任何地方證實這一點,因此對訂閱計劃做出具體猜測是不準確的。
