一起使用 iPad 和 Mac 的 7 種有趣且富有創意的方式
已發表: 2023-07-06蘋果以其提供獨特、無縫體驗的生態系統而聞名。 它讓使用蘋果產品變得更加方便和愉快。 在每個新版本的軟件中,Apple 都會引入新功能,使 Apple 設備能夠無縫協作。
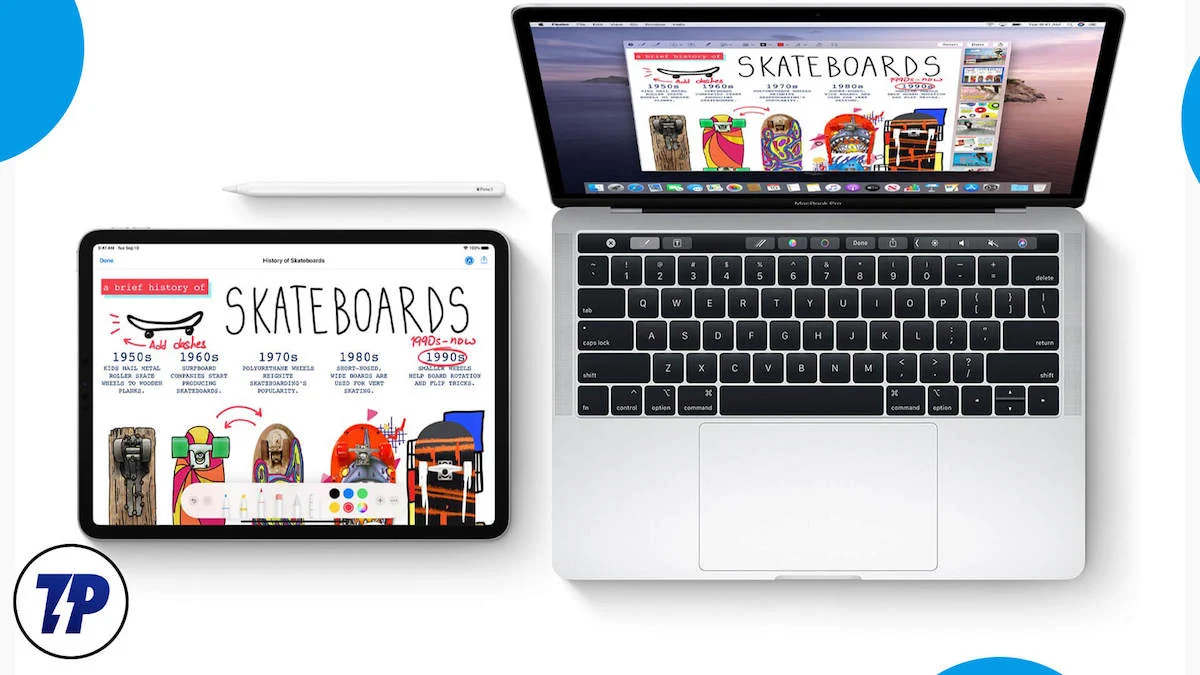
如果您擁有 iPad 和 Mac,這裡有七個有趣且富有創意的功能,它們將提高您的工作效率並改善您的整體體驗。 當您共享 iPad 和 Mac 時,您可以共享文件、交換任務、共享剪貼板、撥打電話、發短信、繪圖、共享互聯網等。
目錄
如果您擁有 Mac 和 iPad,您應該使用的 7 個功能
使用 Mac 鍵盤和鼠標控制您的 iPad
如果您同時使用 Mac 和 iPad,此功能將改變您與這些設備交互的方式。 Apple 推出了新的通用控制功能,該功能可讓您使用單個鼠標或觸控板和鍵盤控制多台 Apple 設備(Mac 和 iPad)。 您無需設置任何額外的內容即可完成此操作。
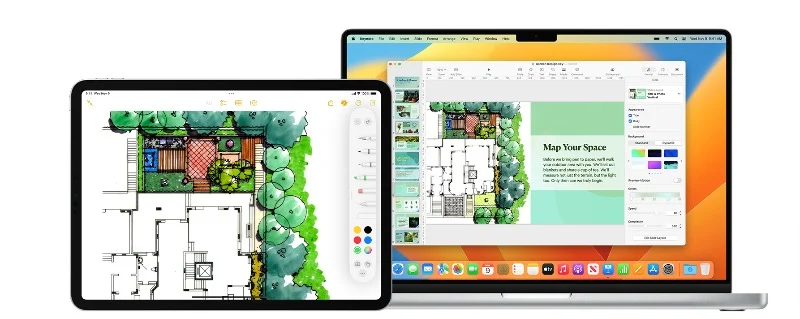
如果您有 MacBook 和 iPad,則可以使用 MacBook 的鍵盤和触控板來控制 iPad Pro。 您可以使用 MacBook 的鍵盤和触控板在 iPad 上單擊並滾動。 此外,您還可以通過簡單的拖放功能在設備之間無縫傳輸文件。 我要花點時間感謝 Apple 為我節省了這麼多時間,讓我可以輕鬆地與 iPad Pro 進行交互。
如何在 Mac 和 iPad 上設置和使用 Universal Control
- 確保您的 Mac 和 iPad 均已更新至最新的軟件版本。 通用控制僅適用於最新的 macOS 和 iPadOS。 您可以在此處查看完整的要求。
- 另外,請確保您的 iPad 和 Mac 設備使用相同的 iCloud 帳戶。
- 轉至 Mac 上的系統偏好設置。 導航至“顯示選項”,然後單擊“高級”。 在這裡,您應該會看到允許您在附近的 Mac 或 iPad 之間移動光標和鍵盤的選項; 打開此功能。
- 在 iPad 上,轉到“系統設置”,然後選擇“常規”>“ Airplay ”>“共享”。 確保“ Handoff ”選項和“ Cursor and Keyboard Controls ”選項已打開。
- 設置完成後,將 iPad 靠近 Mac,然後將光標從 Mac 移至 iPad,反之亦然。 您還可以使用Mac鍵盤在iPad上打字,還可以在Mac和iPad之間拖放文件。
- 如果您仍然遇到問題,請轉到 Mac 上的“顯示設置” ,單擊“添加顯示”,您應該會在“鏈接鍵盤和鼠標”部分下看到您的 iPad。 單擊它即可建立連接。
使用 iPad 作為輔助顯示器
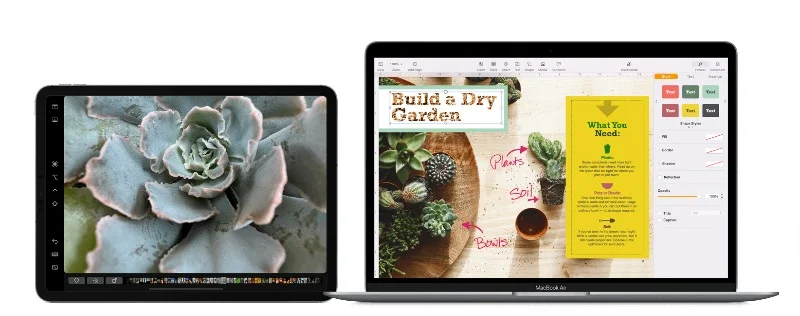
設置輔助屏幕並不是什麼新鮮事。 許多人出於各種原因使用輔助屏幕,例如多任務處理、不同的工作空間、遊戲、編碼和設計。 設置輔助屏幕可能很棘手,具體取決於設置類型。 但是,如果您擁有 iPad 和 Mac,只需點擊幾下即可將 iPad 設置為第二個屏幕並使用。 蘋果稱之為Sidecar ,它提供了很多有用的功能。
首先,您可以將 iPad 用作 Mac 的第二個屏幕。 您可以將窗口從 Mac 移動到 iPad,使用 iPad 側邊欄上的常見 Mac 控件,以及使用多點觸控手勢執行各種操作。 您還可以使用 Apple Pencil 與 iPad 屏幕進行交互,甚至可以在 iPad 上安裝 Touch Bar(如果您的 Mac 沒有 Touch Bar)。 您可以使用連接到 Mac 或 iPad 的鍵盤進行輸入,隨時切換到 iPad 應用程序等等。
如何使用Apple Sidear功能:
- 確保您在 Macbook 和 iPad 上使用相同的 iCloud 帳戶登錄。 登錄後,打開兩台設備上的藍牙和 Wi-Fi,並確保兩台設備都連接到同一 Wi-Fi 網絡。
- 現在,在 Mac 上,轉到“設置” > “常規”並啟用“Handoff” 。 在 iPad 上,轉到“設置” > “常規” > “Airplay 和 Handoff” ,執行相同的操作。
- 在 Mac 上,單擊頂部的 Airplay 圖標,然後從列表中選擇您的 iPad 進行連接。 之後,您應該能夠拖放它以用作單獨的監視器。
在設備之間複製和粘貼
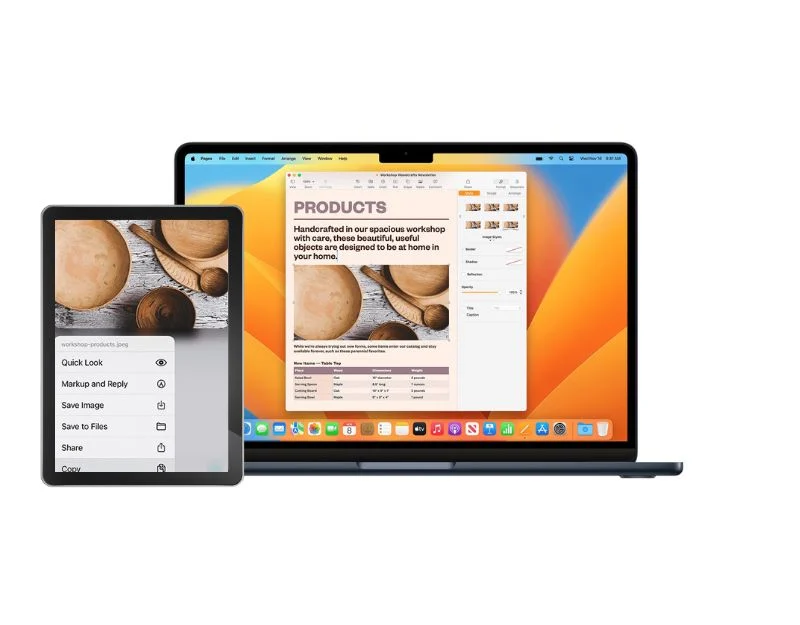
剪貼板是一個很棒的功能,可以在您的設備上快速復制和粘貼內容。 使用通用剪貼板,您可以在不同設備上快速復制和粘貼內容。 借助此功能,您可以在一台 Apple 設備上複製文本、圖像或視頻等內容,然後將其粘貼到另一台設備上。 它就像您設備的共享剪貼板。 如果您在 Mac 上複製某些內容,則可以將其粘貼到 iPad 上,反之亦然。
如何在 Mac 和 iPad 上設置和使用通用剪貼板功能:
- 該功能僅適用於運行 macOS Sierra (10.12) 或更高版本的 Mac 以及運行 iPadOS 16 或更高版本的 iPad。
- 確保 iPad 和 Mac 使用相同的 Apple ID 登錄 iCloud。
- 現在打開兩台設備上的藍牙和 Wi-Fi,Mac 和 iPad 都應連接到同一 Wi-Fi 網絡。
- 現在在兩台設備上啟用切換功能。 在 Mac 上,您可以在“系統偏好設置” > “常規”中啟用它。 在 iPad 上,您可以在“設置” > “通用” > “接力”中找到它。
- 將您的設備放置在建議的彼此距離約 30 英尺的範圍內,以使用此功能。
- 要在一台設備上使用此功能,請照常複製並粘貼要傳輸的內容。 複製的內容將在短時間內可用。
共享您的屏幕
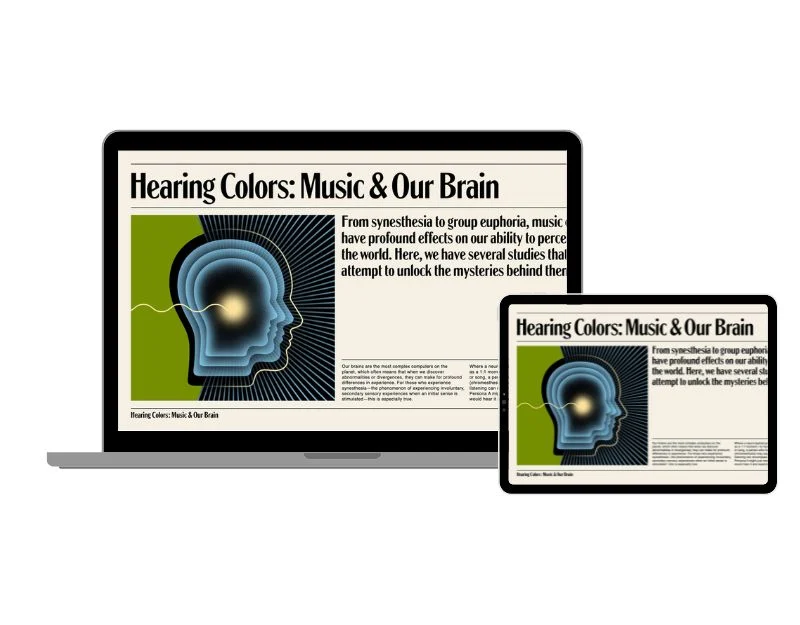
接下來,我們提供了 Airplay 功能,可讓您將視頻、照片和音頻從 iPad 無線傳輸到 Mac。 如果您正在 iPad 上觀看電影或視頻,並且需要更大的屏幕以便可以輕鬆地傳輸到 Mac,或者如果您正在進行演示,則可以使用 iPad 來控制 Mac 上的演示,這尤其有用。或者,如果您正在處理某些事情並需要更大的屏幕以獲得更好的觀看體驗,Airplay 可能是最適合您的功能。 您還可以選擇音頻目標,在其中可以使用 Mac 揚聲器獲得更好的聲音。
如何與 Mac 共享 iPad 屏幕:
在您的 Mac 上:
- 打開 Mac 並打開“接力”功能。 如果您的 Mac 運行的是 macOS Ventura 或更高版本,請轉至 Apple 菜單 > 系統設置 > 常規 > AirPlay 和 Handoff > AirPlay 接收器。 打開它。 如果您運行的是 macOS 12.5 或更早版本,請轉至 Apple 菜單 > 系統偏好設置 > 共享 > AirPlay 接收器。 打開它。
- 如果您只想將自己的設備串流到 Mac,請選擇“當前用戶”。 如果您想允許其他人,請選擇“同一網絡上的所有人”或“所有人”。 如果您需要密碼才能在 Mac 上使用 AirPlay,請選擇該選項並輸入密碼。
- 現在打開控制中心並點擊屏幕鏡像圖標以將 Macbook 顯示為選項。
- 點擊該選項,您可以立即在 Mac 上看到 iPad 屏幕
在 Mac 上顯示 iPad 上的照片:
- 打開 iPad 上的“照片”應用。
- 點擊您想要顯示的照片。
- 向上滑動並點擊 AirPlay 圖標
- 選擇您的 Mac 作為目的地。
- 要停止顯示照片,請再次點擊 AirPlay 圖標,然後點擊“關閉 AirPlay”。
在 Mac 上播放 iPad 上的音頻:
- 在 iPad 上打開音頻應用程序。
- 選擇您想玩的內容。
- 點擊 AirPlay 圖標。
- 選擇您的 Mac 作為目的地。
在 Mac 上播放 iPad 上的視頻:

- 在 iPad 上播放視頻(在 Apple TV 應用程序或其他支持的視頻應用程序中)時,點按屏幕以顯示控件。
- 點擊 AirPlay 圖標。
- 選擇您的 Mac 作為目的地。
- 要更改視頻的播放位置,請在 iPad 屏幕上選擇不同的 AirPlay 選項。
立即將文檔共享到 iPad 並進行編輯
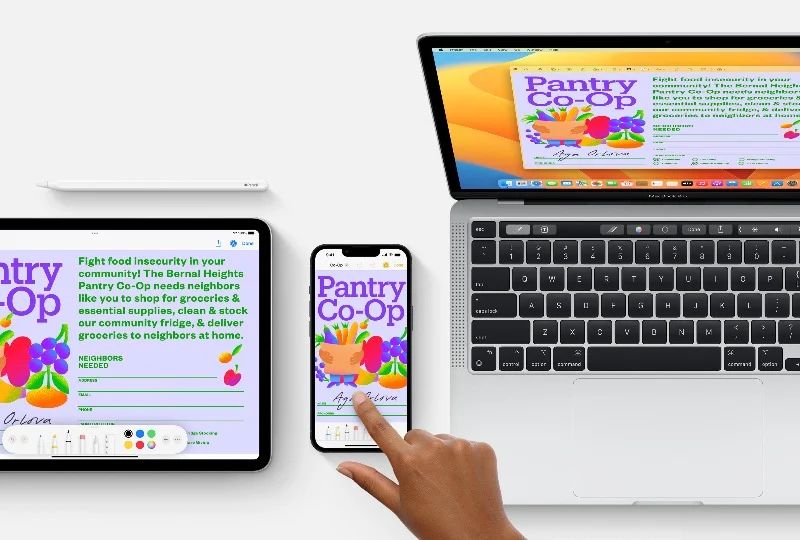
想像一下您需要添加手寫筆記或簽署 Mac 上的重要文檔的情況。 這可能是一項乏味的任務。 借助連續性標記功能,您可以使用 iPad 快速創建手寫筆記、添加數字標牌或在 Mac 上的文檔中標記重要信息。 您可以輕鬆地將文檔共享到 iPad,並使用手指或 Apple Pencil 為文檔添加註釋、添加手寫文檔、添加數字字符等。
如何使用連續性標記和草圖
- 要使用此功能,請確保您的 Mac 和 iPad 彼此靠近。
- 打開 Mac 和 iPad 上的 Wi-Fi 和藍牙。 使用同一 Apple ID 在兩台設備上登錄 iCloud。
- 您的 Mac 應運行 macOS Catalina 或更高版本,您的 iPad 應運行 iPadOS 13 或更高版本。
使用連續性草圖繪製:
- 在 Mac 上打開文檔。
- 轉到“文件”或“插入”菜單,選擇“從 iPad 插入”,然後點擊“添加草圖”。
- 您的 iPad 上將打開一個繪圖窗口。 您可以使用 Apple Pencil 或手指在 iPad 上繪圖。
- 完成繪畫後,點擊 iPad 上的“完成”。 然後繪圖將顯示在您的 Mac 文檔中。
使用連續性標記進行標記:
- 在 Mac 上找到您想要標記的 PDF 或圖像。
- 單擊文檔並按空格鍵。 這將打開一個預覽窗口。 單擊窗口頂部的“標記”按鈕。
- 單擊“註釋”按鈕或單擊預覽窗口頂部的“標記”工具欄,然後選擇一個設備。
- iPad 上將打開一個標記窗口。 您可以使用 Apple Pencil 或手指進行繪圖,也可以輕點加號來添加文本、簽名、放大鏡或形狀和箭頭。
- 您在 iPad 上所做的更改會實時顯示在 Mac 上。
- 完成更改後,在 iPad 上單擊“完成”,然後在 Mac 上單擊“完成”以保存更改。
從您上次停下的地方繼續
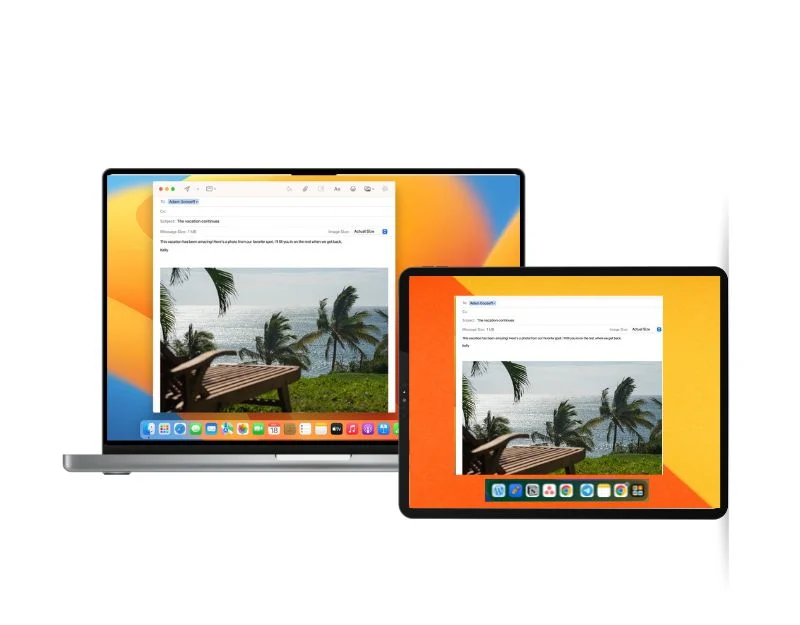
如果您需要在不同設備之間切換工作流程,Apple 的 Handoff 功能對您非常有用。 當您啟用切換時,您可以在另一台設備上從上次中斷的地方繼續工作,並且這個過程非常快速且無縫,這使得該功能更具吸引力。 示例:如果您正在 Macbook 上撰寫電子郵件,則可以切換到 iPad 來撰寫電子郵件。 它會繼續您在 Mac 上中斷的工作流程。 Handoff 功能也適用於 iPhone 和 Apple Watch 等其他設備,並且應用程序必須支持此功能。
如何在 Mac 和 iPad 上設置切換:
- 確保所有 iPad 和 Mac 設備都彼此靠近。
- 使用同一 Apple ID 在所有設備上登錄 iCloud。
- 打開所有設備上的藍牙和 Wi-Fi。
- 在所有設備上啟用切換。 操作方法如下:在運行 macOS Ventura 或更高版本的 Mac 上:轉到 Apple 菜單 >“系統偏好設置”,點按邊欄中的“常規”,然後點按右側的“AirDrop 和 Handoff”。 啟用“允許在這台 Mac 和您的 iCloud 設備之間切換”。 在運行早期版本 macOS 的 Mac 上:前往 Apple 菜單 >“系統偏好設置”,點按“通用”,然後選擇“允許在這台 Mac 和您的 iCloud 設備之間切換”。
- 在 iPad 上:轉至“設置”>“通用”>“AirPlay 和接力”,然後啟用“接力”。
使用切換:
- 打開支持 Handoff 的應用程序。 流行的應用程序包括 Safari、郵件、Apple 地圖、提醒應用程序、日曆、通訊錄、Pages 應用程序、FaceTime 和許多第三方應用程序。
- 在應用程序中啟動任務,例如編寫電子郵件或創建文檔。
- 要切換到 Mac,請單擊 Dock 中應用程序的 Handoff 圖標。
- 要切換到 iPad,請單擊底部 Dock 中的應用程序的 Handoff 圖標,計算機屏幕圖標覆蓋在頂部。
無需輸入密碼即可連接到個人熱點
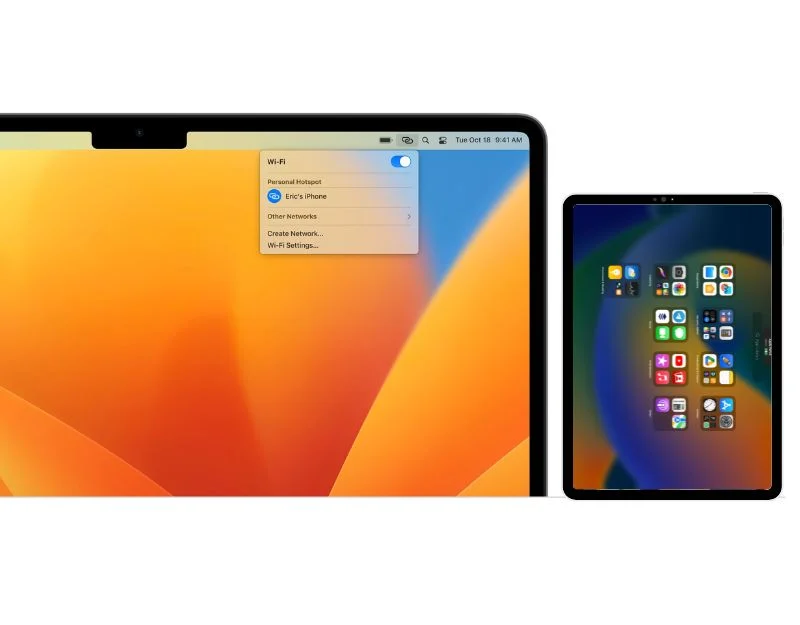
如果您的 Mac 上的數據突然丟失或 WiFi 停止工作,請不要擔心。 您可以在 iPad 上設置個人熱點並與 Mac 共享互聯網連接。 等一下,我們都這樣做。 等一下,我正要提到 – 您無需輸入密碼即可連接,而且過程一如既往地簡單、無縫。 您需要一台支持蜂窩網絡的 iPad 才能使用此功能,並且所有設備都應使用相同的 Apple ID 登錄 iCloud,並且應為所有設備啟用藍牙和 Wi-Fi。
如何在 iPad 上設置即時熱點:
- 打開 iPad 上的“設置”。
- 點擊移動/蜂窩數據並將其打開。
- 返回“設置”並選擇“個人熱點”。
- 在下一個屏幕上,啟用“允許其他人加入”選項。
- 要將 Mac 連接到熱點,請轉到控制中心,單擊“Wi-Fi”,然後從 Wi-Fi 網絡列表中選擇您的 iPad。
Mac 和 iPad 之間的無縫集成
蘋果以其更好的生態系統而聞名,並且通過每次迭代中的新功能,蘋果使其變得更好、更無縫。 如果您擁有 iPhone、iPad、Max 或 Apple Watch,Apple 可以讓您輕鬆共享文件、擴展屏幕和控制其他設備,而無需任何額外設置。 如果您有 iPad 和 Mac,請查看這七個功能以更好地工作。
Mac 和 iPad 集成常見問題解答
我可以將 iPad 用作 Mac 的第二個屏幕嗎? 如何?
是的,您可以將 iPad 用作 Mac 的第二個屏幕。 要啟用此功能,請轉至 Mac 上的“設置”>“顯示”> 單擊添加的顯示器以將 iPad 添加為第二個屏幕。 確保您的 iPad 和 Mac 上都啟用了 Airdrop。
如何通過 iPad 在 Mac 上使用 Apple Pencil?
要通過 iPad 在 Mac 上使用 Apple Pencil,您可以啟用並使用 Apple Sidecar 功能。 您需要有 iPad 才能使用此功能。 您在 iPad 上所做的任何更改都會實時顯示在 Mac 顯示屏上。
集成 iPad 和 Mac 時有哪些常見問題以及如何解決這些問題?
用戶面臨的最常見問題是連接和延遲問題。 要解決此問題,請確保您的設備位於指定範圍內並使用最新版本的軟件。 如果您遇到問題,請嘗試簡單的故障排除技術,例如重新啟動和重新連接設備。
我可以在 Mac 上撥打和接聽電話嗎? 如何啟用此功能?
是的,您可以在 Mac 上撥打和接聽電話。 要使用此功能,請轉到 iPhone 或 iPad 上的“設置”(支持 Ceullar),然後點擊“電話”,選擇“Wi-Fi 通話”,然後打開該功能。允許在其他設備上通話:在“電話”中在“設置”中,輕點“在其他設備上通話”,然後打開此功能。選擇您的設備:在“允許通話”下,選擇您想要用來接聽電話的設備。在本例中,選擇您的 Mac。
