如何使用微軟的照片刪除重複的照片
已發表: 2022-05-08有關如何使用 Microsoft 的照片在 Windows PC 上查找和刪除重複照片的分步指南。
圖片重複是眾多 Windows PC 用戶面臨的最常見問題之一。 這些圖片不僅佔用了不必要的空間,而且使您的照片收藏變得雜亂無章,重複的圖片雜亂無章。 除此之外,重複的照片也會使您的 PC 變得遲鈍和虛弱。 因此,重要的是要擺脫重複的照片以獲得更好的 PC 性能。 您可以使用 Microsoft 的照片應用程序手動查找和刪除重複的圖片,也可以使用任何可靠的第三方照片清理軟件自動查找和刪除重複的圖片。
在 Windows 10 PC 上使用 Microsoft 的照片刪除重複照片的步驟
Microsoft Photos 內置於 Windows 10 操作系統中,非常易於使用。 照片體驗使您能夠在 PC 上處理圖片和視頻。 基本上,它是微軟開發的圖像查看器、圖像管理器、照片共享應用程序、光柵圖形編輯器和視頻剪輯編輯器。 這種多合一的解決方案還可用於通過刪除重複照片來保持您的照片庫井井有條。 以下是通過這種方式從 Windows 10 中刪除重複照片的簡單步驟:
第 1 步:在您的鍵盤上,同時按下 Windows 和 S 鍵來調用 Windows 搜索工具。 並且,鍵入照片。
第 2 步:然後,從搜索結果中選擇最佳匹配。 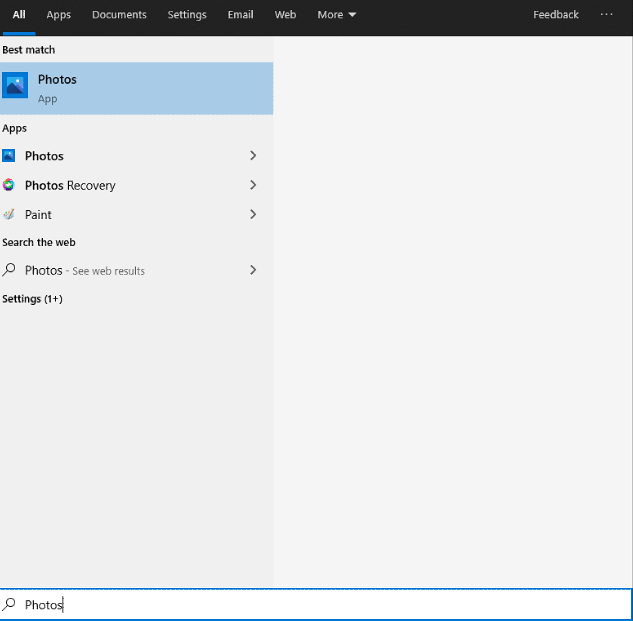
第 3 步:當程序第一次打開時,您可能無法看到所有圖片。 單擊出現在左上角的文件夾選項卡。
第 4 步:單擊添加文件夾框並找到保存在硬盤驅動器上的圖片的正確位置。
第 5 步:添加包含圖片的所有文件夾後,單擊“收藏”選項卡。 這將在一個地方列出您的所有圖片。 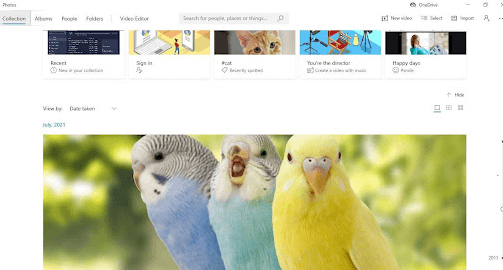
步驟6:然後,您會在顯示的圖片右上角看到一個查看小按鈕,單擊它繼續。
第 7 步:現在,您將看到圖片的小縮略圖,這將幫助您識別照片集中是否有任何重複。 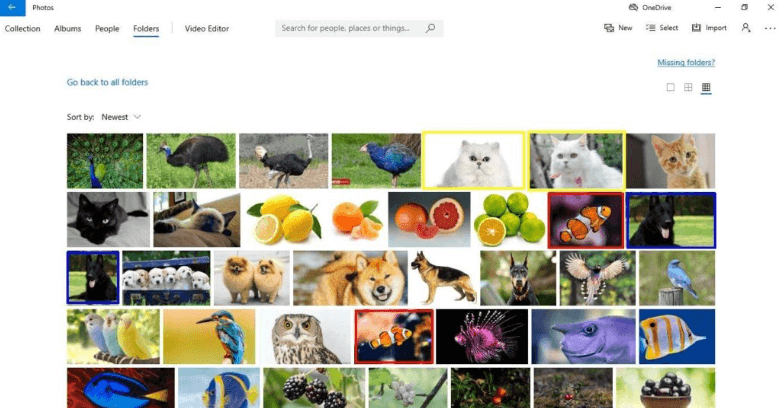
第 8 步:找到重複圖像後,右鍵單擊它並從出現的上下文菜單中選擇刪除。 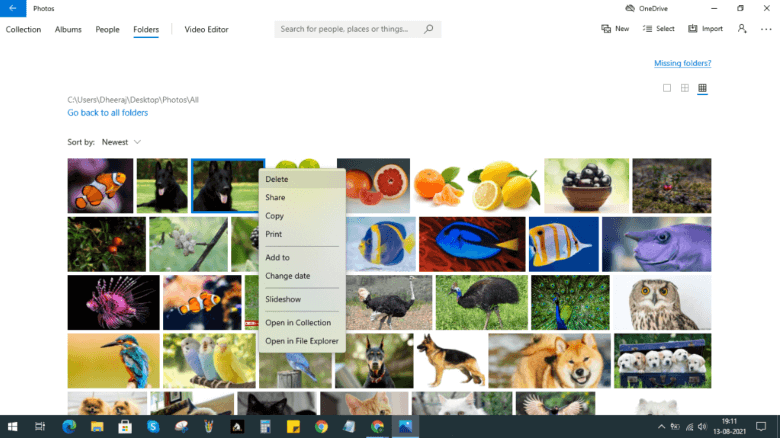

第 9 步:之後,會出現一個確認框,詢問您:“您確定要刪除此文件嗎?” 單擊刪除按鈕以確認您的操作。
要記住的一點:刪除的圖片將從其原始位置移動到回收站。
這就是您可以免費使用 Microsoft 的照片在 Windows 10 中查找和刪除重複照片的方式。 但是,請記住,這是檢測和刪除重複鏡頭的手動過程,這也需要大量時間和精力。 因此,如果您沒有時間手動刪除重複的照片,您還可以使用任何受信任的第三方軟件(如 Quick Photo Finder)自動刪除 Windows 11 或 10 PC 上的重複照片。 欲了解更多信息,請繼續閱讀!
了解如何在 Windows 中查找和刪除重複文件。
快速照片查找器:在 PC 上查找和刪除重複照片的最佳解決方案
Quick Photo Finder 是一款理想的照片清理器應用程序,您只需點擊幾下鼠標即可檢測和刪除重複的照片。 它是一個行業標準的軟件,用於擺脫 Windows 操作系統上的欺騙鏡頭。 這是一款簡單輕便的軟件,不僅可以幫助您刪除不必要的相同圖片副本,還可以釋放您忘記擁有的大量存儲空間。
除此之外,該軟件還提供有關如何查找和刪除重複圖片的交互式和簡短的應用內教程視頻,以便初學者可以毫不費力地執行必要的操作。
快速照片查找器最突出的特點:
Quick Photo Finder 目前是 Windows 10 中刪除重複照片的最佳應用之一。現在,看看它最顯著的功能。
- 只需單擊一下即可快速刪除佔用空間的照片。
- 恢復大量磁盤空間。
- 顯示面向組的重複結果,便於快速管理。
- 提供大量過濾器以更好地自定義搜索結果。
- 準確的掃描結果。
- 應用內教程視頻,用於指導新手了解軟件以及查找和刪除重複項的過程。
- 高度支持筆式驅動器等外部設備。
快速照片查找器如何工作?
請按照以下步驟使用快速照片查找器刪除 Windows 10 中的重複照片:
第 1 步:下載並安裝快速照片查找器。
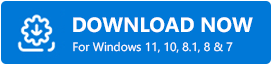
第 2 步:在您的系統上運行照片清理應用程序並添加包含重複圖片的文件夾或照片以進行掃描。 用戶還可以使用拖放功能將文件夾/照片添加到掃描區域。 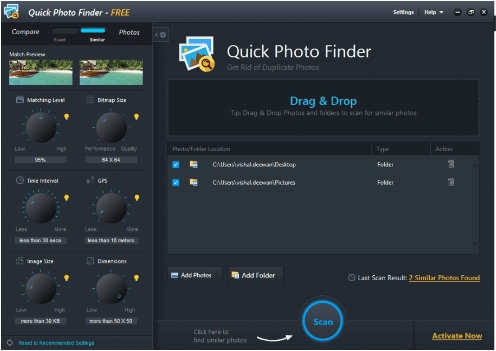
步驟3:之後,您需要設置首選圖片匹配參數以獲得最真實的掃描結果。
第 4 步:單擊“掃描”選項以啟動掃描過程。 等待該過程完成。 掃描後,您將看到組織良好的組中相同和精確圖片的詳細列表。
第 5 步:檢查掃描結果並通過單擊“自動標記”選項輕鬆選擇所有重複項。
第 6 步:完成後,單擊“刪除類似照片”選項以一次性刪除不需要的佔用空間的欺騙照片副本。
了解使用快速照片查找器從 Windows PC 中查找和刪除外觀相似的照片是多麼方便。
閱讀更多快速照片查找器評論和產品功能詳細信息
關於如何使用微軟的照片刪除重複照片的結束語
毫無疑問,Microsoft 的默認照片應用程序是在 Windows PC 上查看和管理圖片集的出色工具。 但是,當涉及到查找和刪除重複甚至相同的圖像時,您必須依靠像 Quick Photo Finder 這樣的高度先進的照片清潔器應用程序。 此應用程序利用智能算法和技術來根據圖片內容識別欺騙,並且是在計算機上刪除欺騙鏡頭的最有效方法之一。
本指南有幫助嗎? 請在下面的評論中告訴我們。 此外,請訂閱我們的時事通訊以獲取更多與技術相關的信息文章。 最後,在社交媒體上關注我們——Facebook、Twitter、Instagram 和 Pinterest。
