如何在 iPadOS 15 中使用 iPad 上的快速筆記
已發表: 2022-02-04在 iPadOS 15 中,Apple 推出了一項名為 Quick Notes 的新生產力功能,以簡化 iPad 上的筆記體驗。 顧名思義,快速筆記可以讓您在任何地方快速輕鬆地記筆記——比從鎖定屏幕創建筆記更快——省去了每次需要做筆記時都必須打開筆記應用程序的麻煩。
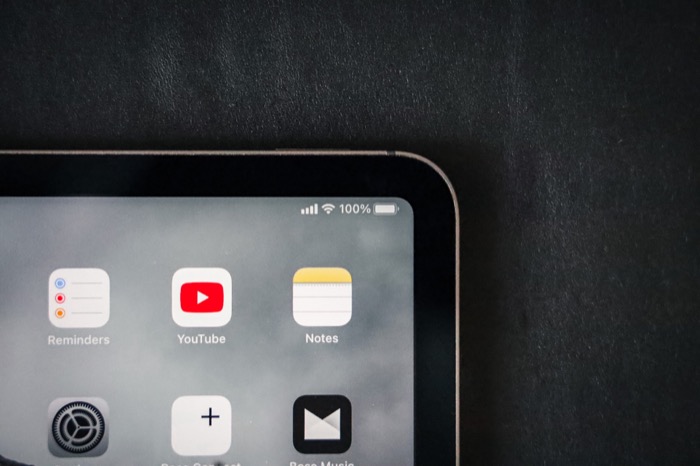
如果您使用 Notes 應用程序來滿足您的所有記筆記需求,您可能希望立即開始在 iPad 上使用 Quick Notes。 這是有關在 iPadOS 15 中使用 iPad 上的快速筆記以幫助您入門的深入指南。
目錄
iPadOS 15 上的快速筆記:它提供了什麼?
在 iPadOS 15 上,Apple 為快速筆記提供了許多不同的選項。 例如,您可以使用 Apple Pencil 或鍵盤(軟件和硬件)寫下筆記,添加網站鏈接以將其添加到書籤以供日後使用,添加指向同時打開的應用程序的鏈接,並根據您的喜好格式化筆記內容。
如何在 iPad 上創建快速筆記
快速筆記最適合使用 Apple Pencil。 它可以更輕鬆地將“快速筆記”窗口顯示到屏幕上,並讓您在其中手寫或繪製筆記。 但是,如果您沒有 Apple Pencil,您仍然可以使用 iPad 上的快速筆記功能做筆記。
以下是在運行 iPadOS 15 的 iPad 上創建快速筆記的四種方法:
方法 1. 使用 Apple Pencil 創建快速筆記
如果您擁有 Apple Pencil 或任何其他受支持的第三方觸控筆,請從屏幕的右下角(從任何應用程序或主屏幕)沿對角線向內滑動,以調出“快速筆記”窗口。 快速筆記窗口打開後,您可以使用 Apple Pencil 或觸控筆記下您的筆記。 或者,如果您願意,也可以在此窗口上繪圖。
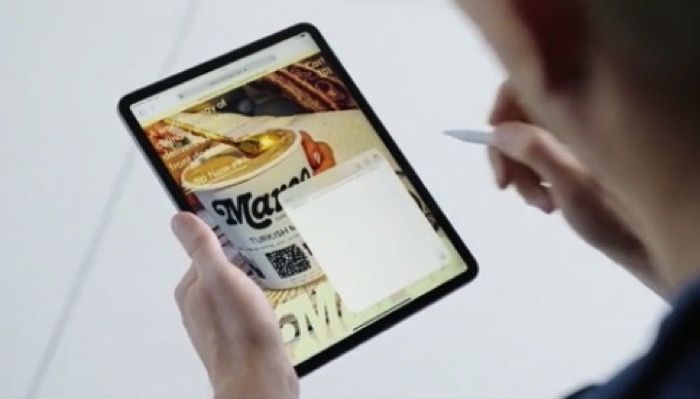
此外,您可以在“快速筆記”窗口上進行捏合和張開以更改其大小或將其拖動到屏幕的任何部分以防止其遮擋屏幕內容。
寫完筆記後,點擊窗口左上角的“完成”按鈕將其保存。 如果您想停靠“快速筆記”窗口,請單擊並將其拖動到屏幕的左側或右側邊緣並將其拖放到那裡。 然後,當您想要訪問它時,點擊顯示欄以展開窗口。
方法 2. 使用手指手勢創建快速筆記
對於沒有 Apple Pencil 或兼容觸控筆的用戶,您可以使用手指執行相同的手勢(從屏幕的右下角對角線向內滑動)拉起“快速筆記”窗口。
當“快速筆記”窗口打開時,您可以點擊筆記上的任意位置以調出鍵盤並開始輸入您的信息。 或者,您可以點擊底部的標記圖標來獲取繪圖工具。
方法 3. 使用鍵盤快捷鍵創建快速筆記
Apple 在 iPadOS 15 中提供了一系列鍵盤快捷鍵,以幫助您在 iPad 上高效地執行操作。 創建快速筆記也恰好有一個專用的鍵盤快捷鍵,可以快速打開窗口以幫助您立即記下信息。
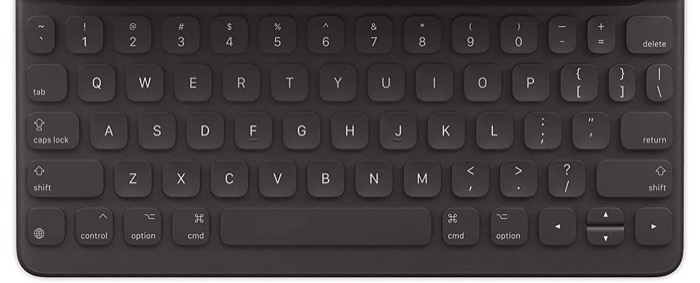
如果您使用其中一個 iPad 鍵盤盒或任何其他 iPad 支持的鍵盤或任何其他支持的外部鍵盤與 Globe 鍵,您只需點擊Globe+Q鍵盤快捷鍵即可獲得快速筆記窗口。 一旦它彈出,您可以使用手指/Apple Pencil 在屏幕上移動它並輸入您的信息。
方法 4. 使用控制中心創建快速筆記
控制中心是各種快速操作切換的所在地。 在 iPadOS 15 上,Apple 新增了快速筆記功能,可幫助您快速啟動快速筆記窗口以進行即時筆記。
為此,您首先需要將 Quick Note 操作添加到控制中心。 為此,請轉到“設置”>“控制中心” 。 在這裡,向下滾動到MORE CONTROLS部分,然後點擊Quick Note旁邊的綠色 ( + ) 按鈕。 此外,確保啟用“在應用程序內訪問”選項,以便您可以從任何應用程序訪問控制中心控件。
現在,每當您想創建快速筆記時,通過從屏幕右上角執行向下滑動操作來調出控制中心。 然後,點擊快速註釋按鈕並在此窗口中提供您的信息。

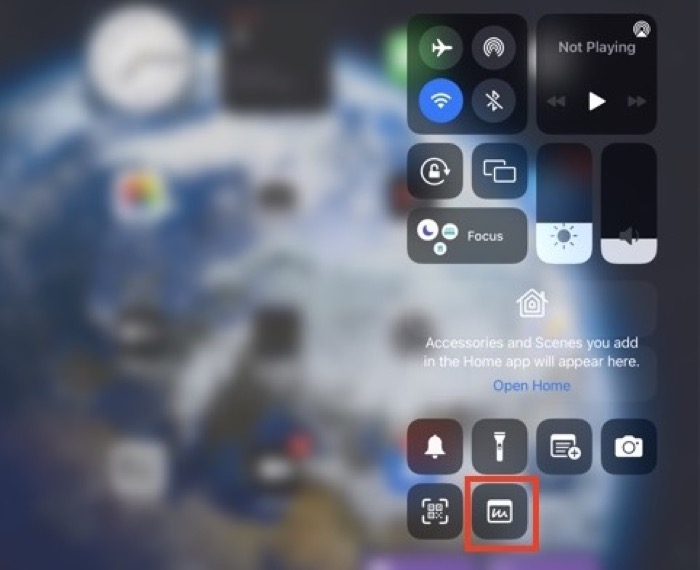
點擊完成以保存筆記。
如何在 iPad 上查看所有快速筆記
您在 iPad 上記錄的所有快速筆記都保存在筆記應用程序的專用文件夾中。 要訪問它們,您有兩種選擇。
如果你打開了快速筆記窗口,你可以點擊屏幕右上角的方形象限圖標來查看你所有的快速筆記。 或者,如果您想稍後查看您的快速筆記 - 在您完成創建快速筆記之後 - 打開筆記應用程序並點擊快速筆記文件夾以查看它們。
為快速筆記選擇默認操作
默認情況下,快速筆記功能設置為每次拉起快速筆記窗口時恢復上一個快速筆記。 因此,如果您需要創建新的快速筆記,則必須點擊屏幕右上角的“新建筆記”圖標才能執行此操作。
儘管這有時很有用,但並不理想,因為這需要您在每次想要創建新的快速筆記時單擊“新建筆記”按鈕。 因此,為您的工作流程添加了額外的步驟。
為避免這種情況,您能做的最好的事情就是禁用此選項。 為此,請打開Settings並轉到Notes 。 在這裡,關閉QUICK NOTES下的Resume Last Quick Note旁邊的按鈕。
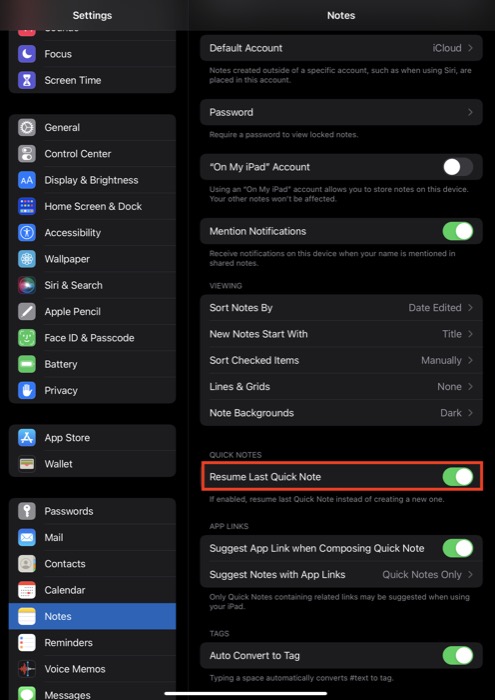
現在,每次你拉起快速筆記窗口時,它都會帶你到一個新的快速筆記窗口。
您可以執行的其他快速註釋操作
正如我們最初提到的,除了記筆記或草繪,您還可以格式化筆記、直接與他人共享、刪除它,並將指向應用程序和網站的鏈接保存在快速筆記中以供日後參考。
1. 格式化快速筆記
從格式化選項開始,您可以在快速筆記上執行幾乎所有類型的格式化,就像使用普通筆記一樣。 這包括從創建列表、添加圖像和創建表格到縮進文本、添加標題和样式化文本的所有內容。
要執行此操作,請按“快速註釋”窗口上的“編輯”鍵以調出鍵盤。 然後,根據您想要的格式選項,點擊鍵盤上相應的操作鍵以顯示其選項。
完成筆記格式化後,點擊完成保存。
2. 刪除和分享快速筆記
如果您想刪除剛剛創建的快速筆記,請點擊屏幕右上角的省略號按鈕,然後選擇Delete 。 這條刪除的筆記進入最近刪除文件夾,您可以在刪除後 30 天內恢復它。
有時您可能想分享您剛剛創建的快速筆記或將其保存到另一個應用程序。 為了簡化這一點,Apple 讓您可以自由地直接從 Quick Note 窗口執行任一操作。
為此,只需點擊 Quick Note 窗口中的省略號按鈕,然後選擇Share 。 然後,在以下屏幕上,選擇您要通過其共享快速筆記的應用程序或您要用於保存快速筆記的操作。
3.添加鏈接
快速筆記是保存指向您以後可能需要的應用程序或網站的鏈接的好方法。 要保存應用程序的鏈接,請打開應用程序(以及您要保存的項目)並打開快速註釋窗口。 執行此操作後,您將看到一個添加鏈接按鈕,後跟要保存的應用程序的鏈接標題。 單擊此按鈕以將其鏈接保存到您的快速筆記。
同樣,如果您在 Safari 上瀏覽網站,您也可以使用 Quick Note 為其添加書籤。 為此,請確保您已以正常瀏覽模式(而不是私人模式)打開網站並打開快速註釋窗口。
在這裡,您將看到指向您剛剛打開的網站的鏈接。 點擊它以保存它。
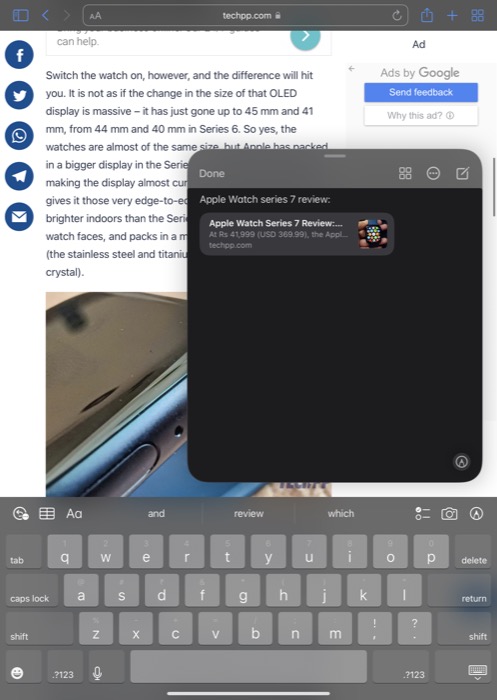
此外,如果您想保存帶有一些網站文本的鏈接,請選擇文本,點擊它,然後點擊添加到快速筆記。
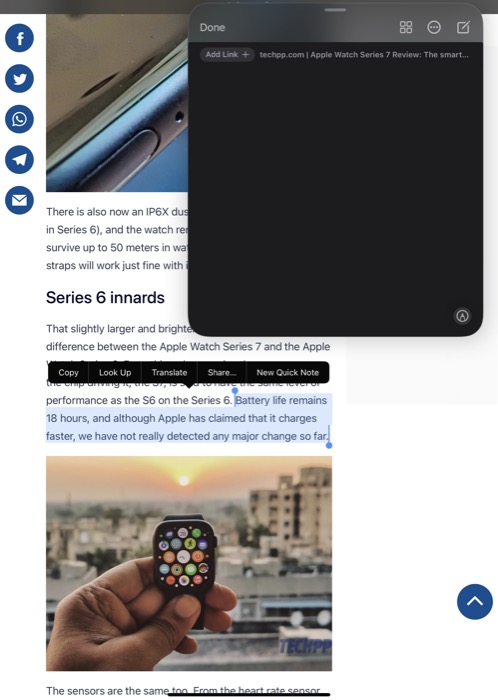
然後它將保存您的文本以及筆記中的網站鏈接。 點擊完成以保存快速註釋。
之後,您只需單擊快速筆記中的鏈接即可訪問其內容。
使用快速筆記簡化 iPad 記筆記
快速筆記是 iPadOS 15 中一項方便的生產力功能,它提供了一種在 iPad 上快速輕鬆地記筆記的方法,而無需來回跳轉到筆記應用程序。
如果 Notes 是您選擇的默認筆記應用程序,本指南將幫助您掌握快速筆記功能,以便您可以輕鬆地在 iPad 上的任何位置記筆記。 就像普通筆記一樣,您可以在快速筆記上執行各種操作,並隨時在您的任何設備(iPad、iPhone 或 Mac)上訪問它們。
