Valorant 未在 PC 上啟動錯誤 [已修復]
已發表: 2023-01-23您可以閱讀本文以熟悉在 PC 上修復 Valorant 啟動問題的最快和最簡單的方法。
Valorant 是由 Riot Games 開發和發行的最受歡迎的免費第一人稱戰術英雄射擊遊戲之一。 數以百萬計的玩家因其適應性強的團隊合作和精確的槍戰而迷上了這款遊戲。 我們可以理解,如果 Valorant 未在您的 Windows 10/11 PC 上啟動並且您無法玩這款有趣的遊戲,那將是多麼令人沮喪。
但是,您不必灰心,因為您已經找到了適合閱讀的文章。 通過這篇文章,我們向您提供了一個簡單有效的指南來解決 Valorant 無法在 PC 上啟動的問題。
在開始故障排除之前,我們認為了解 Valorant 無法在您的設備上啟動的原因至關重要。 如果您知道可能的原因,則可以毫不費力地解決問題。 因此,讓我們首先討論相同的問題。
為什麼 Valorant 沒有發布
以下可能是 Valorant 無法在您的 PC 上啟動的可能原因。
- 您的 PC 規格與遊戲要求不匹配
- 過時的圖形驅動程序
- Windows 11 計算機上未啟用 TPM 2.0 或安全啟動
- 不支持的計算機分辨率
- 損壞的遊戲文件
- 所需的可再發行組件不可用
- 網絡設置不當
上面,我們記下了 Valorant 在 PC 上崩潰或無法啟動的原因。 現在,讓我們通過快速、簡單和有效的方法解決問題。
修復了 Valorant 在 Windows 11/10 PC 上無法啟動的問題(100% 工作)
以下是針對 Valorant 在 Windows 10 和 Windows 11 上無法啟動或崩潰問題的一些久經考驗的解決方案。
修復 1:將 PC 的規格與 Valorant 的要求相匹配
如果不滿足要求,Valorant 將不會在您的 PC 上啟動。 因此,在嘗試任何其他修復之前,您應該檢查計算機的規格並將其與 Valorant 的系統要求相匹配。
以下是 Valorant 的系統要求以及檢查您的 PC 規格以幫助您匹配它們的方法。
Valorant 的最低系統要求
中央處理器: Intel Core 2 Duo E8400 / AMD Athlon 200GE
內存: 4GB
操作系統: Windows 7/8/10 64 位
顯卡: Intel HD 4000 / Radeon R5 200
像素著色器: 3.0
頂點著色器: 3.0
檢查 PC 規格的步驟
- 使用鍵盤快捷鍵命令Windows+I查看計算機的設置。
- 從設置面板上可見的選項中選擇系統設置。
- 從系統設置的左側面板中選擇關於。
現在,您可以查看計算機的規格並採取必要的步驟使它們與 Valorant 的系統要求相匹配。
另請閱讀:如何修復 Genshin Impact 無法在 Windows PC 上啟動
修復 2:在兼容模式下啟動 Valorant
某些 Windows 更新可能會導致 Valorant 無法在 PC 上啟動。 因此,您可以在兼容模式下運行 Valorant 來玩遊戲。 下面是如何做到這一點。
- 首先,右鍵單擊桌面上的Valorant 圖標,然後從可用選項中選擇“屬性”。
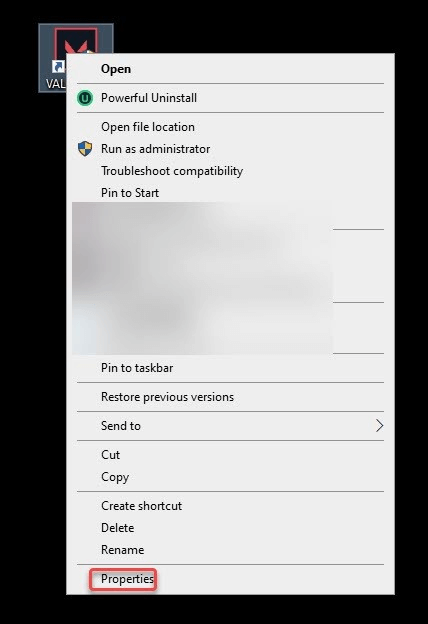
- 導航到“兼容性”選項卡並勾選“以兼容模式運行此程序”選項。 如果您使用的是 Windows 10,請運行適用於 Windows 8 的 Valorant。如果您的計算機運行的是 Windows 8,請從可用選項中選擇 Windows 7。
- 最後,重新啟動您的 PC 並重新啟動 Valorant 以檢查它是否正在啟動。 如果它仍然沒有啟動,您可以嘗試下一個修復。
修復 3:嘗試更新 DirectX
過時的 DirectX 也可能是 Valorant 無法在 PC 上發布的原因。 因此,更新 DirectX 可以解決問題。 您可以按照本指南將 DirectX 更新到最新版本的 Windows 10。
修復 4:更改計算機的分辨率
不支持的屏幕分辨率可能是 Valorant 無法在 Windows 10/Windows 11 上啟動問題的原因。 因此,您可以更改計算機的分辨率來修復它。 以下是執行此操作的分步指南。
- 按鍵盤上的Windows和I鍵打開“設置”窗口。
- 現在,從屏幕上的菜單中選擇系統。

- 從可用的系統設置菜單中選擇顯示。
- 單擊“比例和佈局”部分下可見的“顯示分辨率”選項。
- 從顯示分辨率菜單中選擇較低的分辨率。
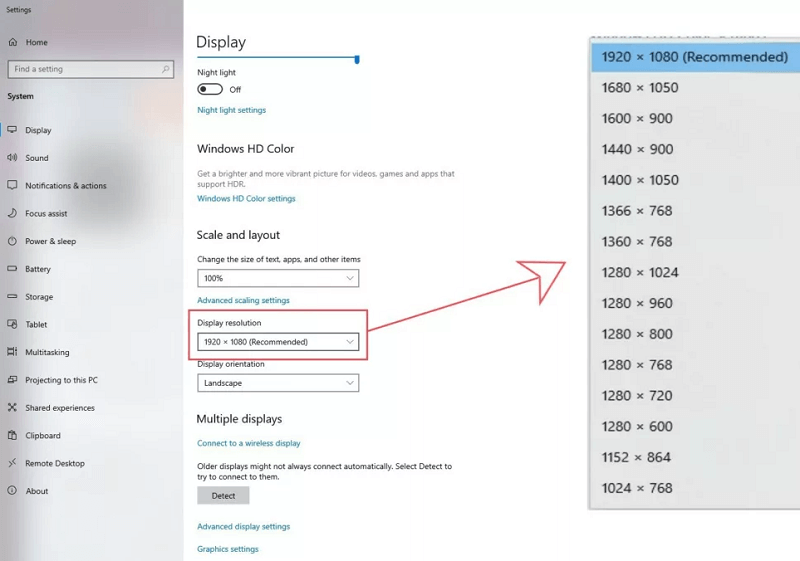
- 繼續降低分辨率,直到 Valorant 開始在您的計算機上運行。 如果在降低分辨率後 Valorant 仍無法在 PC 上啟動,請跳至下一個解決方案。
修復 5:更新您的圖形驅動程序(推薦)
大多數遊戲問題,包括 Valorant 未在 PC 上啟動,都是由於過時的圖形和其他驅動程序而存在的。 因此,更新驅動程序幾乎可以肯定地解決您的問題。

您可以使用可靠的軟件(如 Bit Driver Updater)輕鬆更新驅動程序。 Bit Driver Updater 軟件一鍵更新所有當前安裝的驅動程序。
除了一鍵式自動更新驅動外,它還擁有許多其他功能,例如掃描調度、驅動下載速度加速、驅動備份和還原。
以下是下載和試用這個令人難以置信的軟件的鏈接。
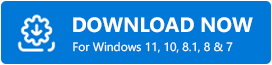
下載軟件並將其安裝到您的設備上後,請等待幾秒鐘,直到掃描完成。 掃描完成後,所有過時的驅動程序都會列在屏幕上。 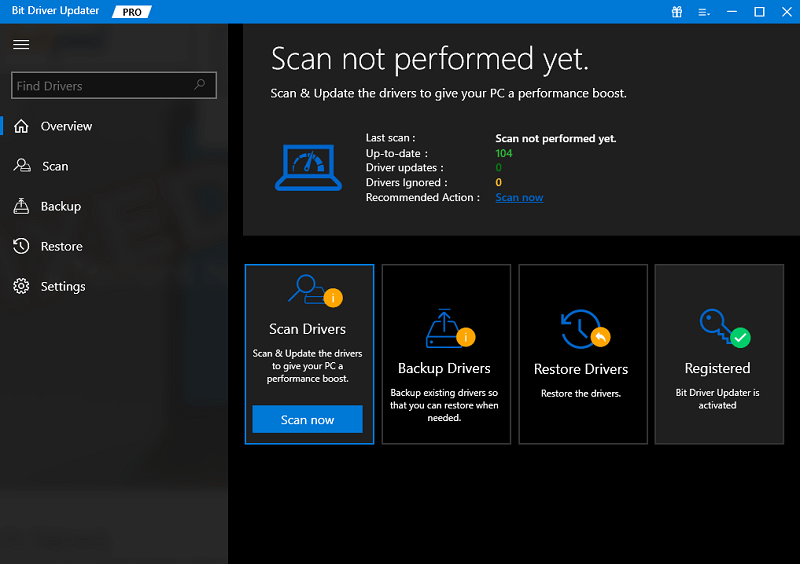
您可以瀏覽所有列出的驅動程序並更新所有這些驅動程序,只需單擊一下按鈕即可。 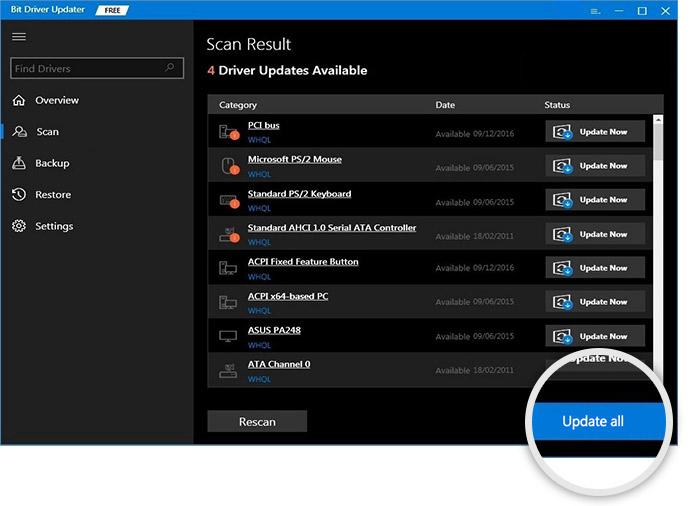
還有一個“立即更新”選項可以僅更新圖形驅動程序。 但是,我們發現最好更新所有驅動程序,因為它可以提高計算機的性能。
另請閱讀:如何修復 Valorant 的“圖形驅動程序崩潰”錯誤{快速提示}
修復 6:確保 Valorant 實例未在後台運行
有時,Valorant 實例可能已經從之前的遊戲會話中打開。 因此,Valorant 不會在您的 PC 上啟動。 您應該檢查並關閉後台 Valorant 實例以解決此問題。 以下是執行此操作的說明。
- 右鍵單擊Windows 圖標,然後從屏幕菜單的選項中選擇任務管理器。
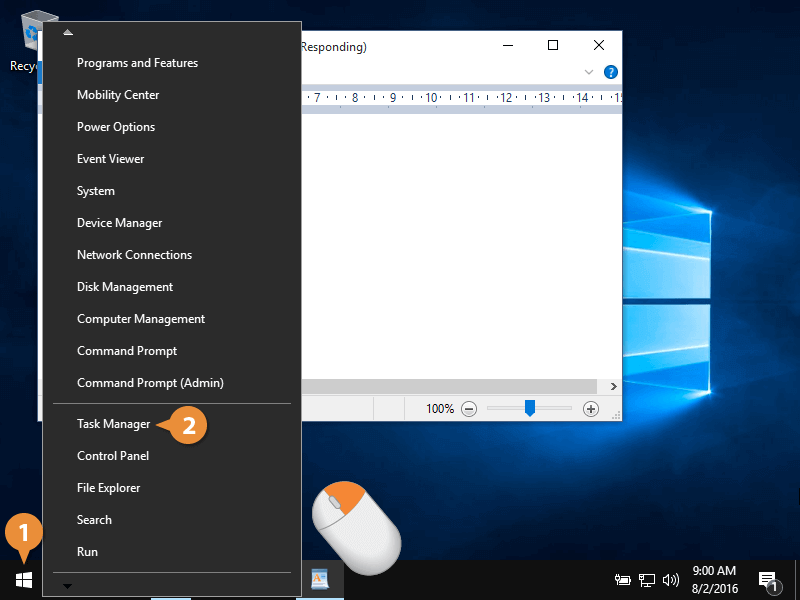
- 向下滾動找到並右鍵單擊Valorant.exe。
- 現在,您可以從上下文菜單中選擇結束任務。
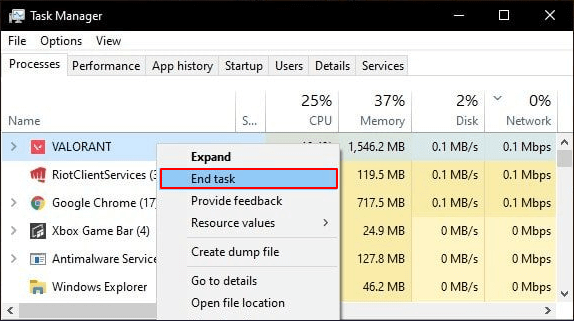
- 退出任務管理器並啟動 Valorant 以檢查它是否在您的 PC 上啟動。 如果在執行上述步驟後仍無法啟動 Valorant,請嘗試下一個解決方案。
修復 7:嘗試更改網絡設置
Valorant 需要互聯網連接才能順利啟動和運行。 因此,錯誤或不合適的網絡設置可能是 Valorant 無法在您的 PC 上啟動的原因。 因此,您可以按照以下步驟重置網絡設置來解決問題。
- 啟動設置面板(您可以使用 Windows+I 鍵盤命令執行此操作)。
- 現在,單擊網絡和 Internet設置將其打開。
- 選擇高級網絡設置以查看它們。
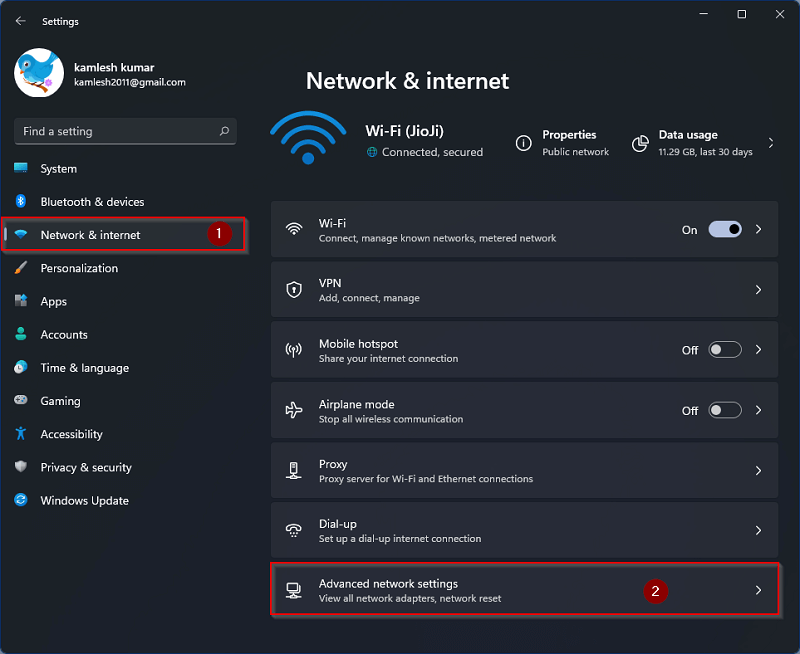
- 現在,從更多設置部分選擇網絡重置。
- 單擊立即重置按鈕。
- 完成網絡重置後,檢查 Valorant 無法啟動的問題是否得到解決。 如果問題仍然存在,請嘗試下一個修復。
另請閱讀:十字軍之王 3 崩潰且無法啟動
修復 8:激活 TPM 2.0 和 UEFI 安全啟動(僅適用於 Windows 11 用戶)
對於 Windows 11 用戶,必須從主板的 BIOS 啟用 TPM 2.0 和 UEFI。 沒有它,當您打開 Valorant 時,Vanguard 將不會運行,從而導致 Valorant 崩潰。 因此,您應該啟用 TPM 2.0 和 UEFI 安全啟動來解決這些問題。 執行此操作的步驟因主板而異。 您可以檢查主板的品牌設置以了解如何啟用這些選項。
修復 9:驗證遊戲文件的完整性
如果重要的遊戲文件丟失或損壞,您可能會遇到 Valorant 無法啟動的問題。 因此,您可以通過遊戲啟動器驗證遊戲文件的完整性來解決問題。 以下是在 Steam 和 Epic 遊戲啟動器上執行此操作的步驟。
在 Steam 上驗證遊戲文件完整性的步驟
- 打開蒸汽。
- 選擇庫。
- 右鍵單擊 Valorant,然後從屏幕菜單中選擇屬性。
- 導航到本地文件並選擇驗證遊戲文件的完整性選項。
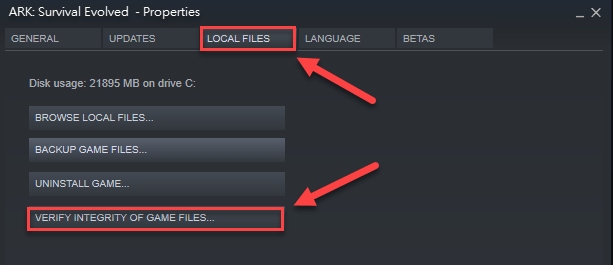
- 等待該過程完成並在完成後重新啟動計算機。
在 Epic 上驗證遊戲文件完整性的步驟
- 啟動史詩。
- 選擇庫選項。
- 單擊 Valorant 旁邊的三個點,然後從可用選項中選擇管理。
- 單擊驗證文件選項旁邊的驗證選項以執行遊戲文件的驗證。
- 最後,重啟電腦。
另請閱讀:如何修復 Resident Evil 5 在 Windows 10、8、7 PC 上無法運行
Valorant 未啟動問題已修復
本文分享了對 Valorant 無法啟動問題的各種快速簡便修復。 您可以依次嘗試上述所有修復或直接應用強烈推薦的解決方案(通過 Bit Driver Updater 更新驅動程序)來解決問題。
如果對本文有任何疑問/困惑/建議,請隨時給我們寫評論。 我們非常樂意為您提供幫助。
