如何修復 Windows 10、11 的視頻控制器驅動程序
已發表: 2023-08-08想知道如何修復 Windows 10、11 上的視頻控制器驅動程序?如果是,那麼您來對地方了。這是您需要了解的有關同一主題的所有信息!
視頻控制器驅動程序是決定任何基於 Windows 的 PC 上視頻質量的主要因素。 如果您最近才遇到顯示器問題,則驅動程序很可能已損壞或已過期。 除了視頻整體質量問題外,您還可以使用設備管理器檢查驅動程序是否存在問題。
如果打開設備管理器,您可以看到視覺控制器旁邊有一個黃色警告符號。 這表明問題出在驅動程序上,這是您可能遇到的 Windows 顯示問題的根本原因。
那麼,應該採取什麼措施來解決這個問題呢? 但是,有一些方法可用於修復 Windows 10/11 上的視頻控制器驅動程序問題。 在這篇博客中,我們將討論解決此問題的不同方法。
修復 Windows 10、11 視頻控制器驅動程序的解決方案
下面列出了一些經過嘗試和測試的策略,您可以考慮這些策略來解決 Windows 11、10 上的視頻控制器驅動程序問題。所以,事不宜遲,讓我們開始吧!
解決方案1:卸載視頻控制器驅動程序
既然視頻控制器驅動程序未安裝或檢測到的問題是由驅動程序引起的,為什麼不刪除它,然後安裝與您的系統兼容的新驅動程序呢? 根據網上的大量報告,視頻控制器驅動程序問題主要可以通過下載並安裝適用於 Windows 11、10、8 或 7 的適當 VGA 驅動程序來解決。
但是,在開始更新計算機上的視頻控制器驅動程序之前,您首先需要從系統中卸載有故障的視頻控制器驅動程序。 為此,請按照以下步驟操作:
步驟 1:在鍵盤上同時按下Windows + X鍵。 然後,從出現的菜單中選擇“設備管理器” 。 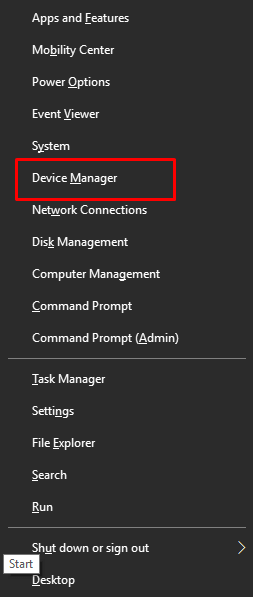
步驟 2:在“設備管理器”窗口中,導航至“其他設備”部分,然後右鍵單擊相應部分將其展開。
步驟 3:要卸載視頻控制器適配器,請右鍵單擊“其他設備”並選擇“卸載”。 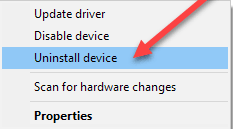
步驟 4:要卸載圖形程序,請轉至控制面板,然後選擇程序和功能菜單選項。 然後,徹底卸載該程序。
步驟 5:重新啟動您的電腦。
即使您嘗試通過設備管理器刪除視覺控制器驅動程序,您仍然需要完全卸載圖形程序。 無論您是否嘗試刪除驅動程序,這都是必需的。
另請閱讀:如何修復 Windows 10、8、7 中的視頻驅動程序問題

解決方案 2:更新視頻控制器驅動程序
在獲取視覺控制器驅動程序時,在大多數情況下,您需要找到適用於以前版本的Windows 的更新或合適的視頻控制器驅動程序,例如適用於Windows XP、Windows 7 或Windows 8 的視頻控制器驅動程序。 ,如果您想為 Windows 10 或 Windows 11 的更新版本安裝合適的視覺控制器驅動程序,那麼這是一個有意義的選項。
儘管您可以自行下載或更新視覺控制器驅動程序,但您無法保證它是正品或合適的。 因此,建議您使用 Bit Driver Updater,這是一個驅動程序下載和更新程序,不僅快速而且 100% 安全和專業。 要免費獲取該實用工具,請單擊下面提供的下載按鈕。
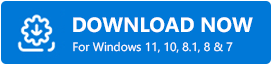
在您的電腦上成功下載並安裝Bit Driver Updater後,請按照以下說明操作。
第 1 步:在您的系統上啟動 Bit Driver Updater。 然後,從左側菜單窗格中選擇“掃描” 。 之後,Bit Driver Updater 將掃描您的電腦是否有任何丟失、過時或損壞的驅動程序。 這包括視頻控制器驅動程序。 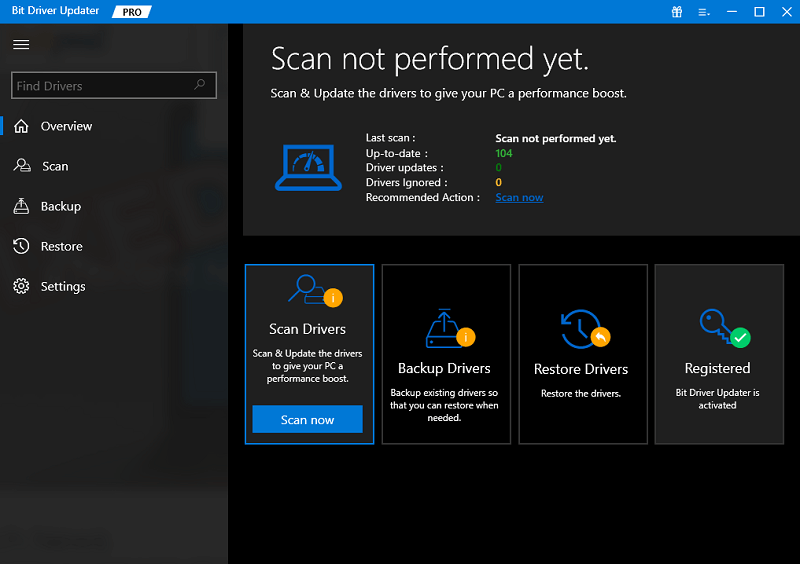
步驟 2:找到顯示適配器,然後單擊旁邊的立即更新按鈕。
步驟 3:並且,如果您想一次性更新所有過時的驅動程序。 然後,您應該單擊“全部更新”按鈕而不是“立即更新”。 這將立即安裝所有過時的驅動程序,包括視頻控制器驅動程序。
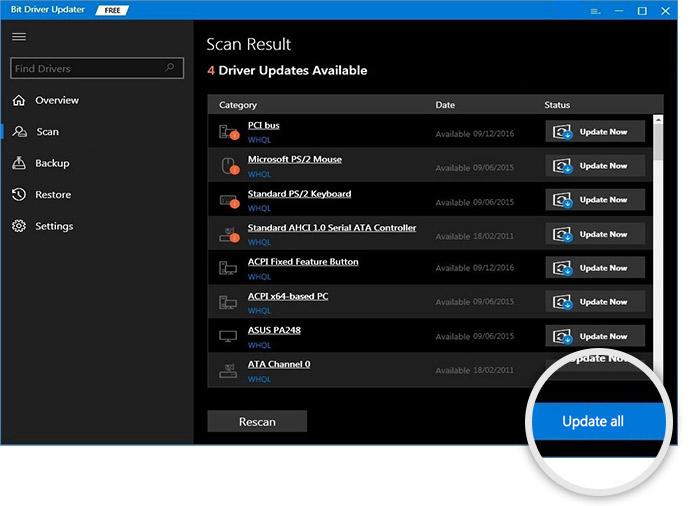
但是,為了使用此功能,您需要升級到 Bit Driver Updater 的專業版。 專業版提供 24/7 技術支持和 60 天退款保證。
解決方案3:回滾到早期版本
如果這兩種解決方案均不成功,您還可以選擇將驅動程序恢復到早期版本。 有時,當前安裝的驅動程序版本可能會損壞,但您的計算機將無法運行您下載的最新版本。 在這種情況下,建議採取恢復到早期版本的操作。 以下是如何做到這一點:
步驟 1:打開設備管理器並找出有問題的驅動程序。
步驟 2:使用右鍵單擊上下文菜單找到顯示驅動程序的屬性。
步驟 3:導航到屬性窗口內的“驅動程序”選項卡。
第4步:現在,找到回滾驅動程序的選項。 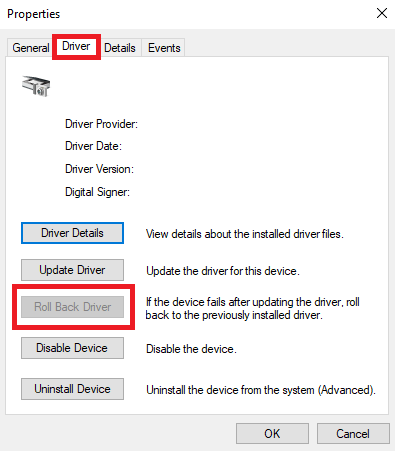
步驟 5:要回滾視頻控制器驅動程序,您需要按照屏幕上顯示的說明進行操作。
另請閱讀:如何在 Windows 10 中更新顯卡驅動程序? 檢查 4 個最佳方法!
如何修復 Windows 10、11 的視頻控制器驅動程序:解釋
如果您使用這些解決方案,您應該可以輕鬆修復電腦上與視頻相關的問題。 這些應該很容易實施,同時還與 Windows 11 和 10 兼容。嘗試一下,然後在下面的評論部分告訴我們哪一個解決了您的問題。 如需更多技術相關信息,請訂閱我們的時事通訊並在 Facebook、Instagram、Twitter 或 Pinterest 上關注我們。
