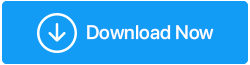已解決:視頻驅動程序崩潰並重置錯誤
已發表: 2020-08-10您正在播放視頻或享受您最喜歡的遊戲,突然出現錯誤提示,視頻驅動程序崩潰並被重置! 確保您的驅動程序是最新的。 退出。
您單擊“確定”按鈕並忽略該消息。 然而,當錯誤不斷出現時,它真的變得很煩人,你開始尋找解決方案。

因此,如果您正在閱讀本文,則意味著您正在尋找解決此錯誤的方法。 讓我向您保證,您來對地方了,因為在本文中,我們總結了解決此問題的各種方法。
因此,無論您是在玩遊戲(尤其是《堡壘之夜》和《方舟:生存進化》)還是觀看視頻時遇到此錯誤,我們都為它們提供了解決方案。
視頻驅動程序崩潰並重置錯誤的原因
錯誤可能有多種原因,“視頻驅動程序崩潰並被重置”,如過時的顯示驅動程序、圖形處理單元 (GPU) 的過載、損壞的圖形驅動程序、系統上運行的多個內存佔用應用程序等。
但無論原因如何,我們都將涵蓋所有可能的解決方案來修復錯誤。 所以,沒有讓我們開始吧。
另請閱讀:如何修復 Windows 10 上的“顯示驅動程序停止響應並已恢復”錯誤
關閉所有正在運行的程序和進程
如果您同時處理不同的程序,或者您在後台運行各種進程,或者您在瀏覽器上打開了多個選項卡或窗口,那麼它會給您的計算機的 GPU(圖形處理單元)帶來巨大的負載. 這反過來又導致錯誤,視頻驅動程序崩潰並重置。
要解決此錯誤,您可以通過關閉所有正在運行的程序和進程(包括瀏覽器選項卡)來減少 GPU 的負載。 您可以檢查任務管理器以了解內存佔用進程並關閉它們。 這也是一個通用的故障排除步驟,您可以在遇到計算機滯後的任何時候執行該步驟。
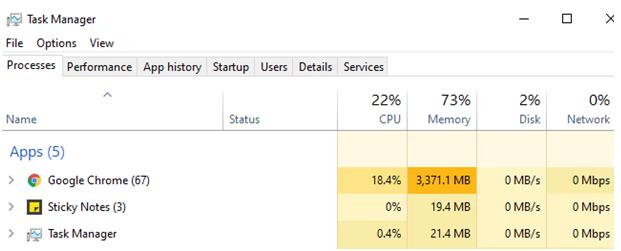
完成上述所有步驟後,檢查錯誤消息是否已解決。
您在玩 Fortnite 時是否遇到此錯誤?
對於許多用戶,尤其是遊戲愛好者來說,在玩 Fortnite 時會顯示錯誤消息、視頻驅動程序崩潰並重置。 這不僅破壞了他們的體驗,而且這種不斷出現的錯誤消息也讓一些用戶感到擔憂。 但是,您不必擔心,因為以下方法將幫助您修復此錯誤。

1. 同時按 Windows + R 鍵打開運行命令框。
2. 現在在框中鍵入以下%localappdata%並按鍵盤上的 Enter 鍵。
3.這將打開本地應用程序數據文件夾,在這裡您將找到計算機上安裝的各種程序的應用程序數據。
4. 尋找 ForniteGame 文件夾並雙擊它打開。
5. 進入文件夾後,雙擊“已保存”文件夾。
6. 在 Saved 文件夾中,雙擊“Config”文件夾 > 雙擊“Windows Client”文件夾。
7. 在 Windows 客戶端文件夾中,您將找到一個名為 GameUserSettings.ini 的文件。

8. 現在右鍵單擊 GameUserSettings.ini 文件並從菜單中選擇屬性。
9. 在“屬性”窗口中,取消選中底部的“只讀”框,然後單擊“應用”按鈕保存設置。
10. 現在雙擊 GameUserSettings.ini 文件將其打開。
11. 打開文件後,您會發現裡面有很多文本內容。 無需修改任何文本,只需向下滾動到文件末尾即可找到“[D3DRHIPreference]”。
12. 在 D3DRHIPreference 下方,您需要將值從 True 替換為 False。
13.更改此值後,只需單擊頂部的文件選項,然後從菜單中選擇保存選項以保存您剛剛對文本所做的更改。(確保修改除我們指示的內容之外的任何其他內容。
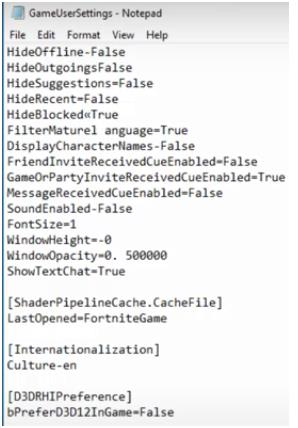
14. 現在再次右鍵單擊“GameUserSettings.ini”文件,從菜單中選擇屬性。
15. 在“屬性”窗口中再次選中“只讀”框並單擊“應用”按鈕以應用設置。
而已。 現在您將不會收到此錯誤消息,視頻驅動程序已崩潰並已重置。
您在玩方舟:生存進化時是否遇到此錯誤?
不僅是 Fornite 用戶收到錯誤,視頻驅動程序崩潰並被重置,許多用戶在遊戲 Ark: Survival Evolved 中報告了它。 然而,解決這個問題的解決方案在於遊戲本身,因為遊戲本身要對這個錯誤負責。 但好消息是,它可以通過更改遊戲中的啟動選項來解決。
要更改遊戲中的啟動選項,請按照下列步驟操作:
1. 在您的計算機上啟動 Steam 並選擇 Library,在這裡您將找到遊戲 Ark: Survival Evolved。
2. 現在右鍵單擊 Ark: Survival Evolved 遊戲,然後從彈出的下拉菜單中選擇屬性。
3. 在 Ark: Survival Evolved 屬性窗口中,確保突出顯示常規選項卡。 現在單擊設置啟動選項。
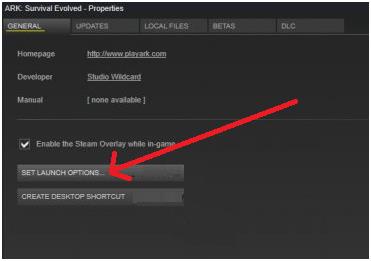
4. 現在在文本框中輸入以下內容: -USEALLAVAILABLECORES -sm4 -d3d10 -nomansky -lowmemory –novsync ,然後單擊確定保存更改。
5. 關閉 Ark: Survival Evolved Properties 窗口並重新啟動遊戲。
更改遊戲的啟動設置將減輕您 PC 的負擔,進而幫助它順利運行而不會出現任何錯誤。
運行視頻播放疑難解答
您不是遊戲玩家,但您仍然收到此錯誤消息,尤其是在媒體播放器上播放視頻時。
然後我們建議您運行視頻播放疑難解答(Windows 10 中存在的內置疑難解答)來診斷和修復問題。
為此,請按照以下步驟操作:
1. 單擊 Windows 開始按鈕,然後單擊齒輪圖標以打開 Windows 設置。
2. 在 Windows 設置上單擊更新和安全。
3. 現在在打開的下一個窗口中,從左側窗格中選擇疑難解答。 在右窗格中,尋找視頻播放並單擊它,然後單擊運行疑難解答選項。
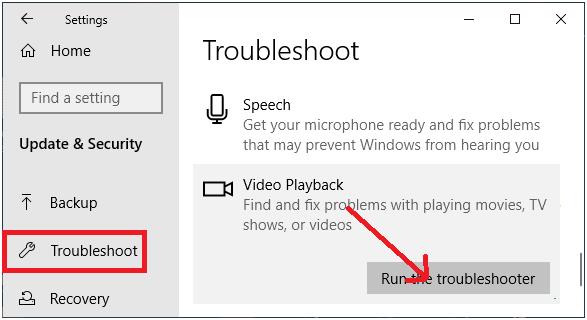
4. 現在您只需按照屏幕上的說明進行操作即可。
5.視頻播放疑難解答將徹底診斷問題,如果發現則將修復它。 您可能需要重新啟動計算機以應用故障排除程序提供的修復程序。
現在開始播放視頻以檢查您是否仍然收到錯誤消息。 如果問題解決了,那就太好了。 如果沒有,請繼續進行下一個故障排除步驟。
重新安裝顯示驅動程序
對於許多用戶來說,重新安裝顯示驅動程序有助於修復錯誤,視頻驅動程序崩潰並被重置。
要在您的計算機上重新安裝圖形驅動程序,請按照以下步驟操作:
1. 按 Windows + R 按鈕打開運行命令窗口。 在運行命令窗口中輸入 msc 並單擊 OK 按鈕。 這將在您的計算機上打開設備管理器。
2. 在設備管理器屏幕上,雙擊顯示適配器。 現在右鍵單擊圖形驅動程序,然後從菜單中單擊選項卸載設備。
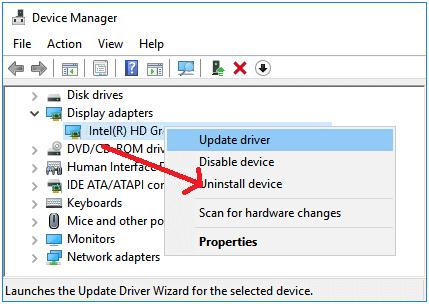

3. 重新啟動計算機以完成驅動程序的卸載過程。
4.重啟電腦後,按照步驟1再次打開設備管理器
5. 現在單擊頂部的操作選項卡,然後從彈出的菜單中選擇掃描硬件更改。
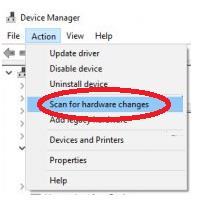
6. 現在您的系統將自動檢測丟失的顯示驅動程序,並將其安裝到您的計算機上。
從設備管理器更新圖形驅動程序
您可以按照以下步驟從設備管理器更新顯卡驅動程序:
1. 按 Windows + R 按鈕打開運行命令窗口。 在運行命令窗口中輸入 msc 並單擊 OK 按鈕。 這將在您的計算機上打開設備管理器。
2. 在設備管理器屏幕上,雙擊顯示適配器。 現在右鍵單擊圖形驅動程序,然後從菜單中單擊選項更新驅動程序。
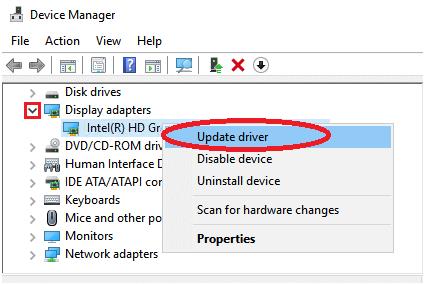
3. 在下一個屏幕上,單擊選項,自動搜索更新的驅動程序軟件。 現在按照屏幕上的說明更新驅動程序。
4. 更新顯卡驅動程序後,重新啟動計算機以完成安裝過程。 重新啟動計算機後,請檢查您收到的錯誤消息是否已解決。
下載最新的顯示驅動程序
如果您無法通過設備管理器找到最新版本的顯示驅動程序,那麼要獲取最新的驅動程序,您有兩種選擇:
- 從供應商或製造商站點手動更新驅動程序
- 使用驅動程序更新工具(如 Advanced Driver Updater)自動更新驅動程序。
手動更新驅動程序是免費的,因為您只需訪問製造商網站以搜索最新的驅動程序並將其安裝到您的計算機上。 供應商或製造商絕不會向您收取從其網站安裝最新驅動程序的費用。 但是,如果您是新手用戶並且不熟悉驅動程序背後的所有技術性,那麼獲得不兼容驅動程序的風險很高。 如果您不小心安裝了不兼容的驅動程序,那麼它甚至可能導致您的計算機崩潰。 因此,如果您希望避免此類問題,我們推薦使用Advanced Driver Updater自動更新驅動程序的選項 B。
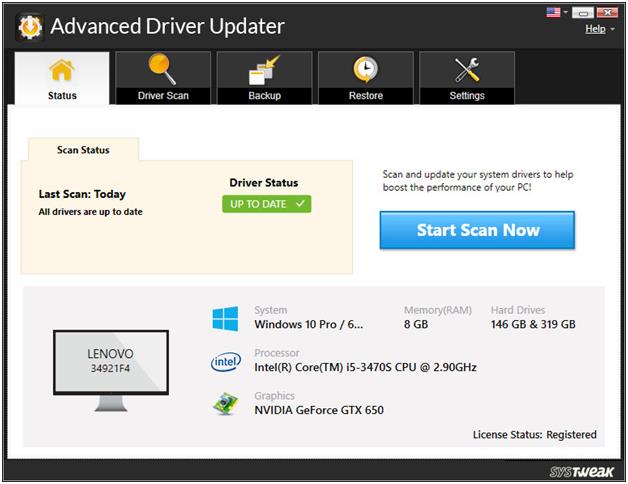
Advanced Driver Updater 是最好的驅動程序更新工具之一,它可以徹底掃描您的計算機以查找所有過時的驅動程序。 掃描完成後,它為您提供一鍵式功能,可以一次性更新所有驅動程序。(如果您希望可以單獨更新每個驅動程序)。
1. 從這裡下載最新版本的 Advanced Driver Updater:
2. 安裝程序後,單擊立即開始掃描按鈕。
3. 現在產品將掃描您的計算機以查找過時的驅動程序。
4.掃描完成後,它將顯示所有過時的驅動程序。 您現在可以通過單擊全部更新按鈕單獨更新每個驅動程序或全部更新。
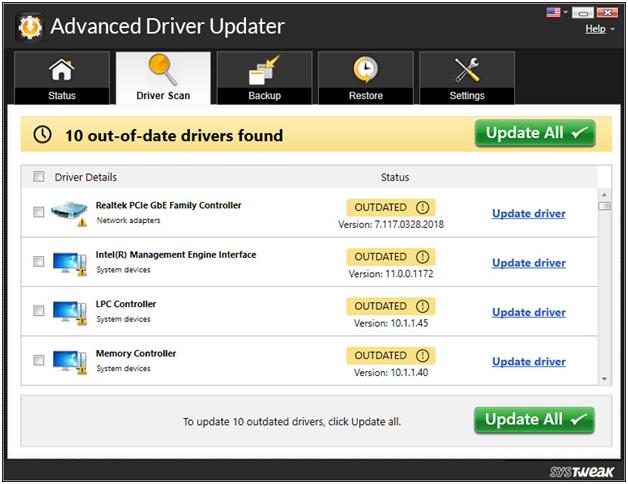
5.下載所有更新的驅動程序後,您需要重新啟動計算機。
在更新驅動程序之前,高級驅動程序更新程序將創建舊驅動程序的備份,以便如果在極少數情況下出現任何問題,您可以輕鬆回滾驅動程序。
調整視覺效果以獲得最佳性能
正如我們在文章前面所討論的,如果 GPU 上的負載過多,那麼它的性能就會開始下降,這有時會導致錯誤、視頻驅動程序崩潰並重置。
因此,我們建議的下一個故障排除步驟是將計算機的視覺效果設置為最佳性能,以防它被設置為最佳外觀。
1. 右鍵單擊 Windows 開始按鈕並選擇選項運行。 這將打開運行命令窗口。 或者,您可以同時按 Windows + R 鍵打開“運行”窗口。
2. 現在,在運行命令窗口中,鍵入以下內容: SystemPropertiesAdvanced ,然後按 Enter 鍵。
3. 在系統屬性窗口中單擊高級選項卡。 現在在“性能”部分下,單擊“設置”按鈕。
4. 在“性能選項”屏幕上,單擊“視覺效果”選項卡,然後選擇“調整以獲得最佳性能”選項。
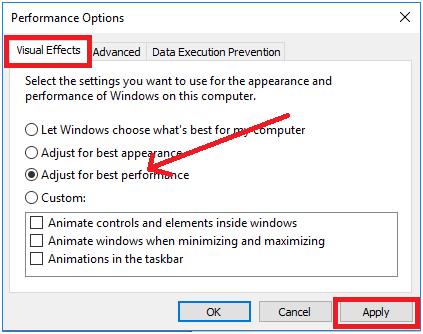
5. 現在,單擊應用 > 確定按鈕以應用設置。
增加 GPU 處理時間
由於許多與顯示驅動程序相關的錯誤是由於 GPU 在分配的時間範圍內沒有響應而引起的。 但是,如果您增加 GPU 時間,它將有助於修復此錯誤。
為此,您必須在註冊表中進行一些更改。 因此,在繼續之前,我們建議您格外小心並創建 Windows 註冊表的完整備份。
現在,一旦您創建了註冊表備份,我們建議您按照以下步驟繼續:
1. 右鍵單擊 Windows 開始按鈕並選擇選項運行。 這將打開運行命令窗口。
2. 現在,在運行命令窗口中,鍵入Regedit並按 Enter 鍵。 這將打開註冊表編輯器。
3. 現在在註冊表編輯器上,導航到以下內容:
HKEY_LOCAL_MACHINE\SYSTEM\CurrentControlSet\Control\GraphicsDrivers
4. 單擊左側窗格中的 GraphicsDrivers。 現在在右窗格中創建一個新的 DWORD。 為此,請右鍵單擊右窗格中的空白區域,然後選擇新建 > DWORD(32 位)值(如果您使用的是 32 位操作系統。如果您使用的是 64 位計算機,請選擇新建 > QWORD(32 位)值。
5. 現在將這個新創建的 DWORD/QWORD 值命名為 TdrDelay。
6. 雙擊 TdrDelay,在 Value Data 字段中輸入 8,然後單擊 Ok 保存更改。
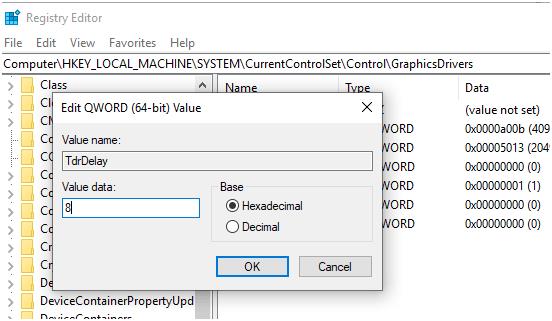
7. 現在關閉註冊表編輯器,保存您的工作並重新啟動計算機。
如果錯誤是由於GPU在分配的時間內沒有響應而導致的,那麼它肯定會被修復。
包起來
所以伙計們,我們希望上述解決方案能幫助您解決錯誤,視頻驅動程序崩潰並被重置。 請在下面的評論部分告訴我們,哪種方法對您有用。 也不要錯過我們的任何文章,請在我們的社交媒體渠道上關注我們。
下一個閱讀:
如何修復 Windows 10 PC 中的驅動程序電源狀態故障
如何在 Windows 10 中重新安裝音頻驅動程序