下載並安裝適用於 Windows 10、11 的 Wacom 數位板驅動程序
已發表: 2023-07-14在這篇文章中,您將了解下載和安裝適用於 Windows 11、10 的 Wacom 數位板驅動程序的多種方法。繼續閱讀以獲取更多信息!
Wacom 是一家專門生產電子產品的公司,是基於手寫筆的設備(包括顯示器、平板電腦和筆記本電腦)的領先製造商之一。 您將需要執行 Wacom 數位板驅動程序下載和更新,以確保 Wacom 數位板等設備提供盡可能高的性能水平。
如果您不知道如何以正確且最有效的方法下載和更新 Wacom 數位板軟件驅動程序,請不要擔心; 我們已經為您提供了您需要了解的所有信息。 在本文中,我們將討論可用於在 Windows 10/11 上執行 Wacom 數位板驅動程序下載的各種有效方法。 讓我們開始!
適用於 Windows 10、11 的 Wacom 數位板驅動程序下載、更新和安裝
繼續閱讀,了解如何在 Windows 10、11 上快速下載和安裝 Wacom 數位板驅動程序。只需沿著列表向下選擇最適合您的方法即可。
方法一:從官網下載Wacom數位板驅動
在尋找 Wacom 數位板驅動程序下載時,設備製造商的官方網站始終是最佳起點。 每個製造商都會為自己的產品推出最新和更新的驅動程序,以確保這些設備順利運行。 因此,只有在充分了解設備的技術規格的情況下才應使用此方法。 要使用此方法,您需要訪問Wacom官方網站,然後按照以下步驟操作。
第 1 步:首先,訪問Wacom 官方網站。
第 2 步:之後,您應該轉到網站的“幫助和支持”部分。到達那里後,選擇“驅動程序和下載”選項。 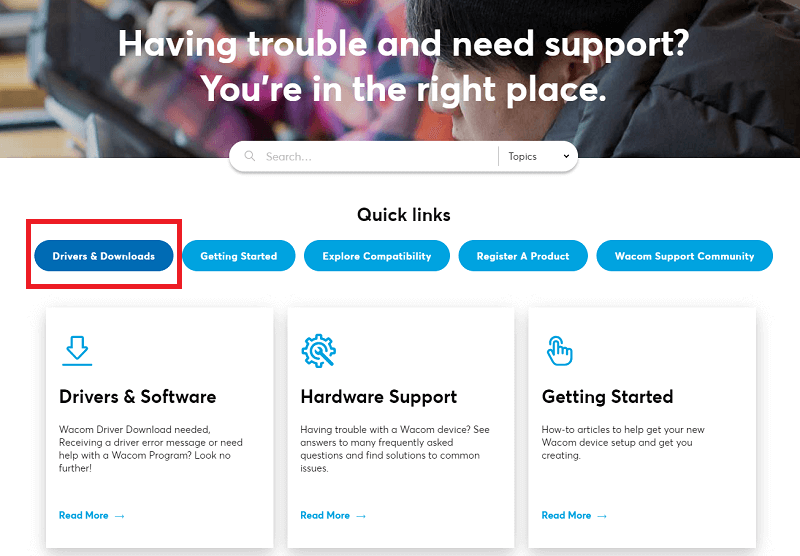
步驟3:將會出現一個新窗口。接下來,在搜索框中輸入 Wacom 驅動程序的型號,然後按 Enter 鍵。 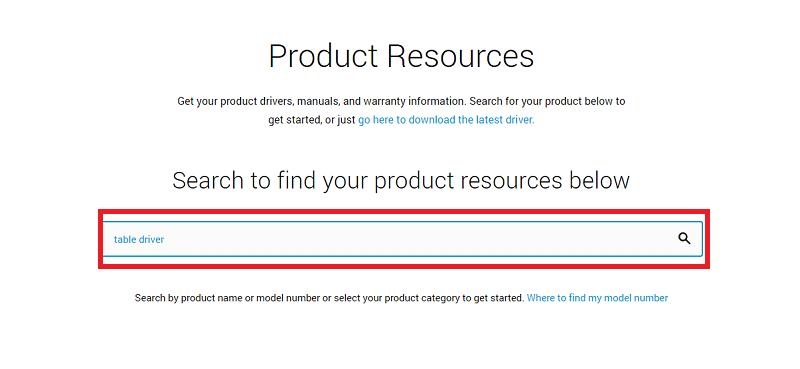
步驟 4:在下載框中選擇與您選擇使用的驅動程序版本兼容的操作系統版本。之後,單擊旁邊的“下載”圖標。 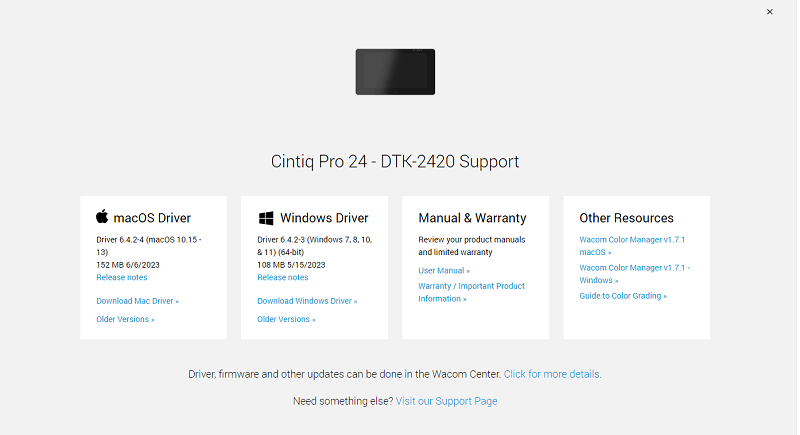
第5步:下載過程完成時請耐心等待。之後,雙擊下載的文件,然後按照屏幕上的說明正確安裝驅動程序。 最後,重新啟動計算機。
您可以通過此方法下載和更新適用於 Windows 10/11 的 Wacom 數位板驅動程序。 如果此解決方案不起作用,您可以嘗試下面的下一個解決方案。
另請閱讀:下載並更新適用於 Windows 10 PC 的 Huion 驅動程序
方法 2:在設備管理器中更新 Wacom 數位板驅動程序
您可以嘗試下載、安裝和更新 Wacom 數位板驅動程序的第二種方法是使用 Windows 提供的有用應用程序之一,即設備管理器。 通過使用設備管理器,您將能夠輕鬆管理和恢復任何損壞、過時或丟失的設備驅動程序。 下面列出的步驟可讓您使用設備管理器快速安裝 Windows 11、10 的驅動程序。
步驟 1:啟動 Windows 搜索面板,然後在其中輸入設備管理器。之後,從搜索結果列表中選擇適當的解決方案。
步驟 2:現在,轉到設備列表並在看到“打印隊列”選項時將其展開。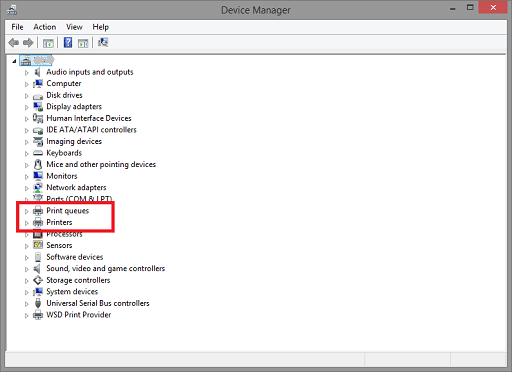
步驟 3:之後,右鍵單擊您的 Wacom 驅動程序,然後選擇更新驅動程序軟件選項。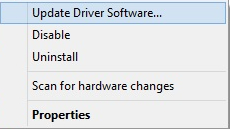

步驟4:出現以下對話框時,選擇“自動搜索驅動程序”選項。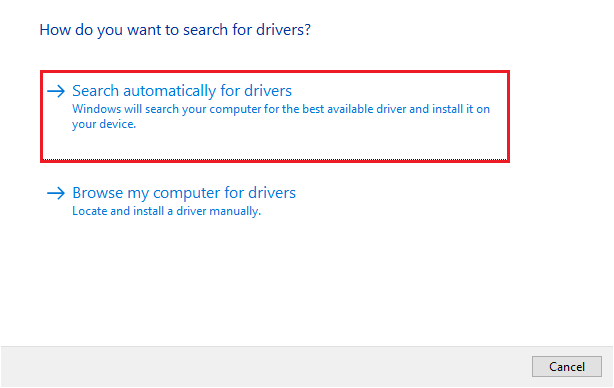
步驟 5:最後但並非最不重要的一點是,您需要重新啟動計算機才能完成 Wacom 驅動程序的安裝過程。
如果您需要另一種解決方案來執行 Wacom 數位板驅動程序下載,請遵循下一個。
另請閱讀:如何在 Windows 10 中下載和安裝 XP-Pen 驅動程序
方法 3:使用 Windows Update 下載並安裝 Wacom 數位板驅動程序
執行適用於 Windows 11/10 的最新 Wacom 數位板驅動程序更新的另一個選項是更新您當前使用的 Windows 版本。 當您運行 Windows Update 時,它不僅會安裝最新的驅動程序更新,還會提供更好的功能、錯誤修復和性能增強。 請按照以下步驟通過 Windows 更新安裝最新的驅動程序更新:
第 1 步:啟動設備上的“設置”應用程序,然後從出現的菜單中選擇“更新和安全”選項。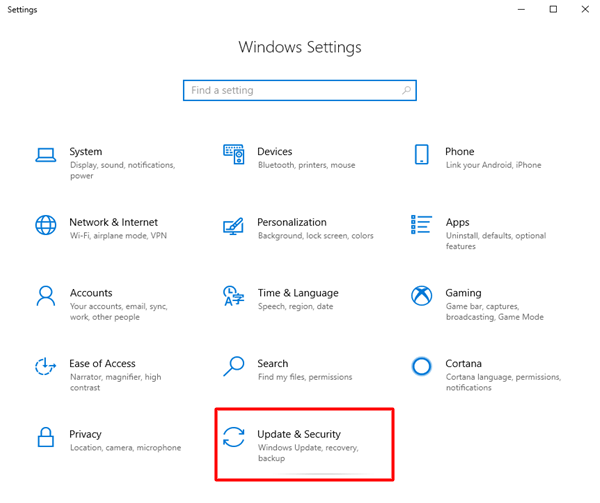
步驟 2:接下來,單擊左側菜單窗格中的 Windows Update 繼續。
步驟3:之後,單擊“檢查更新”。 這將使您的系統能夠檢查最新的系統更新。 並且,Windows 將自動安裝可用的更新。 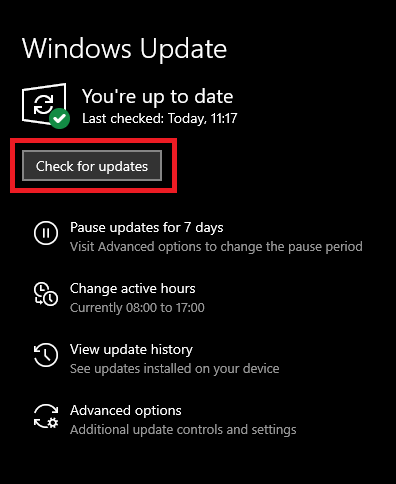
第四步:完成後,重新啟動計算機。
此方法可能無法提供適用於 Windows 11/10 的 Wacom 數位板驅動程序。 因此,請嘗試下面提供的自動解決方案。
另請閱讀:如何修復 Wacom 筆在 Windows 10 上無法工作
方法 4:通過 Bit Driver Updater 自動獲取最新的 Wacom 數位板驅動程序更新
如果您不熟悉許多技術組件,您可以使用這種自動化方法。 您可以使用當今最好的免費驅動程序更新程序應用程序之一來快速更新驅動程序。
此類實用程序之一稱為Bit Driver Updater 。 使用這款精彩、安全、可靠的驅動程序更新工具,您可以快速、簡單地下載並安裝適用於 Windows 操作系統的 Wacom 數位板驅動程序。 使用此工具,您將能夠輕鬆更新所有系統驅動程序,從而解決各種問題。
只需單擊一下 Bit Driver Updater 即可將您的驅動程序更新為最新,優化您的系統,並由於其廣泛的功能集而提高計算機的性能。
下面列出了 Bit Driver Updater 提供的最突出的功能:
- 對系統進行全面檢查。
- 驅動程序更新掃描和調度。
- 全天候技術支持。
- 創建備份和恢復備份的功能。
- WHQL 驗證的驅動程序。
請按照以下步驟通過 Bit Driver Updater 更新 Windows 11、10 上的 Wacom 數位板驅動程序:
第 1 步:您可以通過單擊下面給出的下載按鈕免費獲取Bit Driver Updater 。
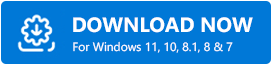
步驟 2:在文件資源管理器中打開您下載的文件。按照屏幕上顯示的說明進行操作,確保該程序已正確安裝在您的計算機上。
步驟 3:啟動應用程序,然後從菜單中選擇“掃描”選項。現在,程序將開始掃描您的系統並提供所有需要更新的驅動程序的列表。
步驟 4:之後,您將能夠瀏覽列表並單擊 Wacom 驅動程序旁邊的“立即更新”按鈕。此外,如果您使用專業版,則可以通過選擇“全部更新”選項來同時更新所有驅動程序。 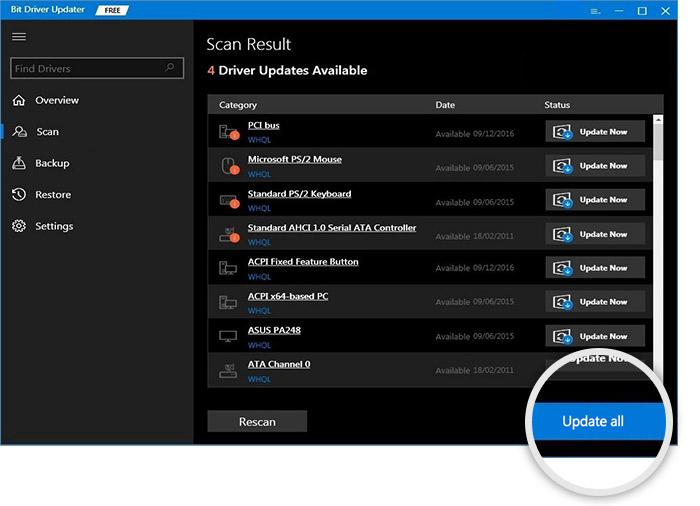
完成該方法中的所有步驟後,重新啟動計算機以應用新的更改。
另請閱讀:適用於 Windows 10、11 的 USB 3.0 驅動程序下載和更新
如何在 Windows 10、11 上下載並安裝 Wacom 數位板驅動程序:說明
總之,上述建議是技術人員在 Windows 11、10 上執行 Wacom 數位板驅動程序下載、安裝和更新的一些方法。請確保您非常仔細地遵循每一步,以免在使用過程中遇到任何問題。未來。 您可以使用任何能夠為您的需求提供最佳解決方案的策略。 但是,我們強烈建議使用自動化方法,這需要使用名為 Bit Driver Updater 的程序。
我們真誠地希望您喜歡本驅動程序下載指南中分享的信息。 如果您對 Wacom 數位板驅動程序有任何其他問題、疑問或進一步建議,請在下面的評論區告訴我們。 此外,您可以訂閱我們的時事通訊並在社交媒體上關注我們,這樣您就不會錯過任何更新。
