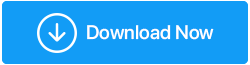在 Windows 11 中啟動進入安全模式的 5 種方法
已發表: 2022-05-14安全模式是一種 Windows 診斷模式,它使用基本系統文件和驅動程序啟動 Windows,使其在基本狀態下運行。 安全模式通常用於撤消 Windows 配置錯誤、驅動程序安裝和病毒清除。
在 Windows 11 上進入安全模式可能有多種方法,我們列出了所有這些方法,供您決定選擇哪一種安全模式。 讓我們開始吧!
有哪些不同類型的安全模式以及何時應該使用它們?
Advanced Boot 提供了三種不同類型的安全模式選項,用於不同的目的。 讓我們看看如何知道打開安全模式時選擇哪個選項:
- 安全模式:Windows 將以安全模式啟動,驅動程序和必要的系統文件處於基本狀態。 使用此選項,網絡連接也會被阻止。
- 帶網絡的安全模式:Windows 將在帶網絡的安全模式下啟動,帶有一組基本的驅動程序和連接到網絡或 Internet 所需的網絡驅動程序。 此模式不支持 Wi-Fi 連接。
- 帶命令提示符的安全模式:適用於不需要 Windows 圖形界面但希望在安全模式下使用命令提示符執行掃描或檢查磁盤的有經驗的用戶。
1.如何從設置頁面進入安全模式
設置頁面是進入安全模式的最簡單方法。 您可以訪問高級啟動選項,然後使用恢復選項啟動到安全模式。 這就是你的做法。
- 要打開設置,請按 Win + I。
- 向下滾動到“系統”選項卡下的“恢復”選項。
- 對於高級啟動,單擊立即重新啟動選項。
- 要確認操作,請單擊立即重新啟動選項。
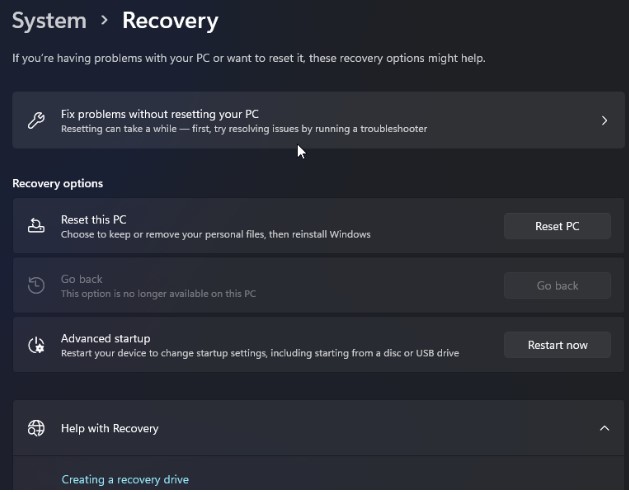
- 在選擇一個選項屏幕上單擊疑難解答。
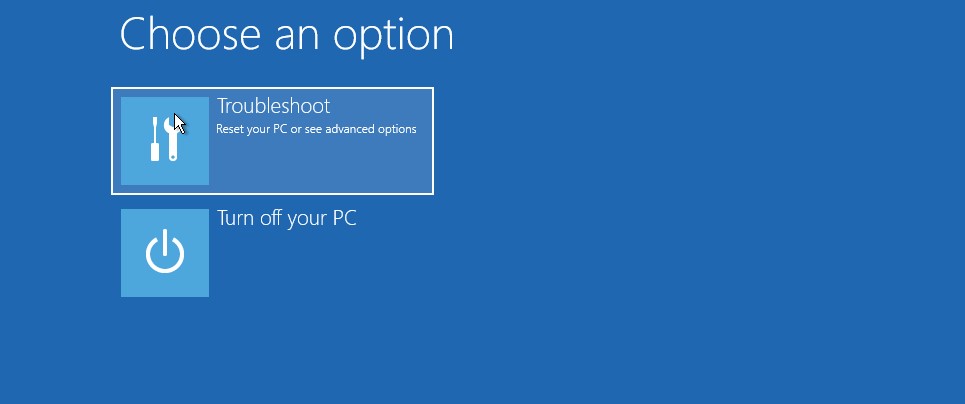
- 然後選擇高級設置。
- 在高級選項下,選擇啟動設置。
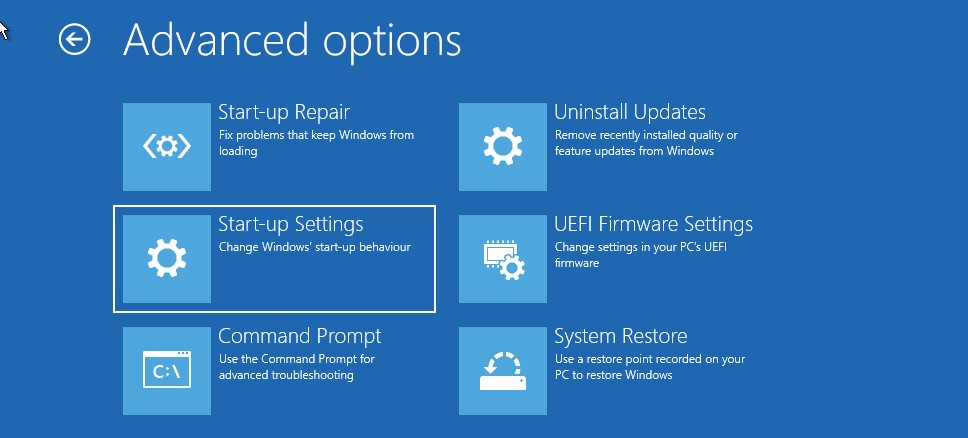
- 要確認並打開啟動設置,請單擊重新啟動按鈕。 在 Windows 中,您的屏幕上將出現多個數字選項。
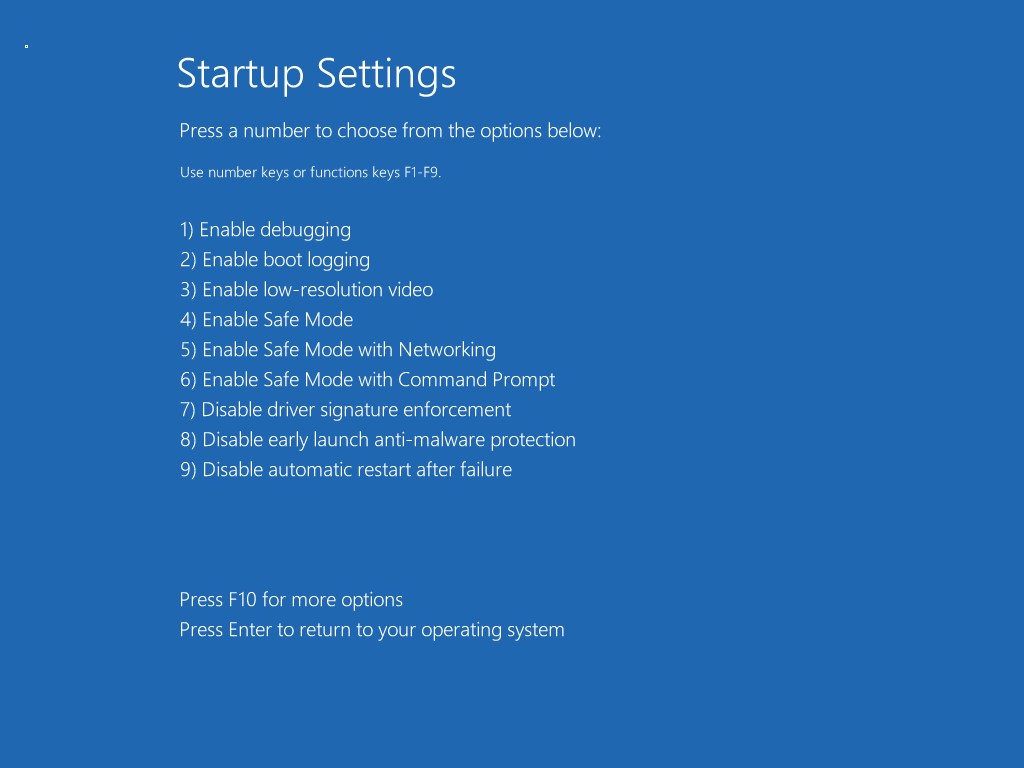
- 根據您要進入的安全模式,按數字,例如 3。現在 Windows 將重新啟動並進入安全模式。
- 重新啟動計算機以退出安全模式,Windows 將正常啟動。
2.使用命令提示符啟動進入安全模式
使用命令提示符,您需要轉到 Windows 恢復環境。 然後,使用啟動選項,您可以啟動進入安全模式。
- 要打開運行,請按 Win + R。
- 要啟動命令提示符,請鍵入 cmd 並單擊確定。
- 在命令提示符窗口中鍵入以下命令,然後單擊 Enter 運行它:
關機.exe /r /o
- 當彈出對話框顯示時,單擊關閉按鈕。 而已。 一分鐘後,Windows 將重新啟動。 因此,請等到計算機重新啟動並進入 Windows 恢復環境。
- 在 Windows RE 中轉到疑難解答 > 高級選項 > 啟動設置 > 重新啟動。
- 要在重啟後進入安全模式,請按相應的鍵。
3.如何從鎖屏啟動進入安全模式
也可以從鎖定屏幕訪問安全模式。 這就是你的做法。
- 重啟你的電腦。
- 要查看您的登錄屏幕,請在鎖定屏幕上按任意鍵。
- 按住電源按鈕。 然後,在按住 Shift 鍵的同時,選擇重新啟動。 如果要求確認,請單擊仍然重新啟動。
- 將出現 Windows 恢復環境。 轉到疑難解答>高級選項>啟動設置>從此時重新啟動。
- 要重新啟動並進入安全模式,請按 4。
4. Windows 未啟動時進入安全模式
上面列出的所有進入安全模式的方法都需要一台功能正常的計算機,至少可以訪問登錄屏幕。 那麼,如果 Windows 無法快速啟動或重新啟動,您如何進入安全模式呢?

在 3 次嘗試加載操作系統失敗後,Windows 默認使用 Windows 恢復環境。 您可以強制關閉計算機幾次,以使 Windows 認為系統無法正常啟動。 然後它將啟動到 Windows RE 並讓您更改啟動選項。 這就是你的做法。
- 如果您的計算機已打開,請將其關閉。
- 要打開計算機,請按電源按鈕。 當它開始加載時,按住電源按鈕強制關閉計算機。 要強制 PC 再次關閉,請重複說明。
- 在第三次嘗試時,按下電源按鈕並等待 Windows 加載並啟動到 Windows 恢復環境。
- 單擊選擇一個選項下的疑難解答。
- 然後從下拉菜單中選擇高級選項 > 啟動設置 > 重新啟動。
- 重新啟動後按 4,5 或 6 進入具有多項設置的安全模式。
5. 使用可啟動 USB 驅動器,進行乾淨啟動
如果您無法進入安全模式,請嘗試乾淨啟動。 Windows 以乾淨啟動模式開始,使用有限的驅動程序集,但對服務和應用程序的控制比安全模式更多。
系統配置對話框可用於進行乾淨啟動。 如果您無法啟動到 Windows,您可以使用可啟動的 USB 設備進行乾淨啟動。
如果您沒有安裝媒體,請使用本教程製作適用於 Windows 11 的可啟動 USB 驅動器。之後,請按照以下說明進行操作。
- 關閉計算機並插入可啟動 USB 設備。
- 點擊電源按鈕,然後點擊惠普筆記本電腦上的 F9 鍵或聯想筆記本電腦上的 F2 鍵以調出啟動管理器。 根據筆記本電腦/主板製造商的不同,Boot Manager 鍵可能會有所不同。
- 使用箭頭鍵在引導管理器中選擇可引導 USB 驅動器作為引導設備。 通過按 Enter 選擇啟動 Windows 安裝嚮導的選項。
- 在 Windows 安裝過程中單擊下一步。
- 然後,點擊左下角的修復您的機器,進入 Windows RE。
- 轉到“選擇一個選項”下的“疑難解答”>“命令提示符”。
- 要修改引導配置數據 (BCD) 文件,請在命令提示符窗口中執行以下命令,然後單擊 Enter。
- 如果成功,該過程將成功執行。
- 要退出命令提示符,請鍵入 exit 並按 Enter。
- 在 Windows RE 中單擊繼續。 現在將使用乾淨啟動模式重新啟動 Windows。
作家提示:-此外,我們建議安裝 Advanced System Optimizer,這是一個系統優化實用程序,可以幫助清潔和改進您的 PC。 您可以使用它來刪除垃圾文件、不需要的或重複的應用程序等。
下載並安裝高級系統優化器
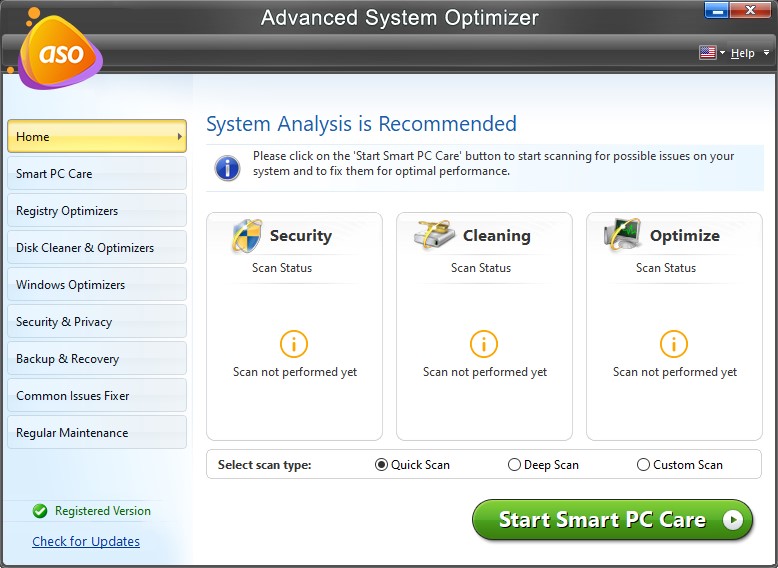
該實用程序提供了以下模塊,可幫助您的計算機順利運行。
- 驅動程序更新程序
- 智能電腦護理
- 註冊表優化器
- 磁盤清理器和優化器
- 安全與隱私
- 備份與恢復
- 常見問題修復程序
- 定期維護
使用所有這些模塊,您可以掃描您的計算機以查找所有不需要的垃圾和應用程序。 您可以擺脫它們,讓您的 PC 比以往更流暢地運行。
結論
在 Windows 中,安全模式是一種有用的診斷模式。 它使您可以訪問關鍵驅動程序,並有助於解決硬件問題。 乾淨啟動是解決第三方供應商軟件問題的好選擇。 它可以讓您在基本狀態下使用基本驅動程序和系統文件加載您的計算機,以執行故障排除步驟以解決計算機上的問題而不會分心。此外,使用 Advanced System Optimizer 以便您的計算機提供快速結果並可以進行優化。