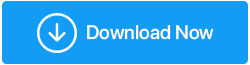修復聲音在 Windows 11 上不起作用的 8 大方法
已發表: 2022-04-28每個大型 Windows 更新都會添加大量新功能和改進。 但是,您應該期望伴隨它的一些小問題。 例如,當聲音在 Windows 11 上停止運行時,對任何用戶來說都可能非常不便。
沒有必要驚慌; Windows 上的聲音問題更有可能是由不正確的設置或驅動程序故障引起的,而不是由損壞的硬件引起的。 無論是哪種情況,本文都應該可以輕鬆解決您在 Windows 11 上的任何聲音問題。
那麼,讓我們來看看。
修復聲音在 Windows 11 上不起作用的最佳方法
1.檢查音量
首先,檢查您的 Windows 11 計算機的音量。 儘管它可能看起來不言而喻,但在實際轉向其他可能性之前值得仔細檢查。
單擊任務欄中的揚聲器並向上或向下移動滑塊以更改級別。 確保您使用的任何耳機或揚聲器都有音量控制。
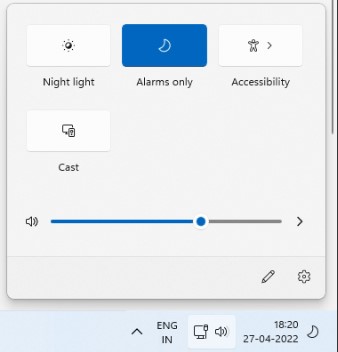
2. Windows 更新
在解決錯誤和錯誤時,Windows 通常會快速響應。 Windows 可能已發布更新以解決您遇到的聲音問題。 因此,您應該為您的 Windows 11 PC 檢查並安裝任何未完成的更新。
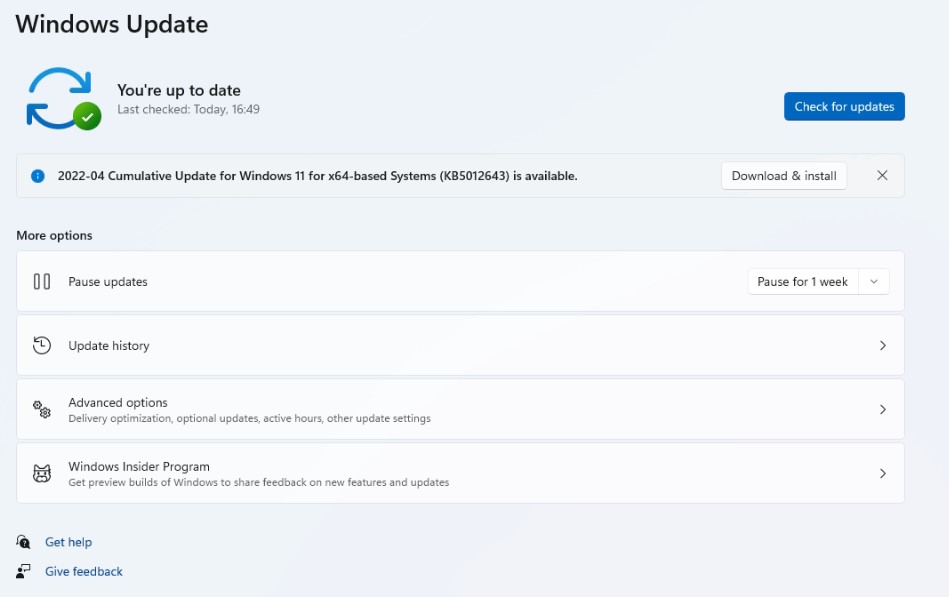
3.更改播放設備
如果您有許多音頻設備連接到您的計算機,音頻可能只來自其中一個。 要確保您選擇的設備被配置為播放設備,請右鍵單擊任務欄中的揚聲器圖標並選擇打開音量混合器。
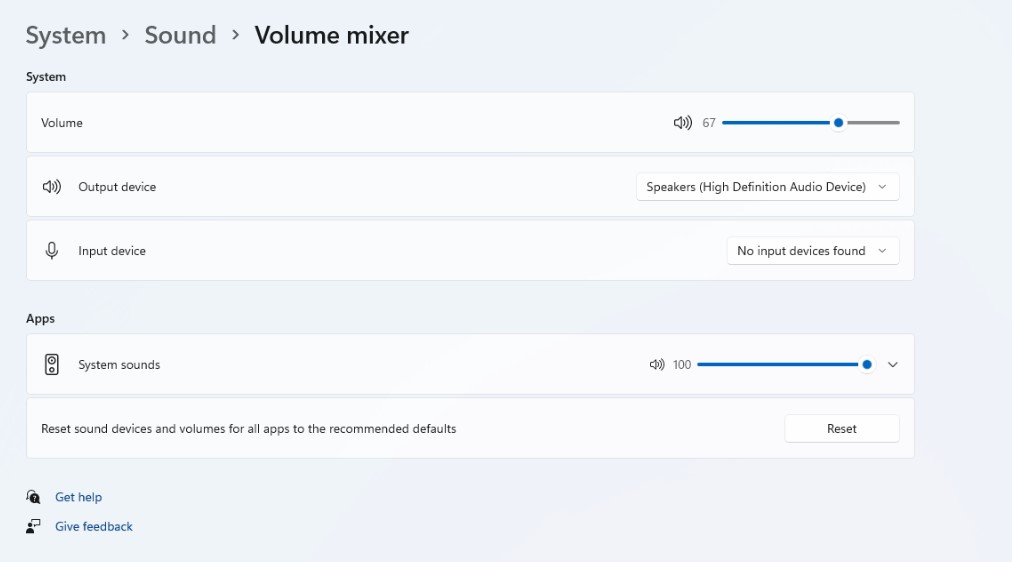
確保在下一個窗口中將輸入和輸出設備設置為所需的音頻設備。
4.重啟音頻服務
Windows 中的每個功能都有一項服務,該服務會在您的計算機每次啟動時啟動。 可能是音頻服務未正常啟動,導致您遇到聲音問題。 要測試這是否有幫助,您應該重新啟動音頻服務。 你怎麼做呢?
第 1 步:打開“開始”菜單並鍵入服務後按 Enter。
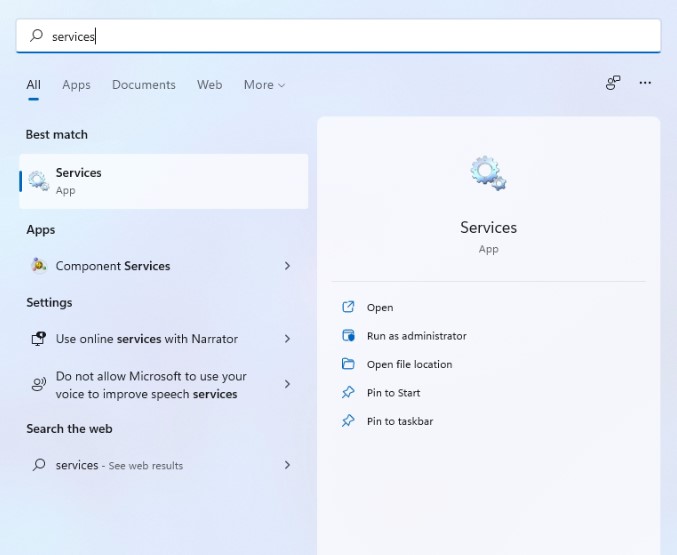
第 2 步:向下滾動到“服務”面板中的 Windows 音頻。 右鍵單擊 Windows 音頻時,從菜單中選擇重新啟動。
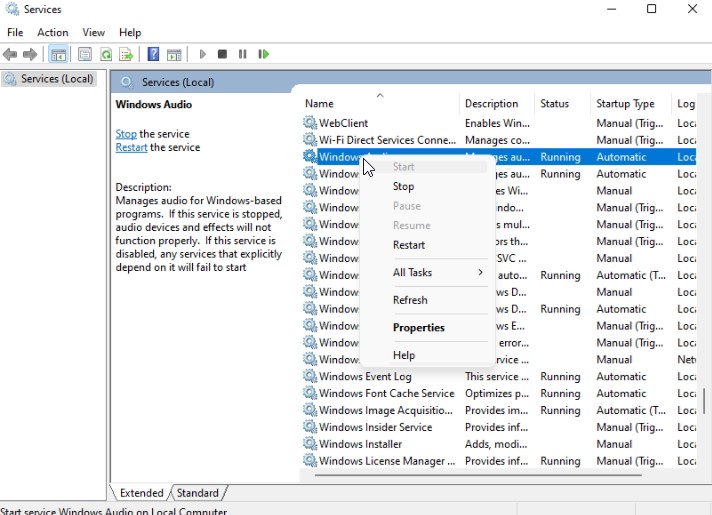
通過重複上述過程重新啟動“Windows 音頻端點生成器”和“遠程過程調用”服務。
5.啟動音頻疑難解答
如果問題仍然存在,您可以使用 Windows 疑難解答程序來幫助您。 它有一個內置的音頻疑難解答程序,可以自動檢測和修復小的音頻問題。 以下是如何將其組合在一起。
第 1 步:打開“開始”菜單,輸入疑難解答設置,然後單擊第一個結果。
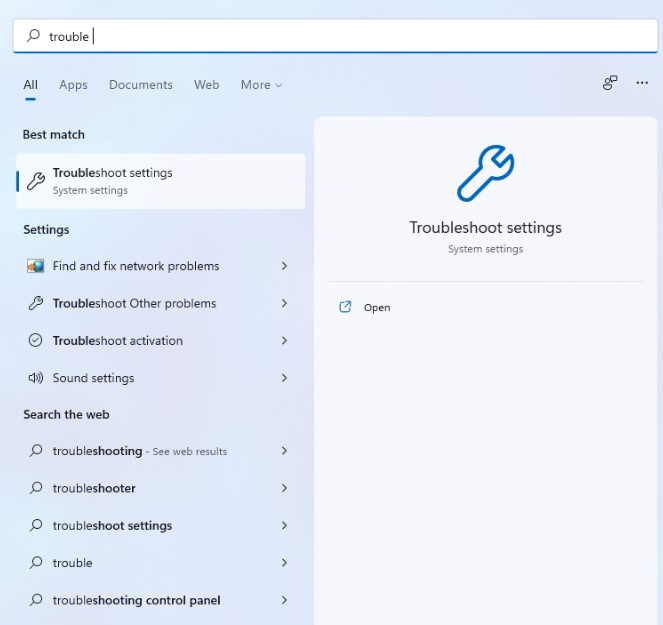
第 2 步:從下拉菜單中選擇其他疑難解答。
第 3 步:要完成故障排除,請單擊播放音頻旁邊的運行按鈕,然後按照屏幕上的說明進行操作。
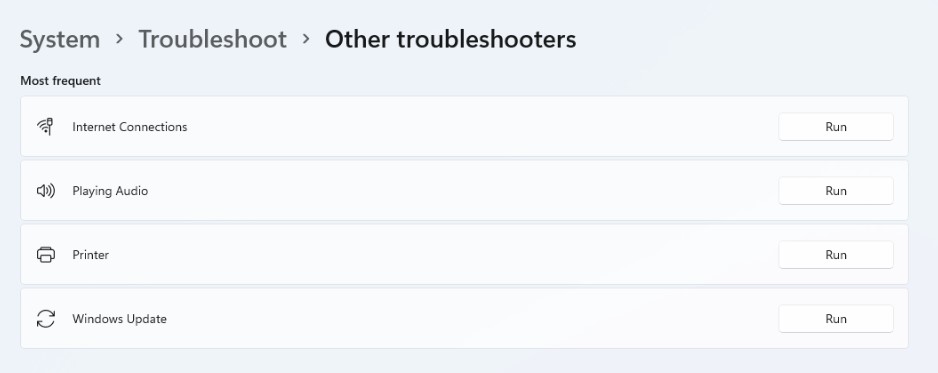
6.關閉聲音增強
您可以利用 Windows 11 PC 附帶的音頻改進包來獲得最佳音質。 但是,如果您遇到聲音問題,Windows 建議您完全關閉它們。 這是如何做到的。
第 1 步:在 Windows 上,打開“設置”應用並選擇“聲音”。
第 2 步:轉到“高級”部分,然後從菜單中選擇“所有聲音設備”。
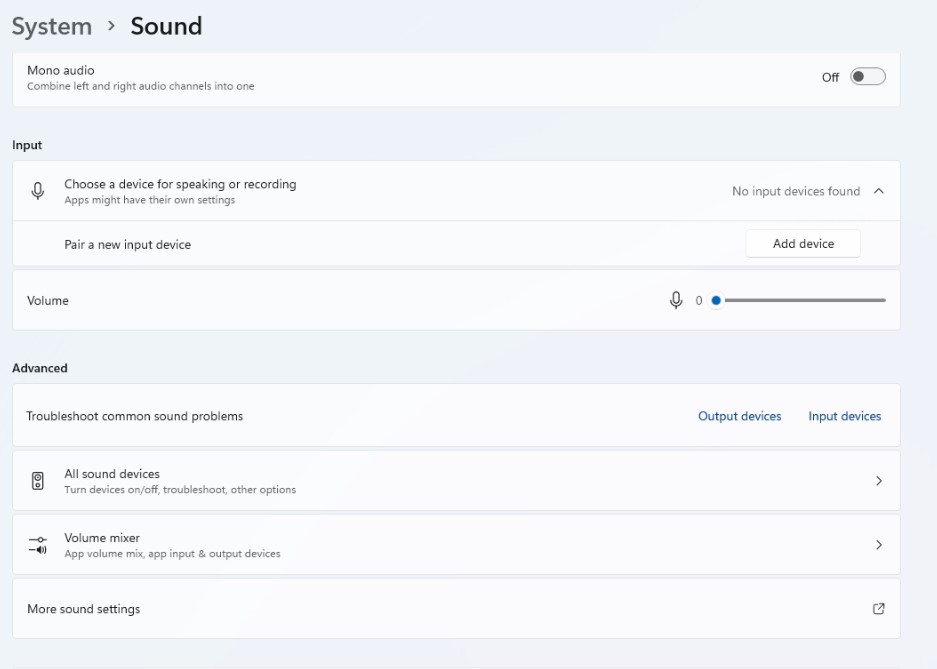
第 3 步:選擇您遇到問題的輸出設備。
第 4 步:關閉輸出設置下增強音頻旁邊的開關。
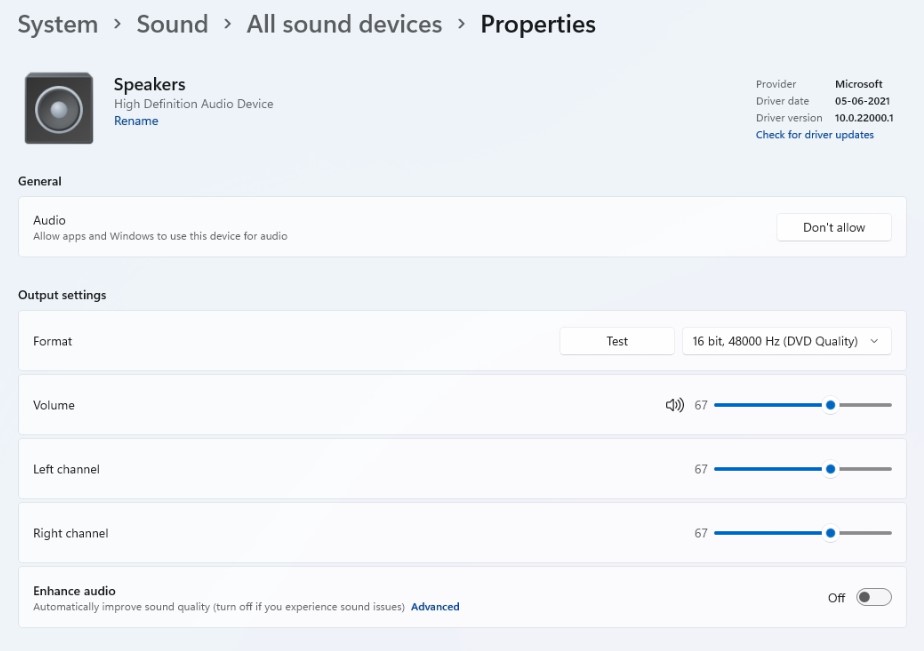
如果這沒有幫助,請繼續下一步。

7.更新或重新安裝音頻驅動程序
您 PC 的音頻驅動程序可幫助 Windows 識別您的計算機硬件並與之交互。 隨著時間的推移,音頻驅動程序變得過時或損壞的情況並不少見。 因此,您可以嘗試升級音頻驅動程序以查看是否有幫助。 這是如何做到的。
第 1 步:單擊任務欄中的搜索圖標,輸入設備管理器並單擊出現的第一個結果。
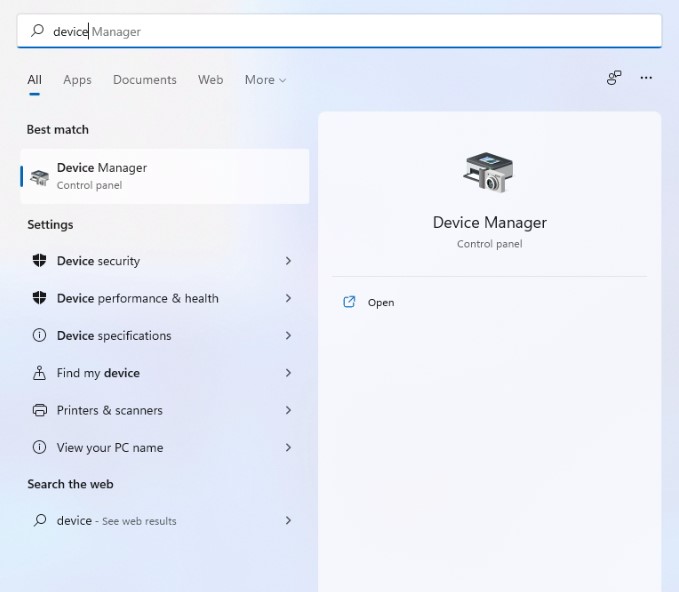
第 2 步:查找“聲音、視頻和遊戲控制器並擴展它們”。 然後,從上下文菜單中,右鍵單擊音頻設備並從下拉菜單中選擇“更新驅動程序”。
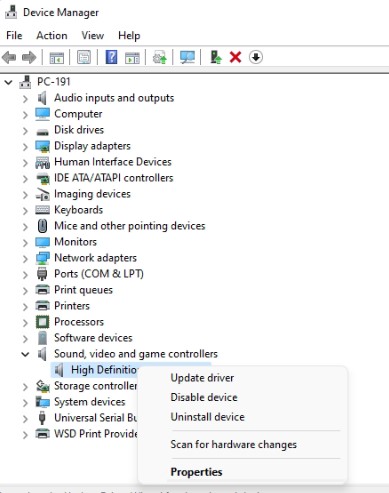
要完成驅動程序更新,請按照屏幕上的說明進行操作。 如果更新驅動程序不能解決問題,請刪除有問題的音頻驅動程序並重新啟動計算機以讓 Windows 重新安裝它。 如果您無法按照這些手動步驟操作,您可以使用第三方驅動程序更新程序,例如 Advanced Driver Updater。
自動更新驅動程序 —
Advanced Driver Updater 使更新不兼容或過時的驅動程序變得簡單。 此驅動程序更新程序可檢測過時的軟件並提供適用於您的 Windows PC 的最新驅動程序。 此驅動程序更新工具可讓您的 PC 平穩運行,同時還可以備份您的驅動程序。
想了解更多關於 Advanced Driver Updater 的信息,請閱讀其完整的產品評論
要使用 Advanced Driver Updater 更新驅動程序,請執行以下步驟:
第 1 步:要獲取 Advanced Driver Updater,請轉到此鏈接並單擊下載按鈕:
第 2 步:雙擊安裝文件以安裝適用於 Windows 的 Advanced Driver Updater。
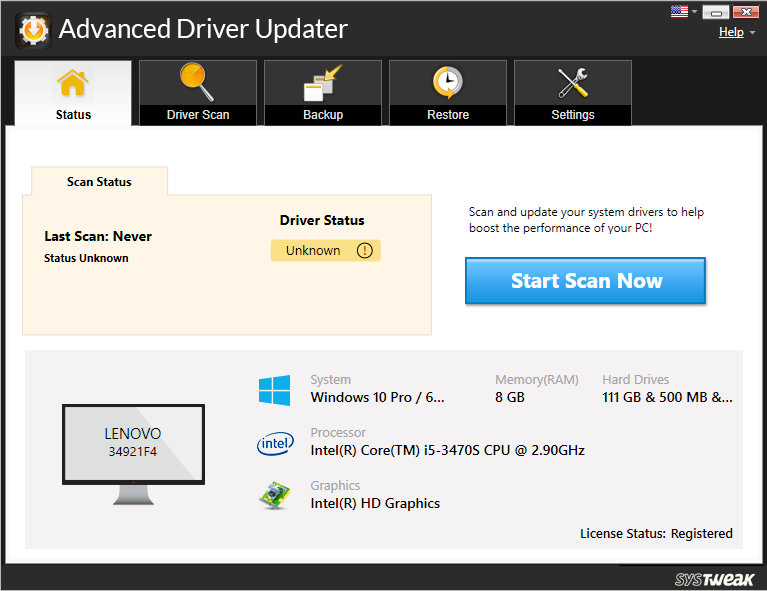
第 3 步:啟動 Advanced Driver Updater,然後選擇 Start Scan Now 並等待掃描結果。
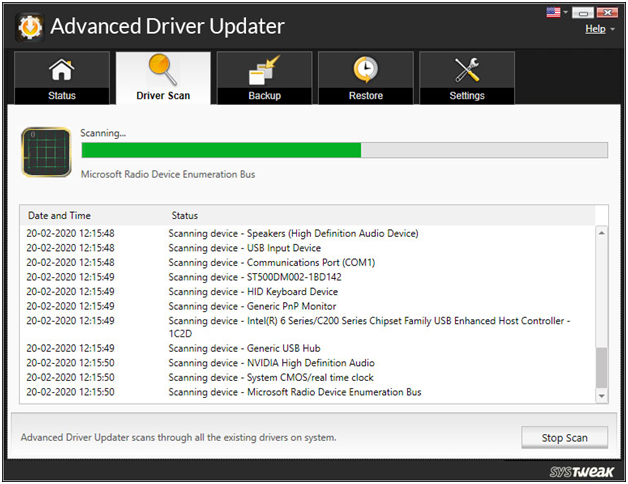
第 4 步:查看掃描結果 > 選擇 Update Any 以更新所有過時的驅動程序(適用於註冊版本用戶)。 如果您使用的是試用版,請單擊旁邊的更新驅動程序按鈕。 在免費版本中,一次只能更新一個驅動程序。
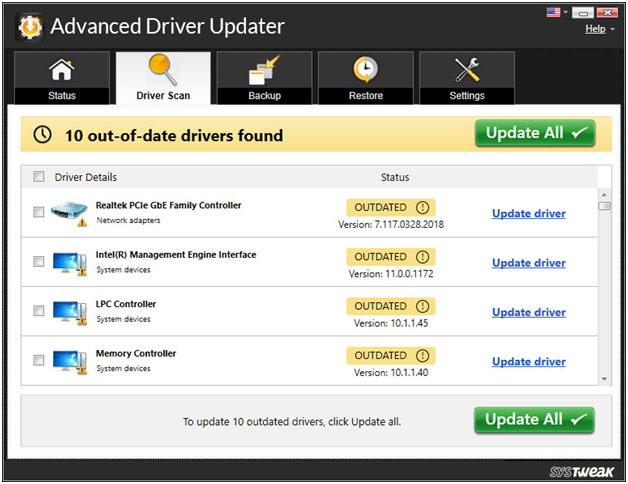
第 5 步:要影響修改,請重新啟動計算機。
這是您可以使用 Advanced Driver Updater 更新過時驅動程序的方法。
8.重置Windows 11操作系統
最後,如果一切都失敗了,您可能會被迫重新安裝 Windows。 您的所有選項都將重置為其默認值。 這就是你的做法。
第 1 步:按 Windows 鍵 + I 啟動“設置”應用。 現在導航到 Windows 更新選項卡並從下拉菜單中選擇高級選項。
第 2 步:轉到“其他選項”部分並選擇“恢復”。
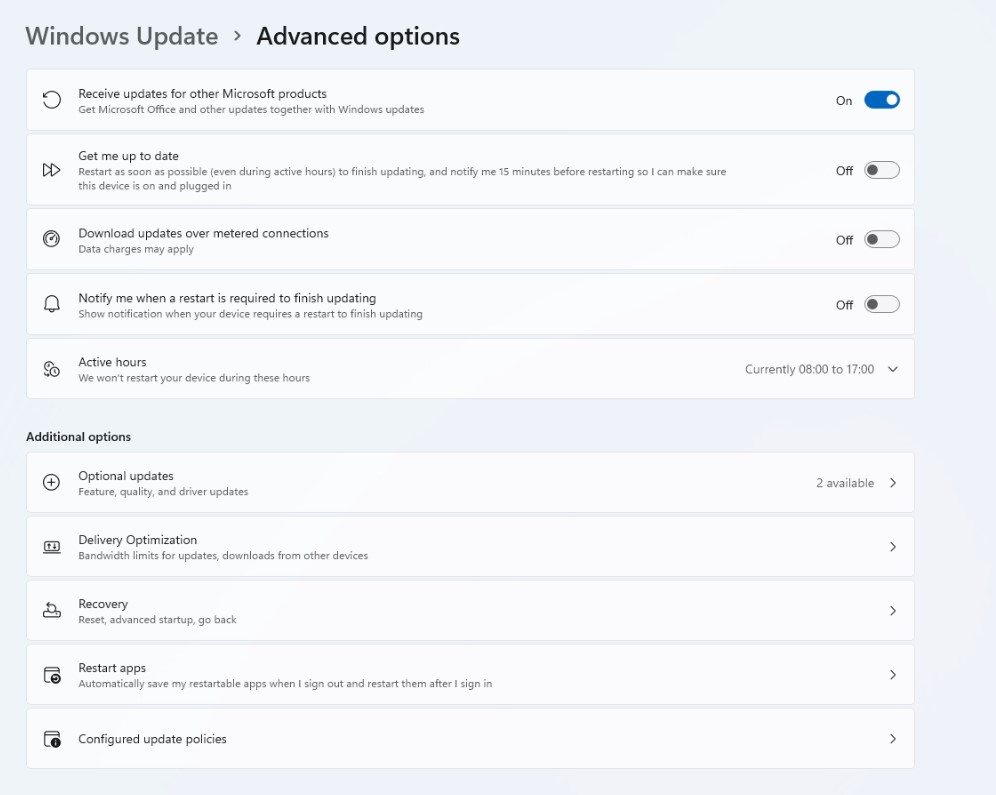
第 3 步:最後,在“恢復選項”下,選擇“重置電腦”以開始重置您的計算機。
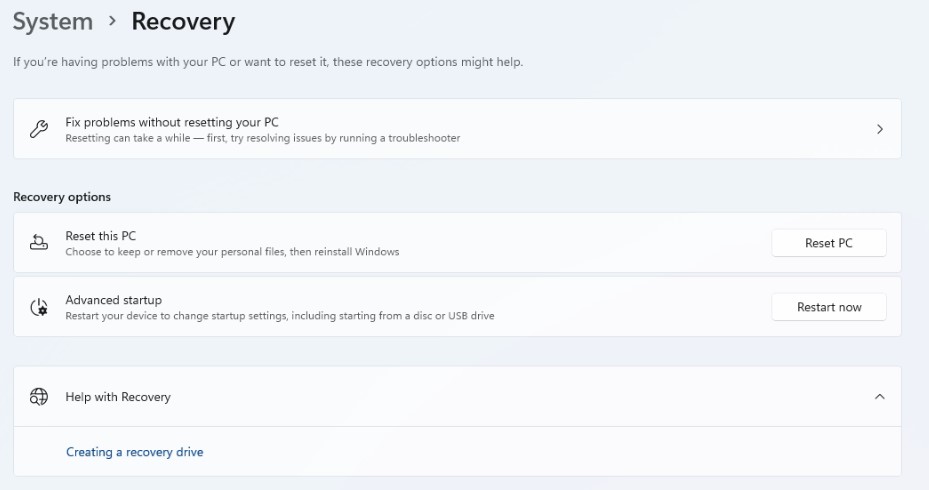
重置 PC 時,您可以選擇保留或刪除個人文件。
結論:
聲音無法在 Windows 11 上運行是許多用戶面臨的問題。 在此博客中,我們提到了您可以解決此問題的所有可能的修復程序。 過時的驅動程序是聲音無法正常工作的主要原因,使用 Advanced Driver Updater 是更新 Windows 中所有過時驅動程序的最佳工具。 嘗試博客中提到的步驟,並在評論部分告訴我們您是否能夠解決聲音不工作的問題。