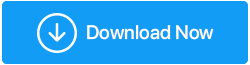提高 Windows 11 遊戲性能的 8 種最佳方法
已發表: 2022-04-30據微軟稱,Windows 11 據說可以提供更好的遊戲體驗。 Windows 11 的遊戲性能讓早期的適配器感到失望。 但是,有一些方法可以讓您在 Windows 11 PC 上獲得更好的遊戲體驗。
在 Windows 11 上提高遊戲性能的主要方法
1.更新Windows 11操作系統
許多評論者指出,微軟最新的操作系統仍在他們的 Windows 11 評估中進行中。 該公司正在解決一些最初的問題。 例如,AMD CPU 在早期的 Windows 11 版本中運行不佳。
通過操作系統升級,Microsoft 已經解決了這些漏洞。 要更新計算機的操作系統,請轉至 Windows 設置並單擊 Windows 更新。
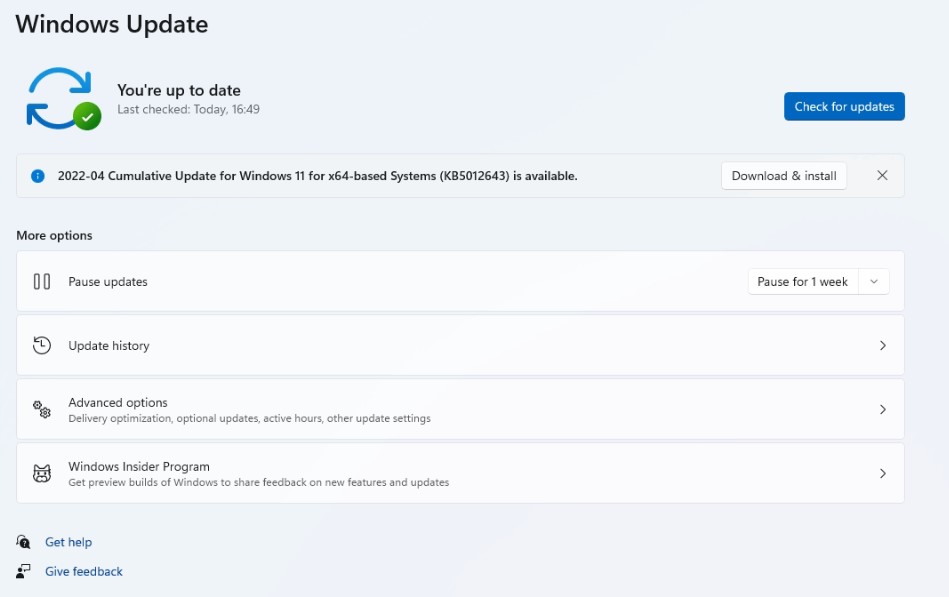
2.開啟遊戲模式
遊戲模式曾經是無效的,但微軟對此功能進行了重大改進。
當您在 PC 上啟用遊戲模式時,Windows 會通過消除後台操作、Windows 更新服務、驅動程序安裝和其他功能來優先考慮您的遊戲體驗。 該系統可確保您有足夠的 CPU 和 GPU 資源來流暢地玩遊戲。
這個想法是保持一致的幀速率,無論遊戲或計算機如何。
第 1 步:在 Windows 11 上,使用 Windows + I 鍵打開“設置”應用。
第2步:轉到左側邊欄,選擇遊戲模式,然後啟用它。
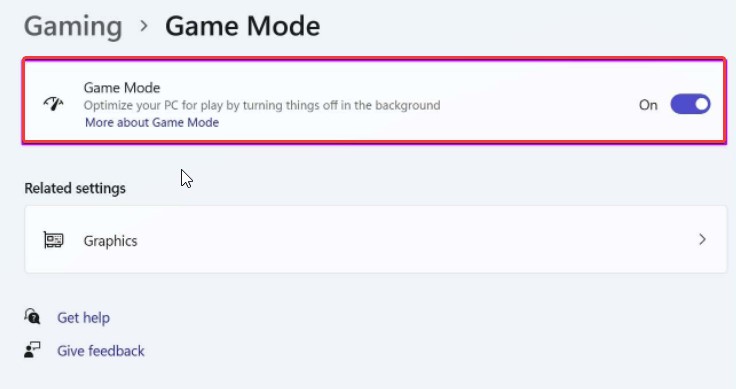
3.禁用增強指針精度
大多數遊戲鼠標都帶有禁用鼠標加速的軟件。 Windows 11 可能已重新啟用它。 如果您打算長時間離開觸控板,則增強的指針精度適合在筆記本電腦上使用。
值得在桌面遊戲設置上停用該選項。 這是如何做到的。
步驟 1:按 Windows 鍵並在搜索框中鍵入“鼠標”。 打開鼠標首選項菜單。
第 2 步:從相應的設置菜單中選擇其他鼠標設置。
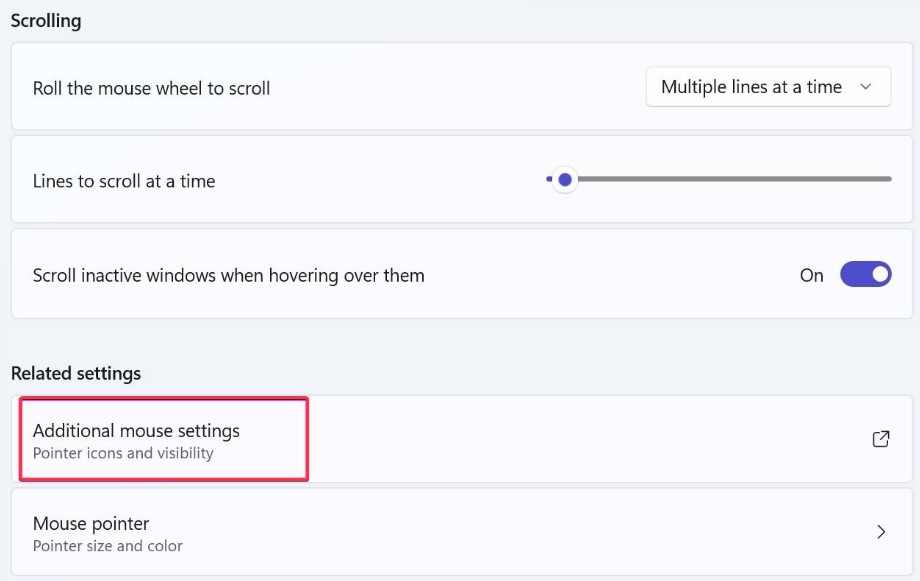
第 3 步:從菜單中選擇指針選項選項。
第 4 步:關閉增強指針精度。
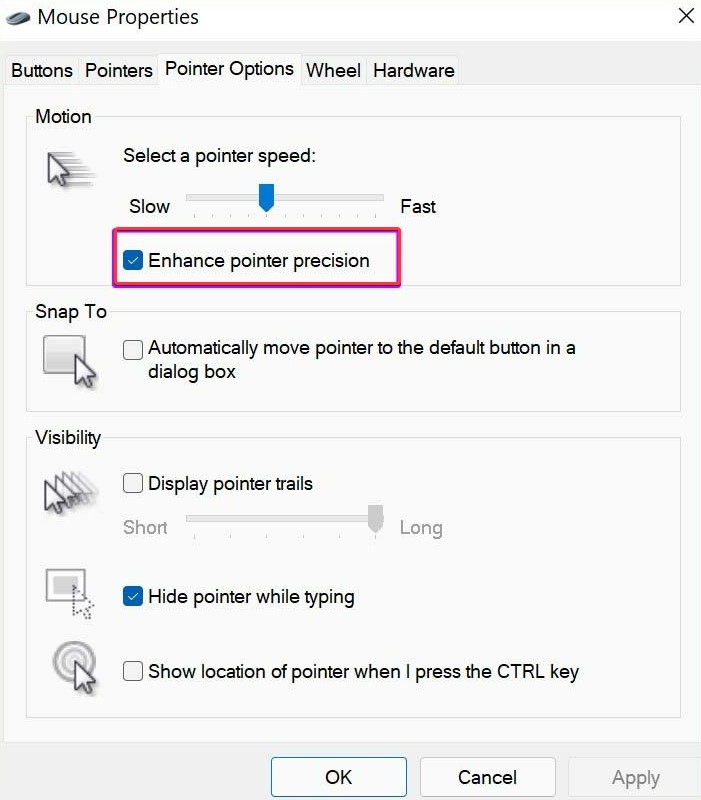
4.在特定遊戲中,優先使用GPU
大多數現代台式機 CPU 上的內置 GPU 足以滿足輕量級遊戲的需求。 您始終可以使用 NVIDIA 等公司的專用 GPU 進行升級並玩高端遊戲。
通過 Windows 11 升級,您現在可以為每個程序分配一個專用 GPU。 高性能和省電模式只有一個 GPU 可供選擇。 因此,這對於具有單個圖形卡桌面系統的桌面可能沒有意義。
這對於在帶有獨立 GPU 的遊戲筆記本電腦或台式機上進行的高端遊戲很有意義。 您可以告訴遊戲從集成 GPU 開始以節省電池壽命,或者使用單獨的 GPU 立即提供原始功率。
第 1 步:按 Windows 鍵並在搜索框中輸入圖形。
第 2 步:按 Enter 訪問“圖形選項”菜單。
第 3 步:選擇一個遊戲,然後選擇選項。
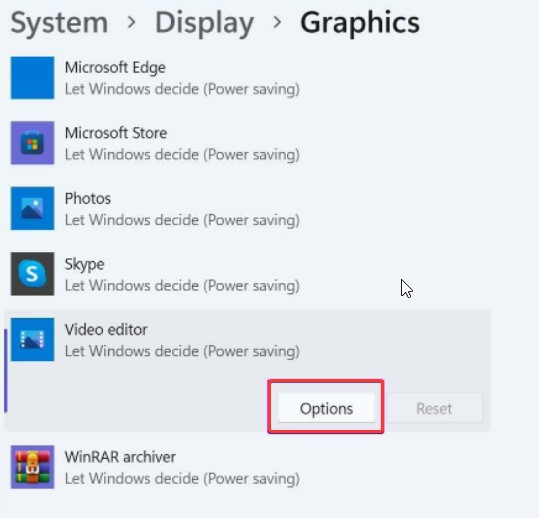
第 4 步:選擇您希望在遊戲中使用的 GPU 選項後按保存。
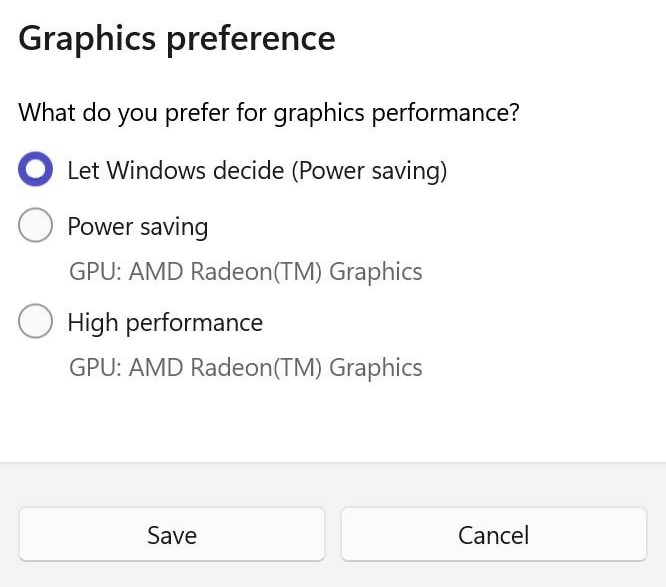
5.關閉啟動應用程序
這是提高 Windows 11 總體性能的一種行之有效的方法。 如果在啟動期間啟動的程序和服務過多,您應該從“設置”菜單中停用該功能。
第 1 步:轉到 Windows 設置中的應用程序菜單。
第 2 步:向下滾動到應用和功能下的啟動。
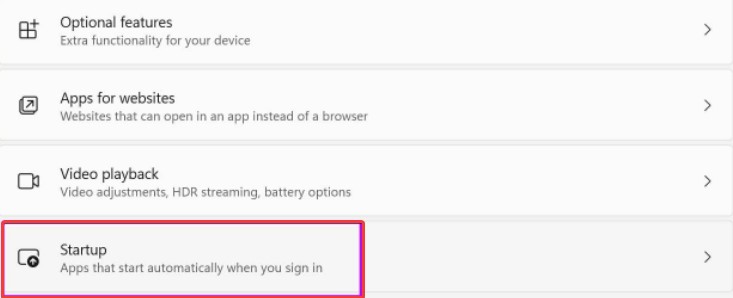
第 3 步:在登錄過程中禁止啟動任何不必要的應用程序或服務。
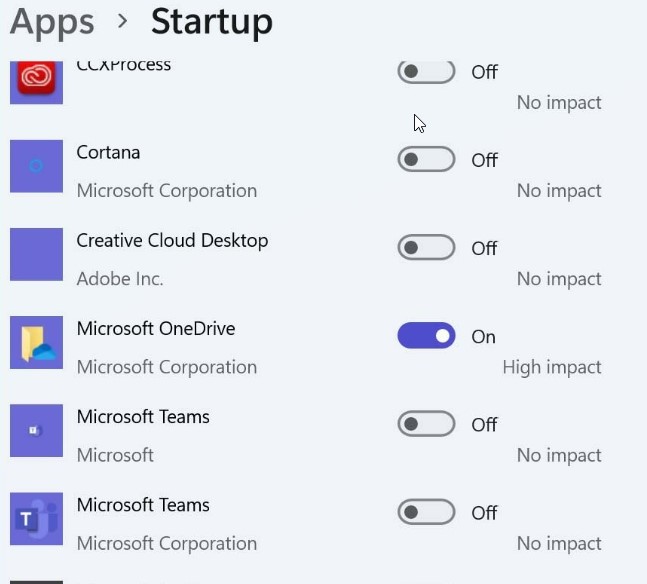
6.關閉所發生事情的記錄
高級遊戲玩家經常使用基於 AMD 或 NVIDIA 驅動程序的捕獲/記錄設置。 讓我們關閉 Windows 自帶的那個。
第 1 步:打開 Windows 設置應用
第 2 步:從“遊戲”菜單中選擇“捕獲”。
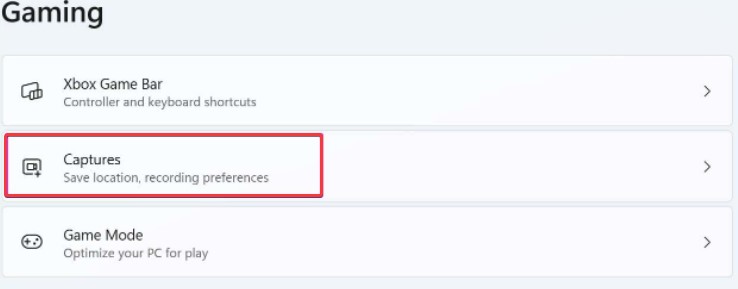
第三步:關閉電腦。 切換“記錄發生的事情”開關。

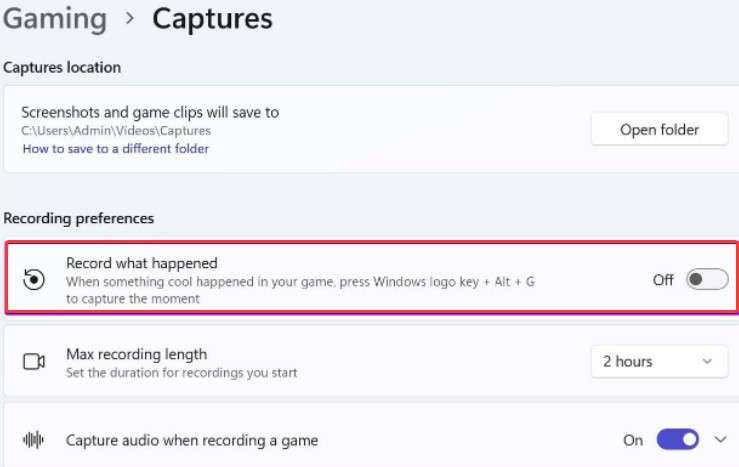
如果您想使用標準 Windows 方法捕捉勝利時刻,您還應該更改視頻幀速率和質量。
使用 30 fps 而不是 60 fps 和普通視頻質量而不是高質量從同一菜單捕獲視頻。
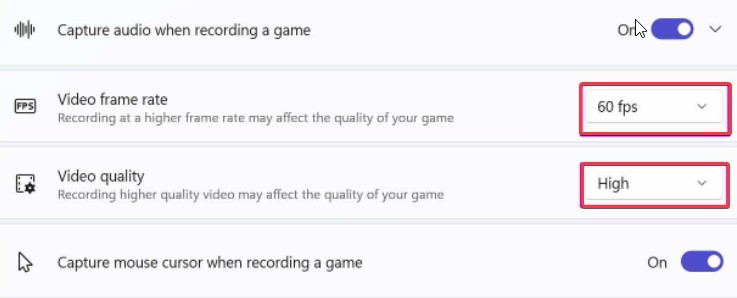
您可能會注意到錄製內容的質量有所下降,但這不會影響錄製時的遊戲性能。
7. 使用電源計劃獲得高性能
Windows 為您提供啟用高性能計劃的選項,該計劃優先考慮性能,同時節省能源。 該功能可增強您在 Windows 11 上的遊戲體驗。以下是如何使其發揮作用。
第 1 步:按 Windows 鍵並在搜索框中鍵入編輯電源計劃。
第 2 步:按 Enter 鍵調出電源選項菜單。
第 3 步:在頂部,選擇電源選項。
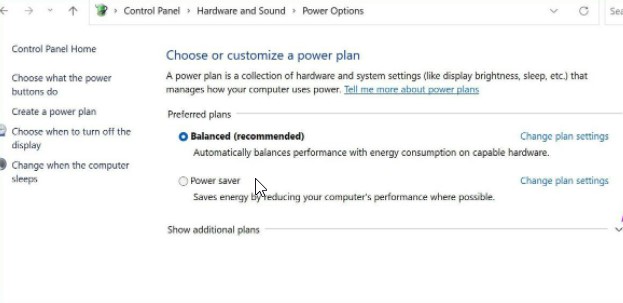
步驟 4:從下拉框中擴展,選擇顯示其他計劃和高性能。
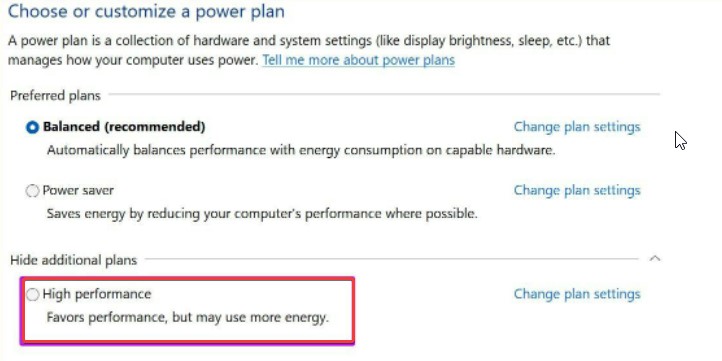
8. 更新顯卡驅動
計算機上的圖形驅動程序可幫助 Windows 識別計算機硬件並與之通信。 隨著時間的推移,圖形驅動程序也容易過時或損壞。 因此,您可以測試更改音頻驅動程序是否有幫助。
第 1 步:從任務欄中選擇搜索圖標,鍵入設備管理,然後選擇出現的第一個結果。
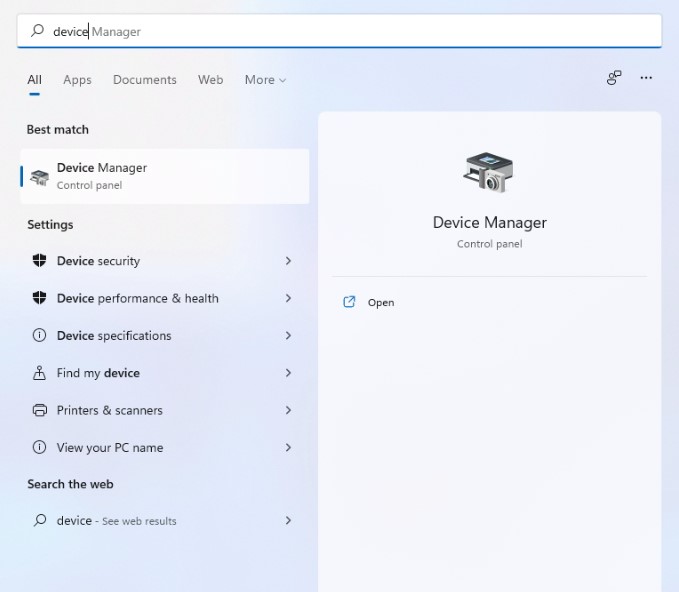
第 2 步:展開“聲音、視頻和遊戲控制器”類別。 然後右鍵單擊上下文菜單中的圖形設備,然後從下拉菜單中選擇“更新驅動程序”。
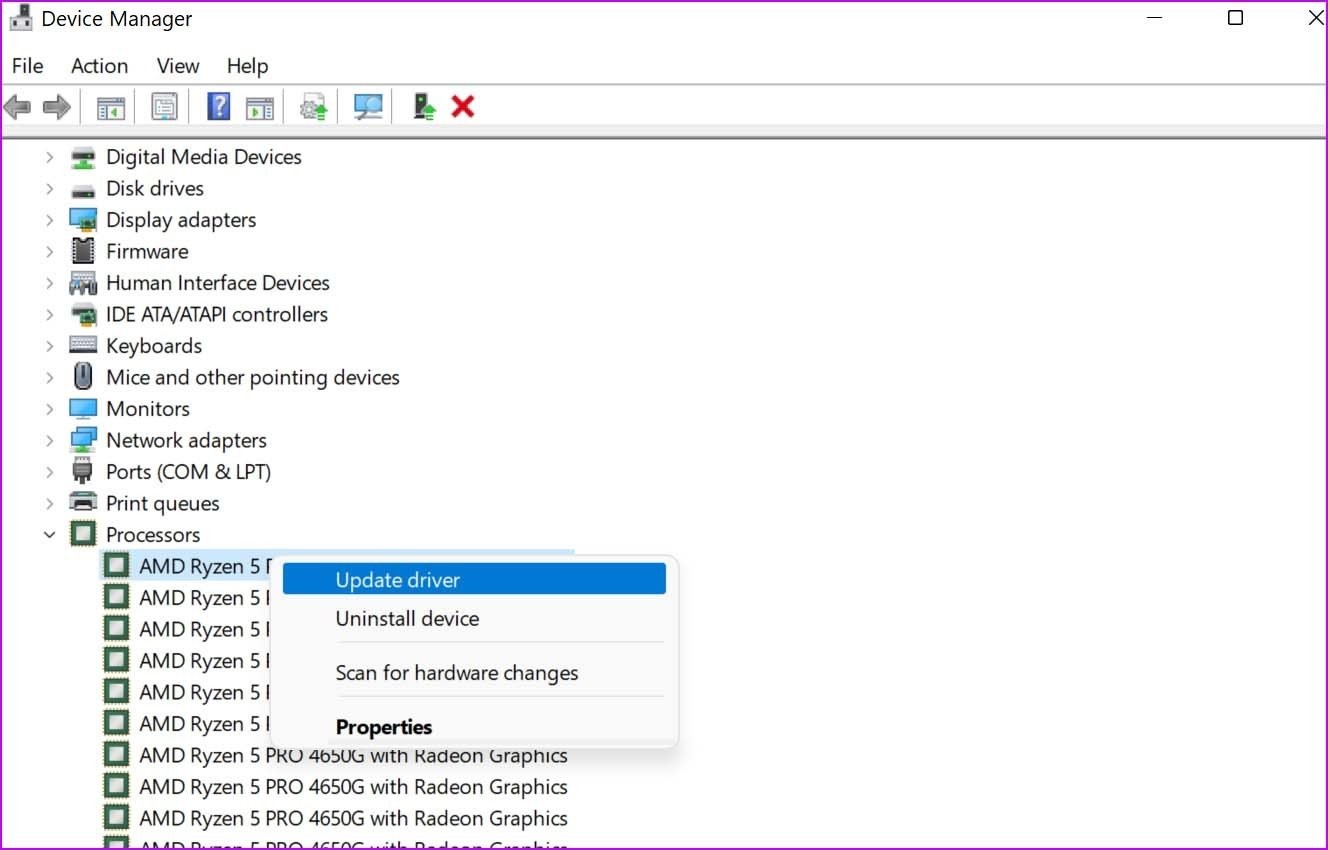
按照屏幕上的說明完成驅動程序更新。 如果更新驅動程序不能解決問題,請卸載有故障的音頻驅動程序並重新啟動計算機以允許 Windows 重新安裝它。 但是,如果您無法手動更新驅動程序,則可以使用第三方驅動程序更新程序,例如 Advanced Driver Updater。
自動更新驅動程序 —
Advanced Driver Updater 簡化了更新不兼容或過時的驅動程序的過程。 此驅動程序更新程序可識別過時的軟件並顯示適用於您的 Windows PC 的最新驅動程序。 此驅動程序更新實用程序可確保您的 PC 在備份驅動程序時順利運行。
閱讀 Advanced Driver Updater 的完整評論
請按照以下步驟使用 Advanced Driver Updater 更新驅動程序:
第 1 步:轉到此鏈接並單擊下載按鈕以獲取高級驅動程序更新程序:
第 2 步:打開 Advanced Driver Updater,然後單擊立即開始掃描並等待掃描結果。
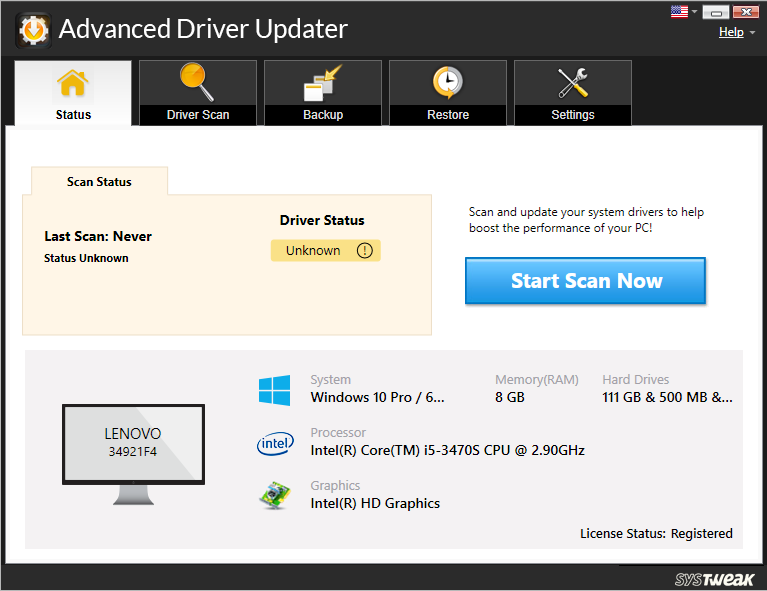
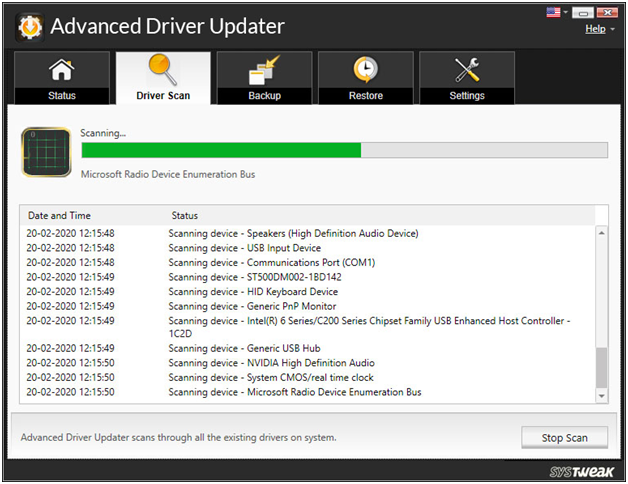
第 3 步:查看掃描結果並選擇 Update Any 以更新所有過時的驅動程序(適用於註冊版本用戶)。 如果您使用的是試用版,請單擊更新驅動程序按鈕。 免費版一次只能更新一個驅動程序。
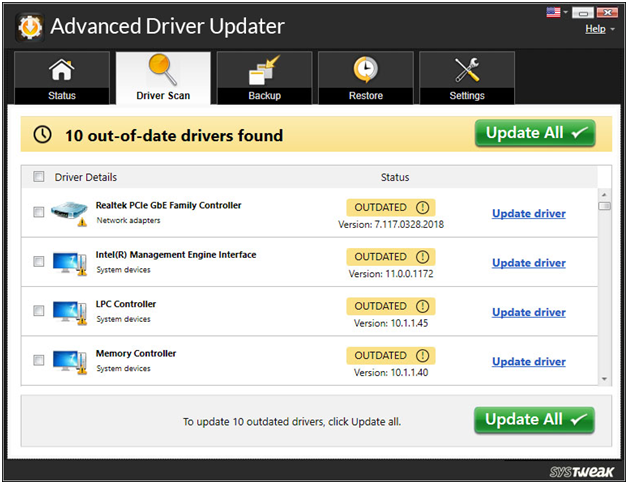
第 4 步:重新啟動計算機以應用更改。
這是您可以使用 Advanced Driver Updater 更新過時驅動程序的方法。
結論:-
由於 Windows 11 上糟糕的遊戲體驗,您可能會覺得不得不在 PC 或遊戲筆記本電腦上恢復到 Windows 10。在此之前,請嘗試上面列出的方法,看看您提高的遊戲性能是否符合您的預期。
自從使用上述提示後,您是否發現遊戲性能有所不同? 請在下面的評論部分告訴我們您的經歷。