什麼是設備管理器以及如何在 Windows PC 上使用它
已發表: 2022-05-19在本文中,我們將回答您的所有問題,例如設備管理器的含義、它的工作原理、如何使用它解決與驅動程序相關的問題等等。
頻繁的系統崩潰表明存在硬件問題。 計算機外圍設備的並發症可歸因於過時的驅動程序。 而且,正如許多專家認為的那樣,修復它們的最安全方法之一是通過設備管理器。 因此,本文將闡明什麼是設備管理器以及如何使用它來解決設備問題。
事不宜遲,讓我們開始了解設備管理器的含義。
設備管理器的定義
簡單來說,設備管理器是一個控制面板實用程序,可讓您有組織地查看連接到計算機的所有外圍設備。 這些設備的一些示例是鍵盤、打印機、鼠標、硬盤驅動器等。
設備管理器根據設備類型和其他標準將所有設備整齊地分類為各種類別。 當任何設備(例如打印機)停止工作時,設備管理器的工作就是通知您並幫助您修復它。
要使用設備管理器,您可以按照下一節中給出的說明進行訪問。
如何找到設備管理器
訪問設備管理器是一項非常簡單的任務。 您可以按照以下步驟輕鬆打開設備管理器。
- 在您的計算機上搜索控制面板,然後單擊第一個搜索結果將其打開。
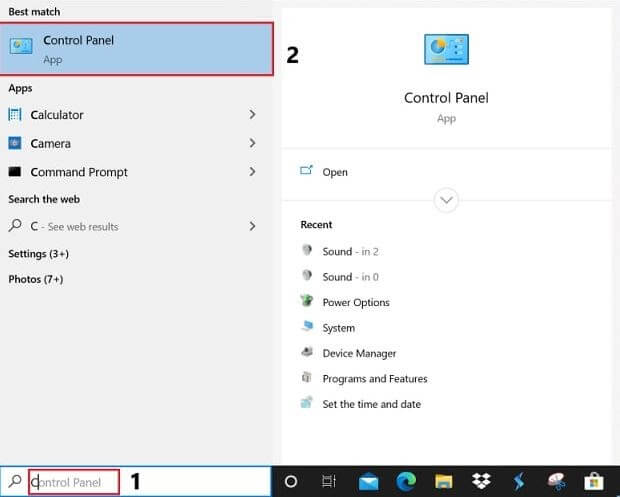
- 將視圖更改為大圖標。
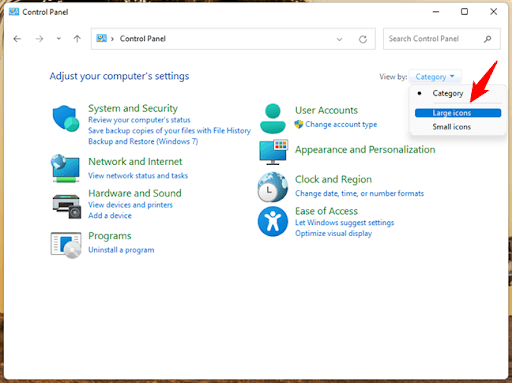
- 從屏幕上顯示的快捷方式列表中選擇設備管理器。
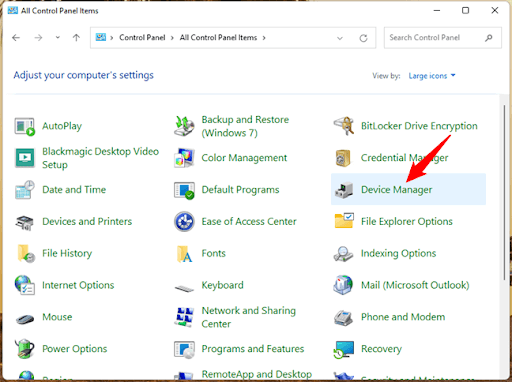
打開設備管理器後,您可以使用它來修復硬件問題。 以下是您可以使用設備管理器解決設備問題的兩種方法。
如何使用 Windows 設備管理器進行故障排除
如果有任何設備出現問題,您可以禁用它或使用設備管理器中的可用選項對其進行管理。 首先,您需要按照下面顯示的步驟來識別有問題的設備以執行任何這些操作。

識別無法正常工作的設備的步驟
以下是您可以實施的步驟,以在您的計算機上查找導致問題的設備。
- 啟動設備管理器後,它會以組織良好的類別顯示連接到系統的所有設備,例如成像設備、聲音、視頻和遊戲控制器、打印機等。逐一展開每個類別以找到設備帶有黃色感嘆號。 黃色標記的設備導致您的計算機出現問題。
如果你已經知道哪個設備比較麻煩,可以直接點擊它的分類查看。 例如,如果您的顯示驅動程序停止響應,您可以單擊顯示適配器的類別來查找並修復圖形驅動程序。 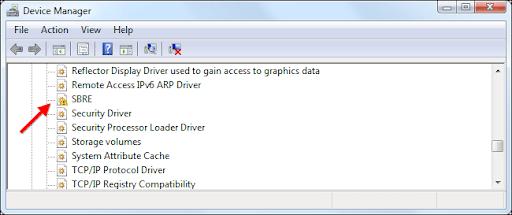
- 現在,您可以雙擊帶有黃色標記的設備或故障設備來查看其屬性。
在了解設備的問題後,您可以採取如下所述的措施來解決問題。
禁用設備
如果設備不工作或有其他問題,您可以選擇通過設備管理器禁用它。 當不再需要該設備或可能對您的計算機造成一些安全風險時,禁用該設備是一個不錯的選擇。 以下是通過設備管理器禁用任何設備的步驟。 這裡,我們以 USB 端口為例,但這些步驟適用於所有設備。
- 啟動設備管理器並單擊您要禁用的設備類別。 在我們的示例中,我們要禁用 USB 端口,因此,我們單擊通用串行總線控制器。
- 右鍵單擊設備並選擇禁用設備選項。
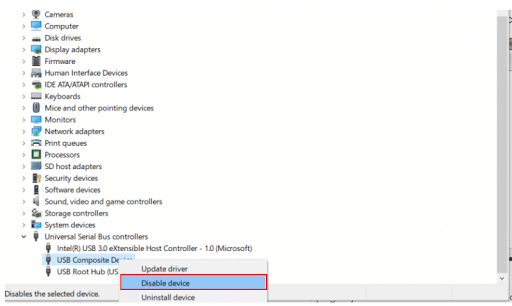
- 現在,單擊是繼續禁用設備。
- 讓這個過程完成。
如果您不想禁用設備,設備管理器還有一些其他驅動程序管理選項可用於解決相關問題。
用於管理驅動程序的設備管理器選項
在設備管理器中雙擊設備後,您會看到一個帶有各種選項的屬性窗口,如下所述。
司機的詳細資料
不完全是一個選項,但“屬性”窗口會顯示您可能會發現有用的驅動程序詳細信息。
驅動程序更新
設備管理器還帶有更新驅動程序選項。 要訪問此工具,您可以右鍵單擊設備或轉到其屬性窗口中的驅動程序選項卡。
通過設備管理器更新驅動程序有兩種方式,您可以選擇“自動搜索更新的驅動程序軟件”或選擇“瀏覽我的電腦以查找驅動程序軟件”選項。
如果您自動搜索更新的驅動程序軟件,Windows 會在您的計算機上查找、下載並安裝最新的驅動程序更新。 然而,它可能需要相當長的時間來完成。
當您的計算機上保存有驅動程序文件時,“瀏覽我的計算機以查找驅動程序軟件”選項有效(您可以從設備製造商的網站下載驅動程序文件)。
注意:您可以使用適用於 Windows 11、10、8 和 7 的免費驅動程序更新軟件來快速獲取更新的驅動程序
驅動程序回滾
如果更新的驅動程序與您的計算機不兼容,設備管理器還可以選擇使用以前安裝的驅動程序。 要回滾驅動程序,您需要轉到設備的屬性,前往驅動程序選項卡,單擊回滾驅動程序按鈕,選擇回滾的任何原因,然後選擇確定。 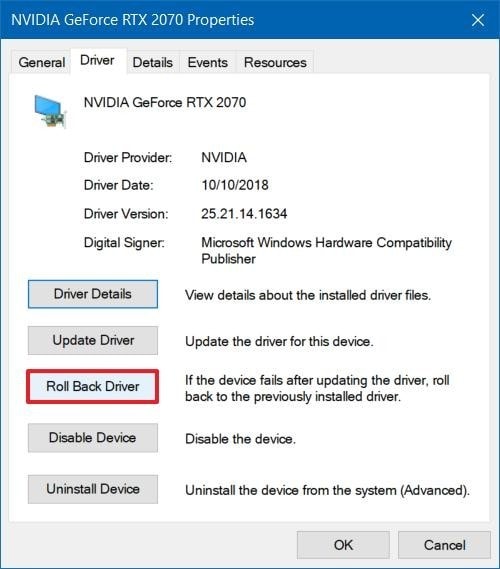
卸載驅動程序
卸載驅動程序是您必須擺脫驅動程序問題的另一種選擇。 要卸載設備,請在設備管理器中找到並右鍵單擊它,然後從可用選項中選擇“卸載”。
或者,您也可以按照路徑硬件設備的屬性>驅動程序選項卡>卸載。 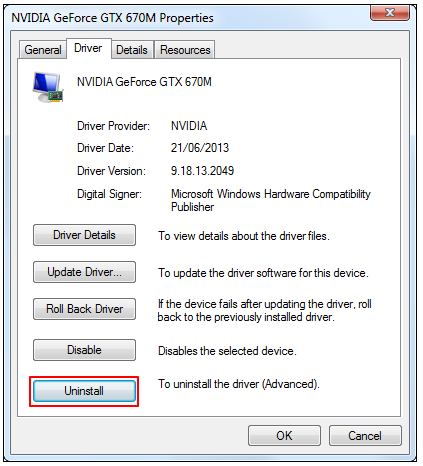
另請閱讀:獲取適用於您的 Windows PC 的所有設備驅動程序
加起來
以上是設備管理器如何解決常見的計算機問題。 我們希望您現在了解 Windows 中的設備管理器以及如何使用它進行故障排除。
如果您對本文有任何問題或建議,您可以使用評論部分與我們取得聯繫。
現在讓我們離開,我們將很快返回另一篇有用的技術文章。 同時,您可以瀏覽此博客,讓自己沉浸在有趣的科技文章中。
