如果 Gmail 不工作怎麼辦? 11個快速修復
已發表: 2022-02-16Gmail 無法正常工作的問題可能會以多種形式出現。 有時,Gmail 應用不會將電子郵件發送到您的收件箱。 其他時候,您的 Gmail 收件箱反复無法在您的網絡瀏覽器中加載。 電子郵件通知問題在 Gmail 中也很常見。
本文介紹了針對移動設備(Android 和 iOS)和台式計算機上的幾個 Gmail 問題的故障排除修復。
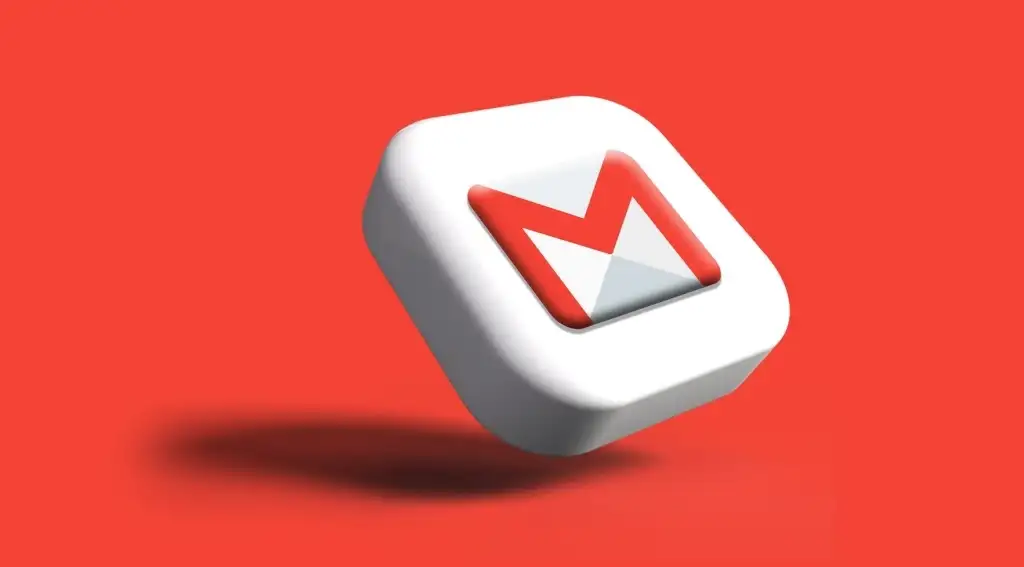
1. 您的互聯網連接正常嗎?
如果您的互聯網連接出現問題,您的設備不會丟失 Gmail 應用或收件箱。 如果您在網絡瀏覽器中訪問 Gmail,請在新標籤頁中打開其他網站並確保它們正確加載。
在您的智能手機或平板電腦上執行相同操作。 或者,在您的設備上打開其他依賴互聯網的應用程序並檢查它們是否正常工作。 如果問題在所有應用程序或網頁中持續存在,則您的互聯網連接可能是罪魁禍首。
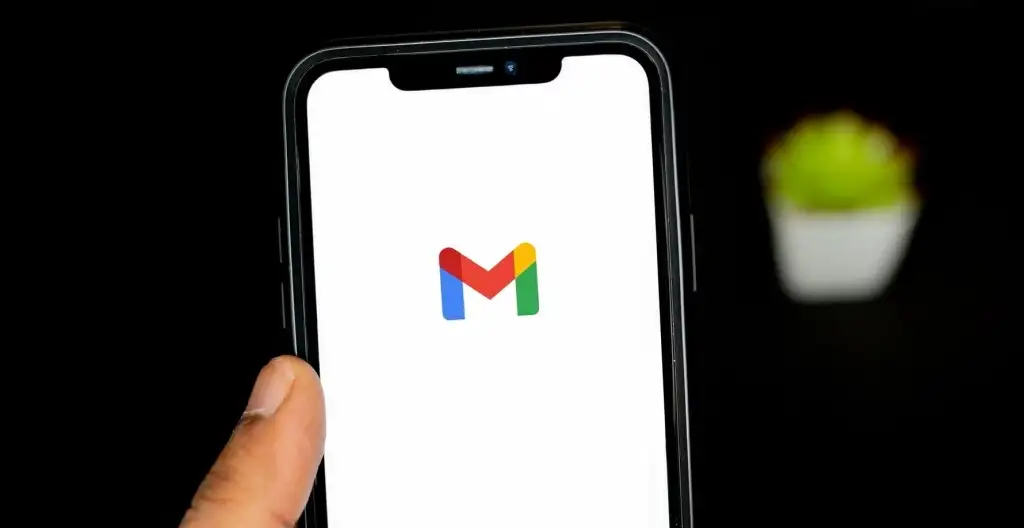
如果您使用的是移動數據或蜂窩數據,請確保您擁有有效的數據計劃。 讓您的手機進入和退出飛行模式也有助於刷新您的互聯網連接。
要對 Wi-Fi 連接進行故障排除,請將您的設備移近路由器,更新路由器的固件,或者如果您仍然無法訪問互聯網,請重新啟動路由器。 同樣,檢查網絡的管理儀表板並確認您的設備未列入黑名單。
有關更多故障排除解決方案,請參閱我們關於修復慢速移動數據連接和通過 Wi-Fi 獲得高速互聯網的教程。
2.檢查Gmail服務狀態
如果您的互聯網連接不是 Gmail 無法正常工作的問題,請檢查 Gmail 服務器是否出現臨時停機或中斷。 前往 Google Workspace 狀態信息中心並確認 Gmail 可用。
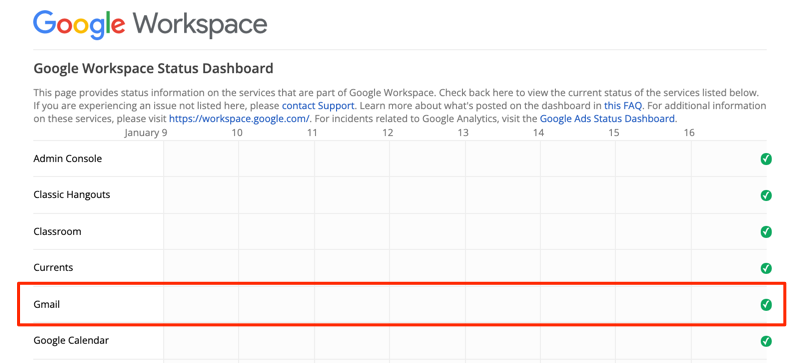
Gmail 旁邊的綠色複選標記表示電子郵件服務可用且運行順利。 黃色感嘆號或紅色“X”圖標分別表示 Gmail 由於服務中斷或服務中斷而關閉。
您還可以在 DownDetector 等網站監控平台上檢查服務中斷。 前往 DownDetector 上的 Gmail 狀態頁面,檢查是否報告了任何 Gmail 問題。
3. 使用支持的瀏覽器
Gmail 可能無法在未針對電子郵件服務進行優化的網絡瀏覽器上正常運行。 為獲得最佳用戶體驗,Google 建議在最新版本的 Google Chrome、Mozilla Firefox、Safari 或 Microsoft Edge 上訪問 Gmail。
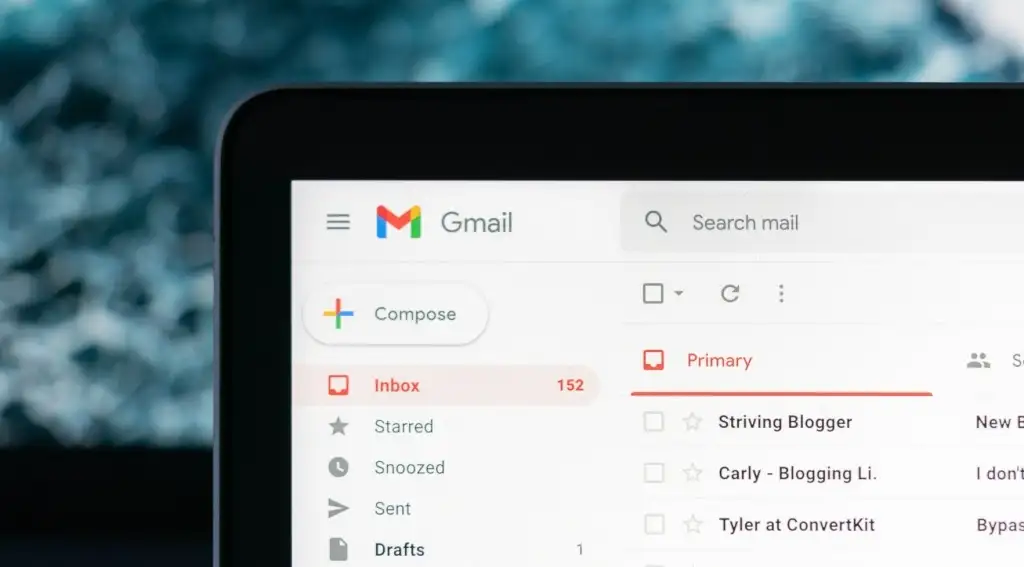
此外,您必須在所使用的任何瀏覽器上啟用 cookie 和 Javascript。 否則,Gmail 可能無法加載,並且您可能無法使用某些 Gmail 功能。 上述推薦的瀏覽器默認啟用 cookie 和 Javascript。 因此,除非您之前禁用了 cookie 或 Javascript,否則您不必手動打開它們。
如果 Gmail 仍然無法在您的瀏覽器中運行,請關閉並重新打開瀏覽器,然後重試。 您還應該確保瀏覽器是最新的。
4. 在隱身模式下試用 Gmail
有缺陷的瀏覽器擴展程序或加載項可能會干擾某些 Gmail 功能並阻止電子郵件服務正常工作。 以隱身模式訪問 Gmail 有助於診斷問題是否由有害擴展程序或應用程序引起。

隱身模式(或隱私瀏覽)會禁用所有瀏覽器擴展,防止任何不良擴展影響 Gmail 性能。 如果 Gmail 和其他網站在隱身模式下正常工作,請一次禁用一個瀏覽器擴展程序以檢測有問題的擴展程序或插件。
我們建議閱讀有關僅安裝安全瀏覽器擴展的指南,以了解有關低風險、中風險和高風險瀏覽器擴展的更多信息。
5.調整日期和時間設置
如果日期或時間不正確,您的設備可能無法與 Gmail 服務器建立連接。 前往設備的設置菜單,確保日期和時間設置設置為自動更新。
在 Android 中,轉到Settings > System > Date & time並同時切換Use network-provided time和Use network-provided time zone 。
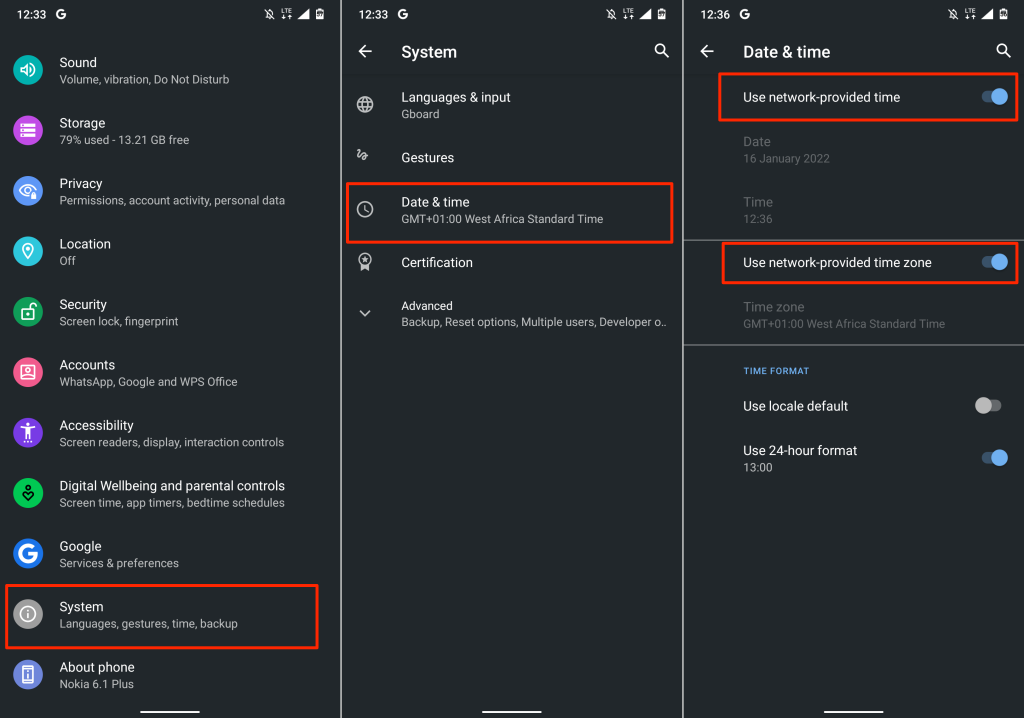
要更新 iPhone 和 iPad 的日期和時間,請前往“設置” >“通用”>“日期和時間” ,然後打開“自動設置”。
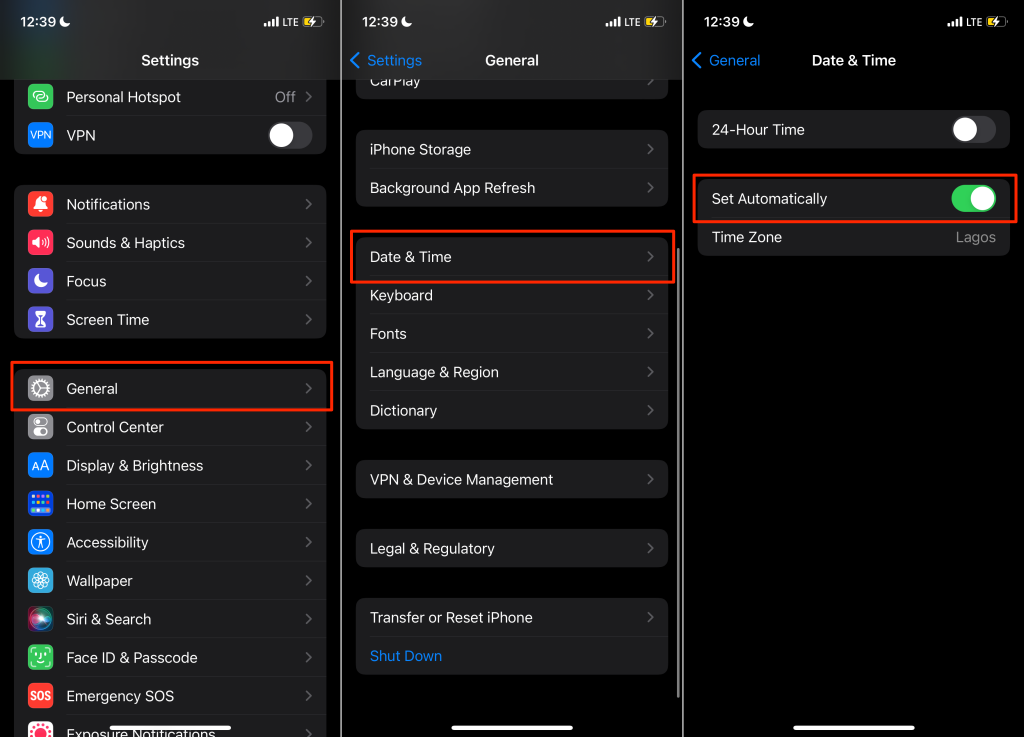
6. 在 Gmail 中啟用 IMAP
IMAP(互聯網消息訪問協議)是一個電子郵件程序,可讓您從其他電子郵件客戶端/應用程序訪問您的 Gmail 收件箱。 如果您在 Apple Mail、Yahoo Mail、Outlook 或其他使用 IMAP 訪問 Gmail 的應用程序中沒有收到 Gmail 郵件,請檢查您的 Gmail 帳戶設置中是否啟用了 IMAP。
- 在網絡瀏覽器中打開您的 Gmail 收件箱,選擇齒輪圖標,然後選擇查看所有設置。
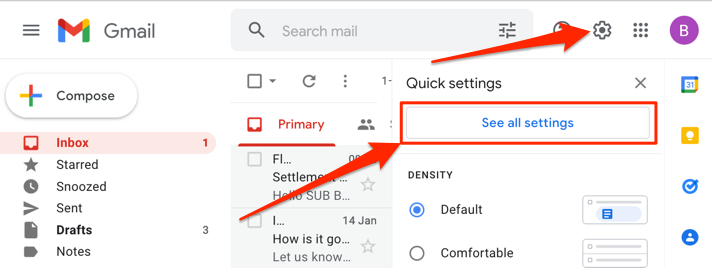
- 轉到轉發和 POP/IMAP選項卡,滾動到“IMAP 訪問”部分,然後選擇啟用 IMAP 。
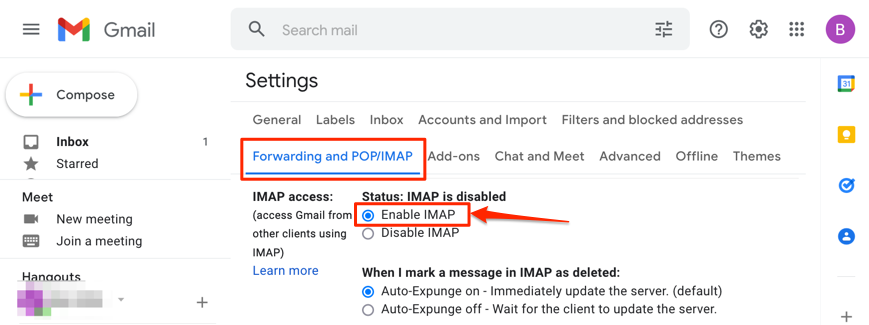
- 選擇頁面底部的保存更改按鈕。
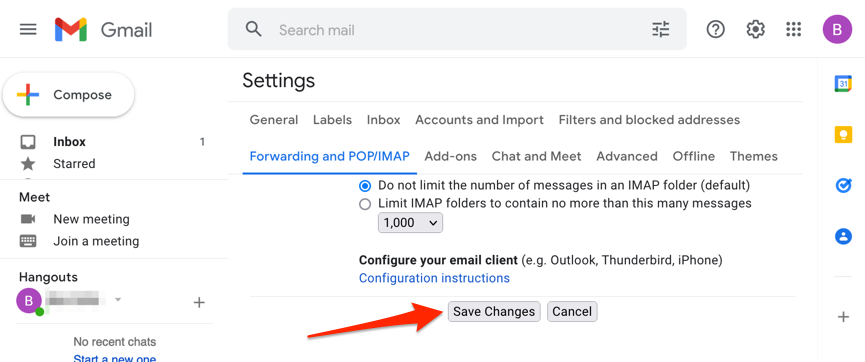
7. 檢查 Gmail 通知設置
如果 Gmail 不會在您的設備上發送新電子郵件通知,請檢查您的帳戶設置並選擇您希望收到通知的電子郵件類型。 同樣,確保在系統級別啟用 Gmail 通知。
在 Android 中更改 Gmail 通知設置
在您的設備上打開 Gmail 應用程序,然後按照步驟檢查和更改電子郵件通知設置。
- 點擊左上角的漢堡菜單圖標,然後選擇設置。
- 選擇您要更改其通知設置的帳戶。
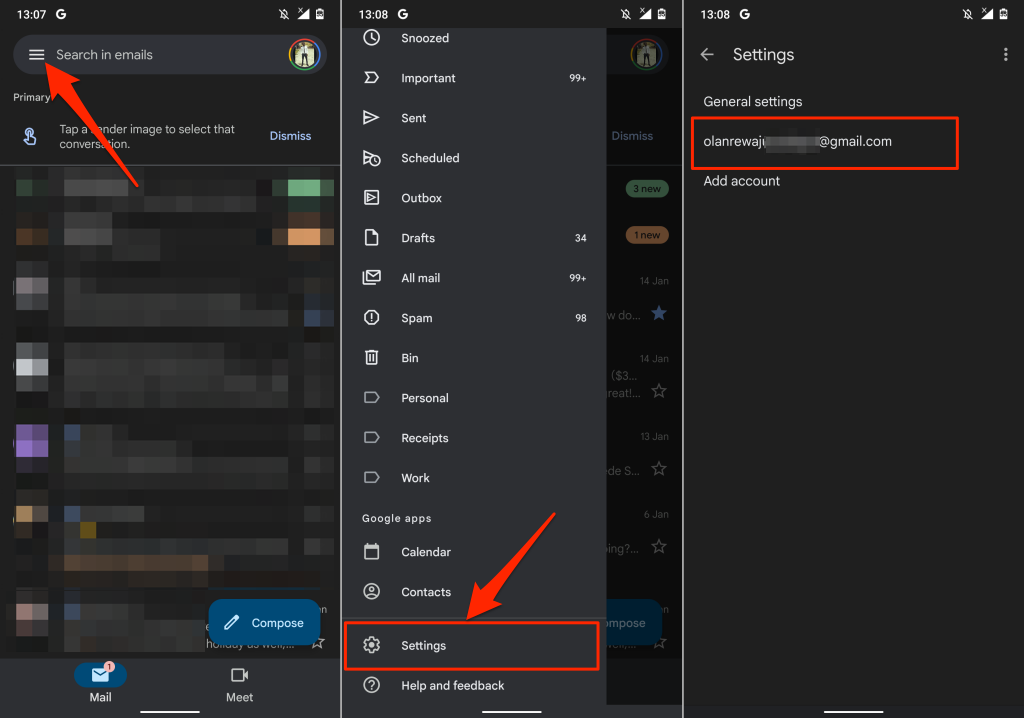
- 在“通知”部分選擇通知,然後點擊全部。
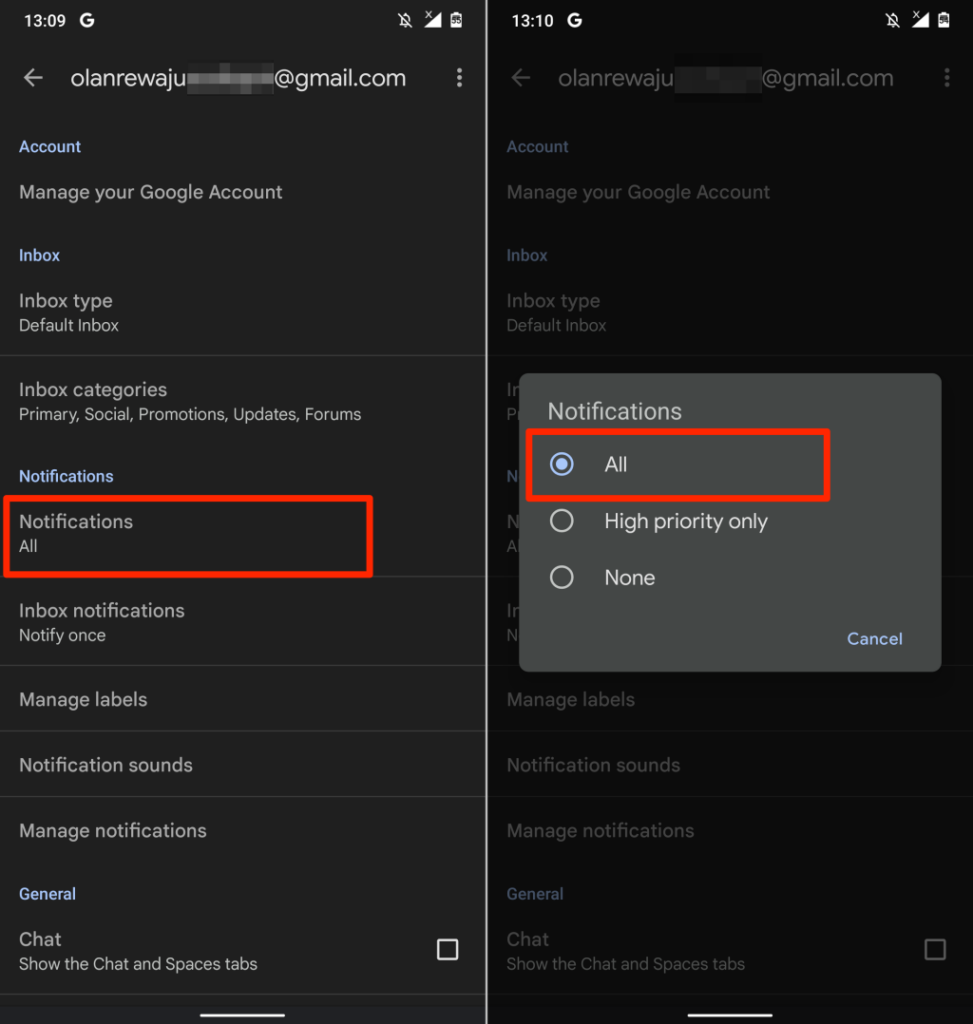
- 返回“通知”部分,點擊管理通知,打開顯示通知,然後選擇警報通知傳遞。
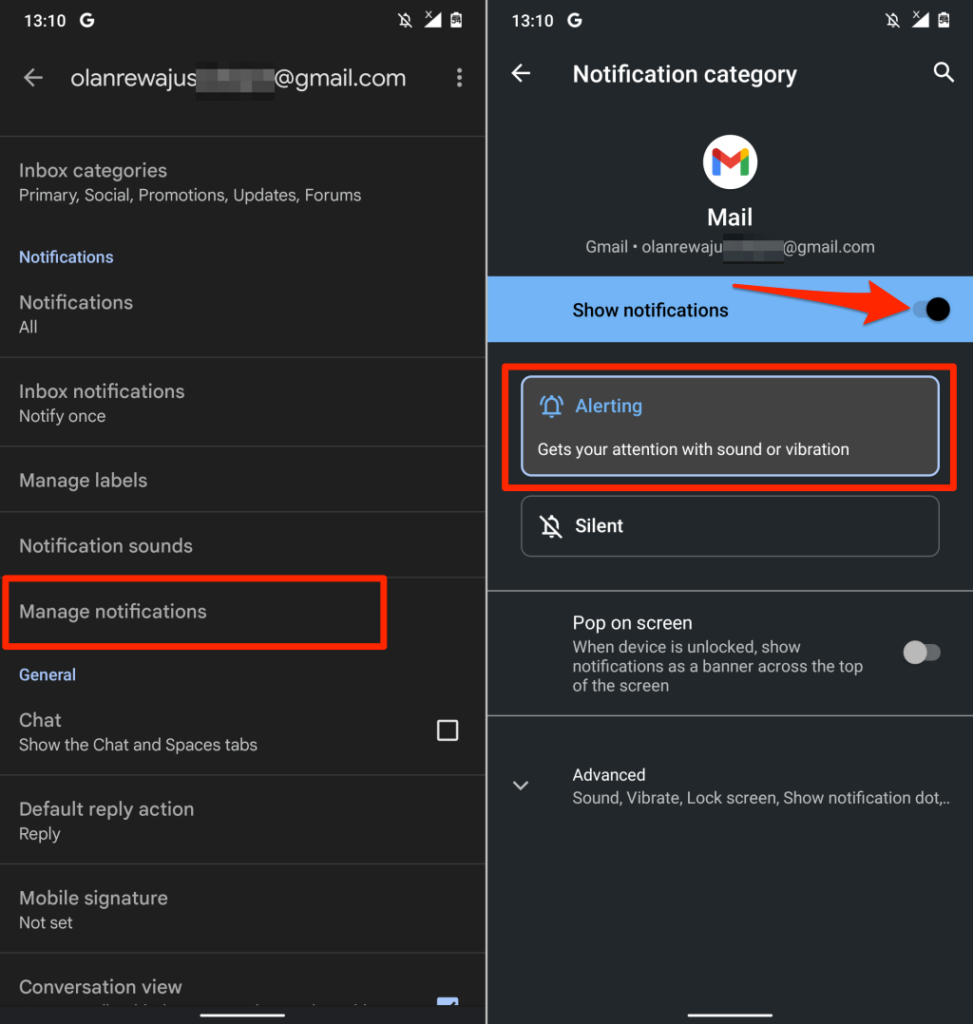
在 iOS 中更改 Gmail 通知設置
首先,您需要確保在 iPhone 的“設置”菜單中允許 Gmail 通知。 然後,打開 Gmail 應用並配置您的收件箱通知首選項。

- 轉到設置,選擇Gmail ,選擇通知,然後打開允許通知。
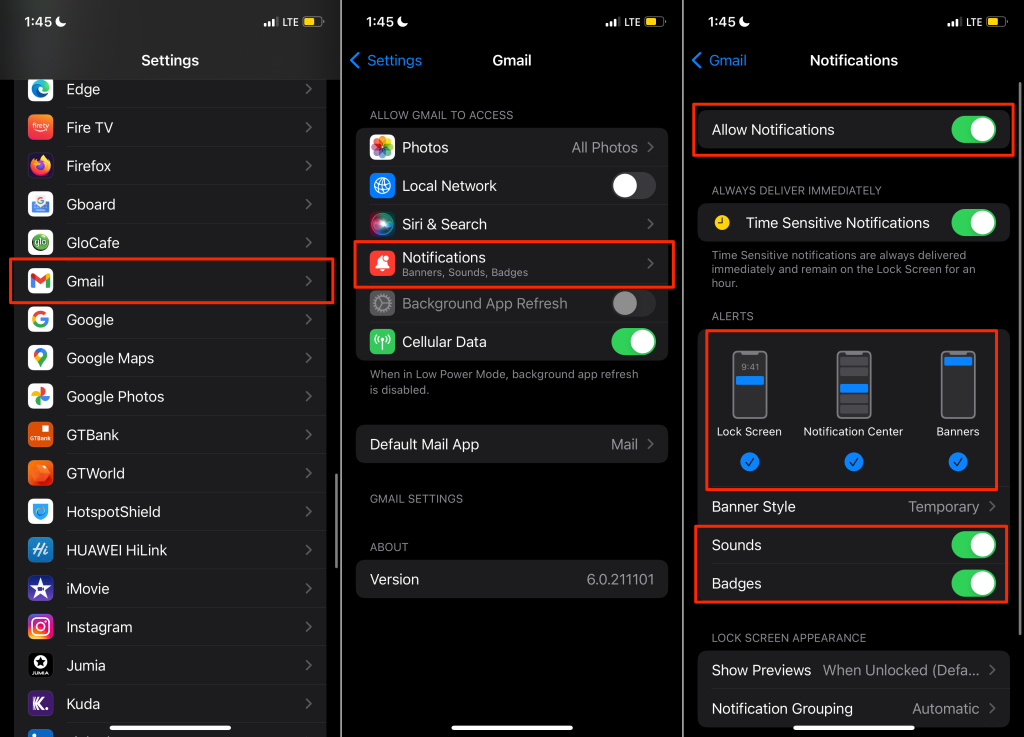
確保您還打開了“警報”部分中的聲音、徽章、鎖定屏幕、通知中心和橫幅。
- 打開 Gmail,點擊左上角的漢堡菜單圖標,然後選擇設置。
- 選擇您要更改其通知設置的電子郵件帳戶。
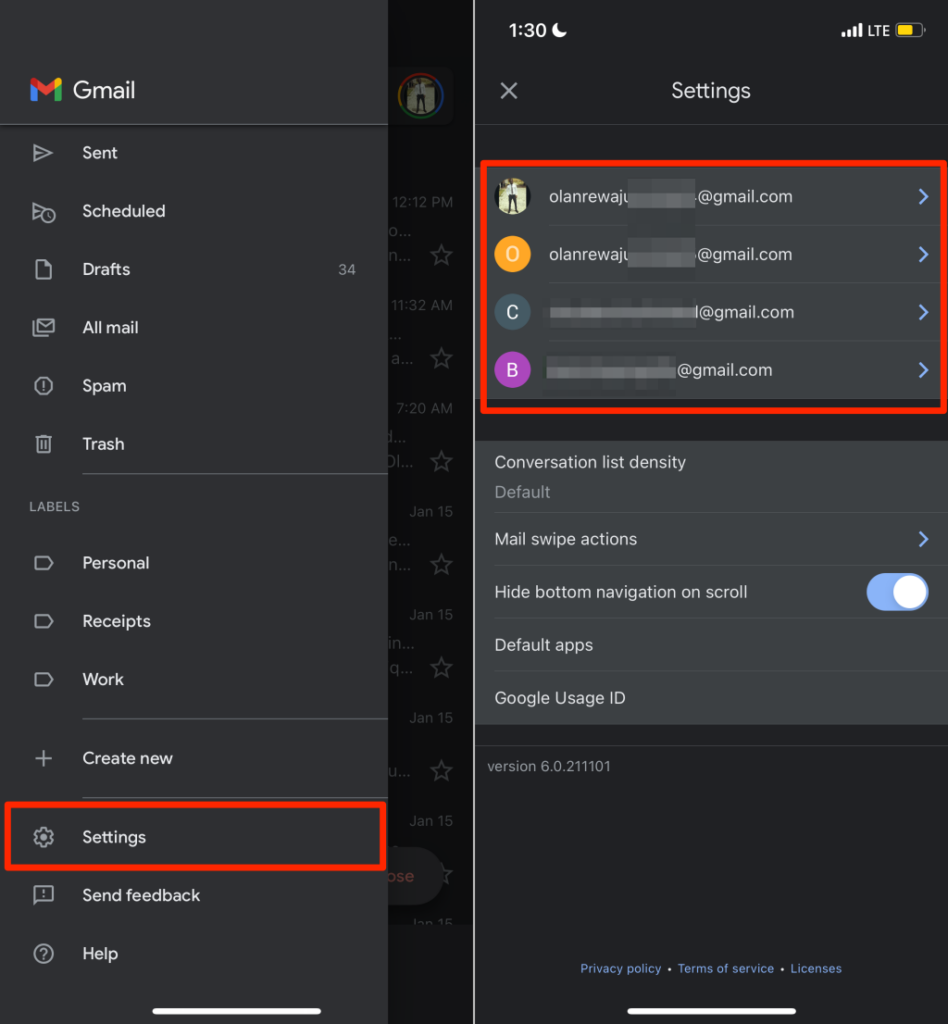
- 滾動到“通知”部分,然後選擇您想要收到通知的電子郵件類型。
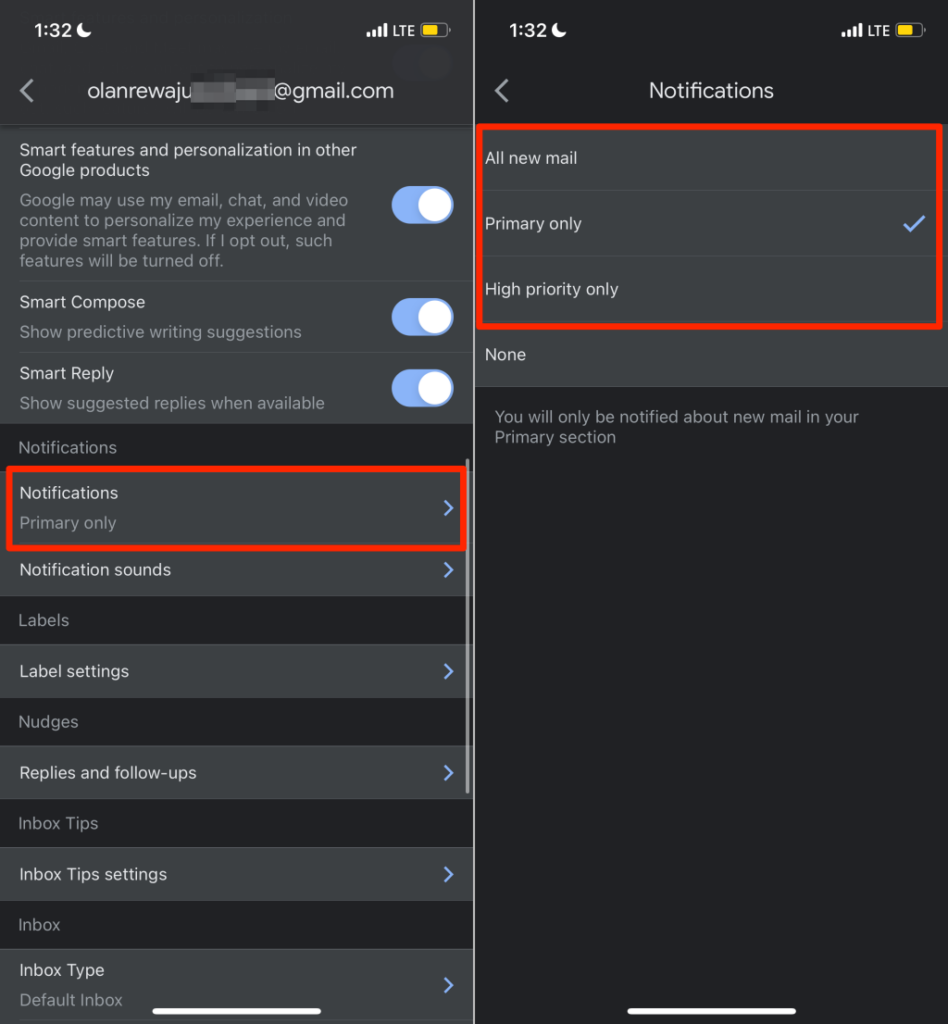
“所有新郵件”選項將為您的收件箱中的所有新電子郵件發送通知,而“僅主要”將僅通知您收件箱主要部分中的新電子郵件。 僅當您希望收到 Gmail 識別為高優先級的電子郵件的通知時,才選擇高優先級。
在網絡上更改 Gmail 通知設置
在網絡瀏覽器上打開您的 Gmail 收件箱,然後按照以下步驟操作。
- 選擇搜索欄旁邊的齒輪圖標,然後選擇查看所有設置。
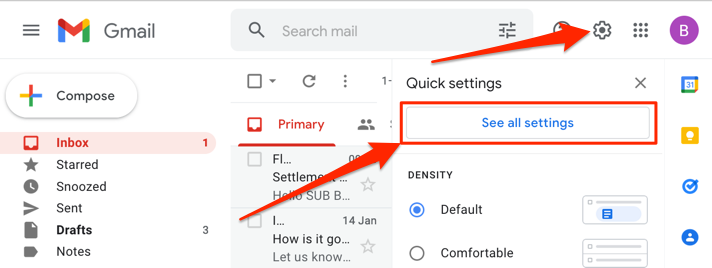
- 在“常規”選項卡中,滾動到“桌面通知”部分,然後選擇“單擊此處為 Gmail 啟用桌面通知” 。
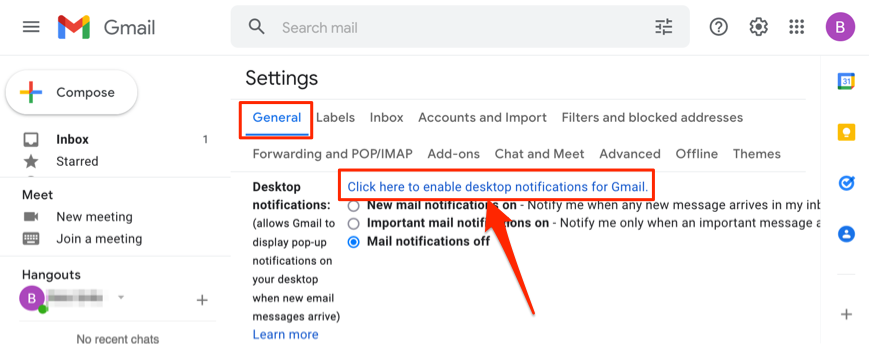
- 在地址欄下方彈出的“顯示通知”提示中選擇允許。
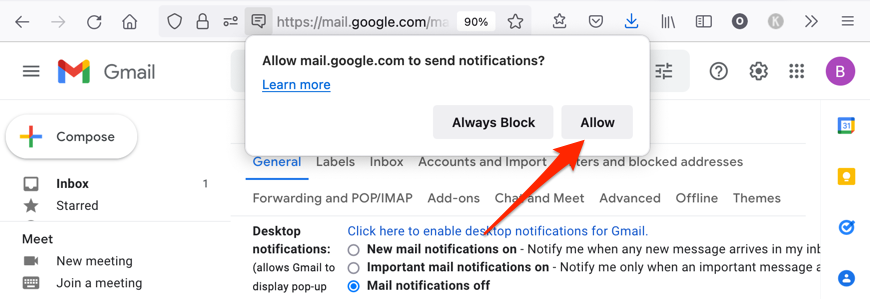
- 接下來,選擇新郵件通知或重要郵件通知,然後在郵件通知聲音下拉菜單中選擇首選通知警報。
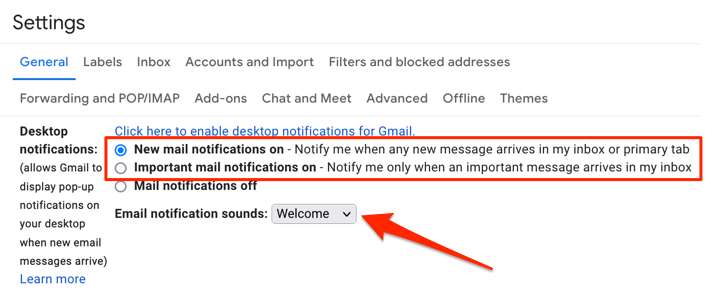
8. 強制關閉並重新打開 Gmail
在您的移動設備上強制關閉 Gmail 可以解決導致應用程序凍結、崩潰或無響應的臨時系統故障。
在 iPhone 或 iPad 上強制關閉 Gmail
強制關閉應用程序的步驟取決於您的 iPhone 或 iPad 型號。
- 打開 iOS 或 iPadOS 應用切換器 — 從設備屏幕底部向上滑動到中間。
如果您的 iPhone 或 iPad 有 Home 按鈕,請雙擊該按鈕以打開 App Switcher。
- 找到 Gmail 並在應用預覽上向上滑動。 這將強制關閉您 iPhone 或 iPad 上的 Gmail。
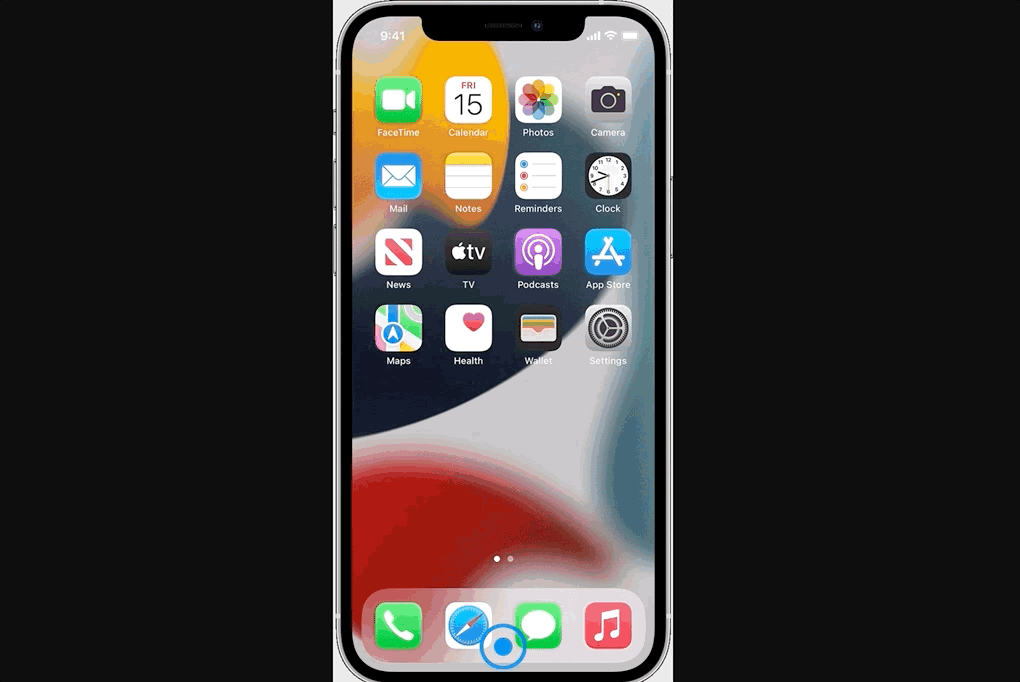
- 前往您設備的主屏幕或應用程序庫,重新打開 Gmail 並檢查它現在是否按預期工作。
在 Android 中強制關閉 Gmail
請按照以下步驟在 Android 設備上強制關閉 Gmail。
- 轉到設備的主屏幕或應用啟動器,按住 Gmail 應用圖標,然後選擇信息圖標。
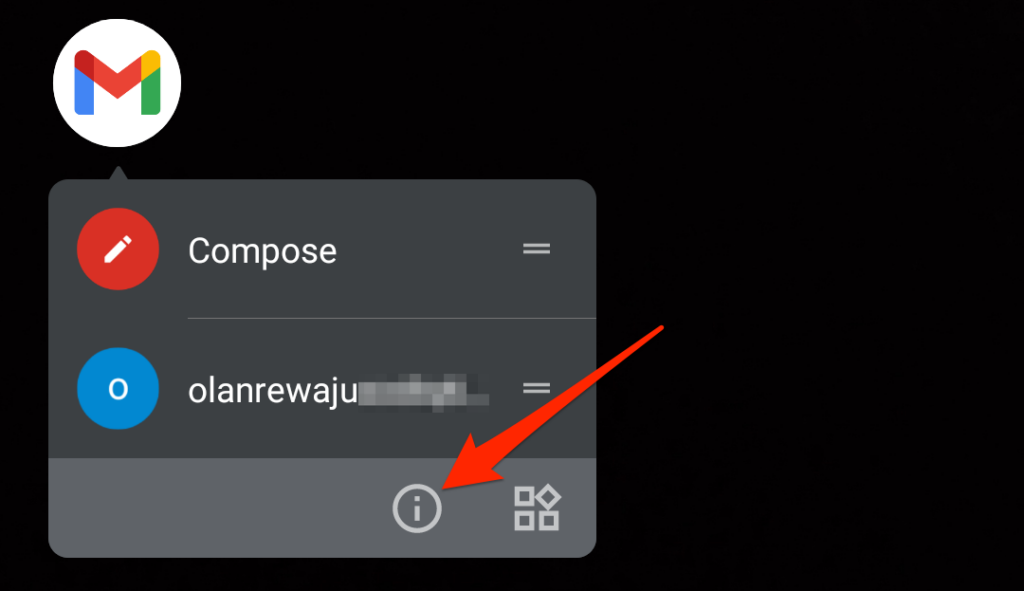
或者,打開設置應用程序,轉到應用程序和通知>查看所有應用程序(或應用程序信息),然後選擇Gmail 。
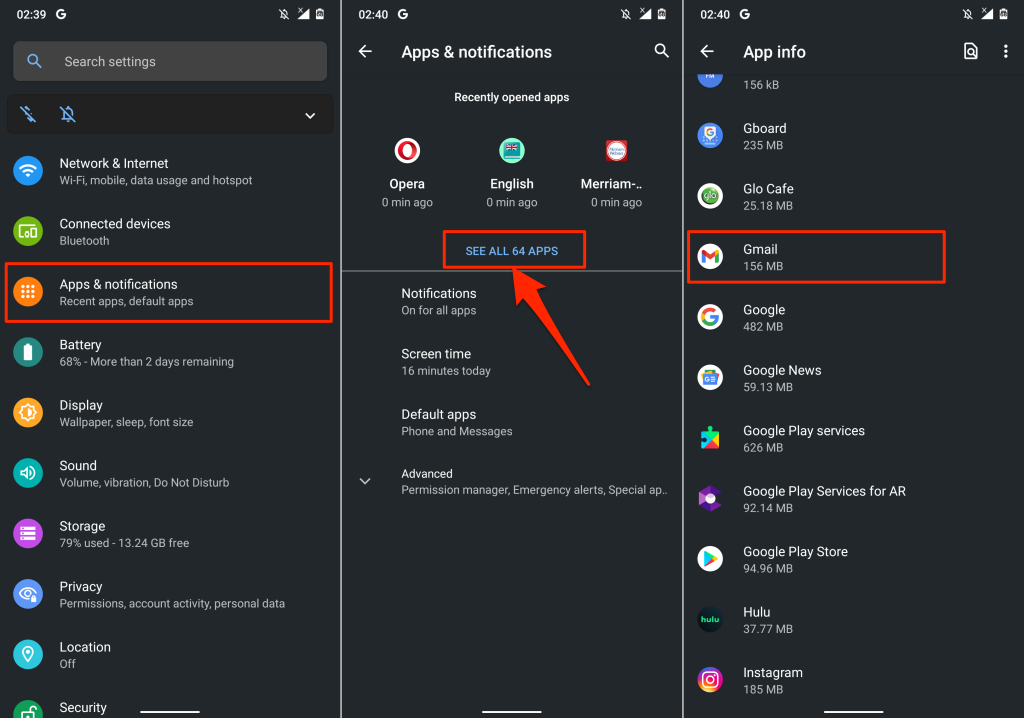
- 點擊強制停止,在確認提示中選擇確定,然後點擊打開以重新啟動 Gmail。
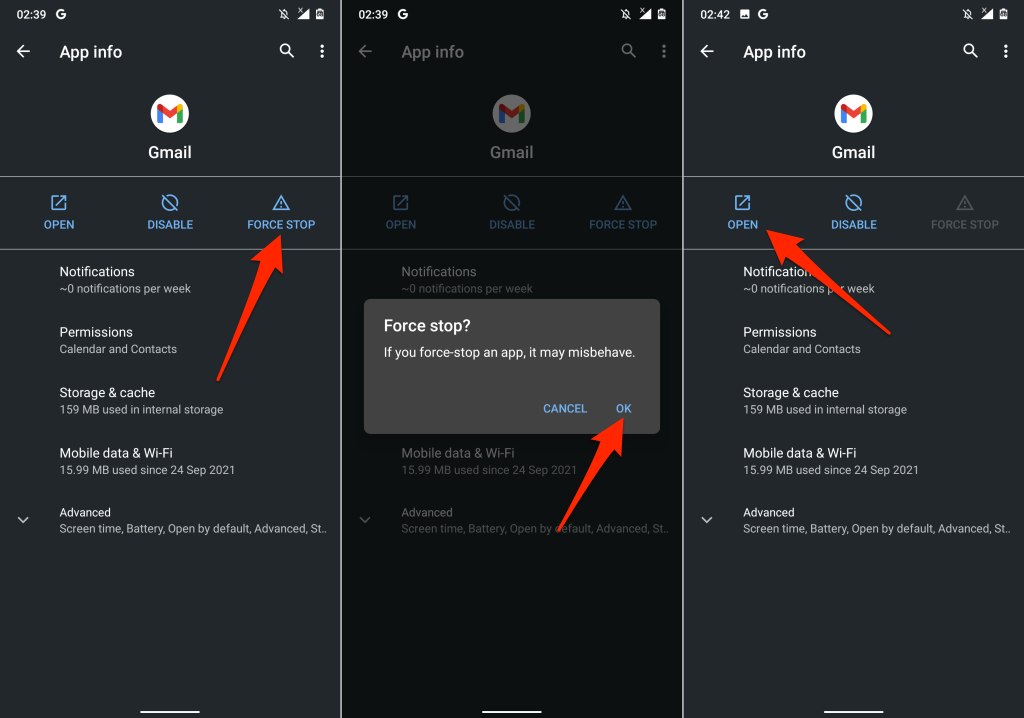
如果問題仍然存在,請清除應用程序的緩存文件和存儲數據,然後重試。 跳轉到下一節以獲取詳細說明。
9. 清除 Gmail 緩存和應用數據
損壞的緩存文件和應用程序數據的累積可能會導致 Gmail 應用程序崩潰並出現其他形式的故障。
強制關閉 Gmail 並按照以下步驟清除應用的緩存和存儲數據。
- 轉到設置>應用程序和通知>查看所有應用程序(或應用程序信息)> Gmail並選擇存儲和緩存。
- 點擊清除緩存選項。
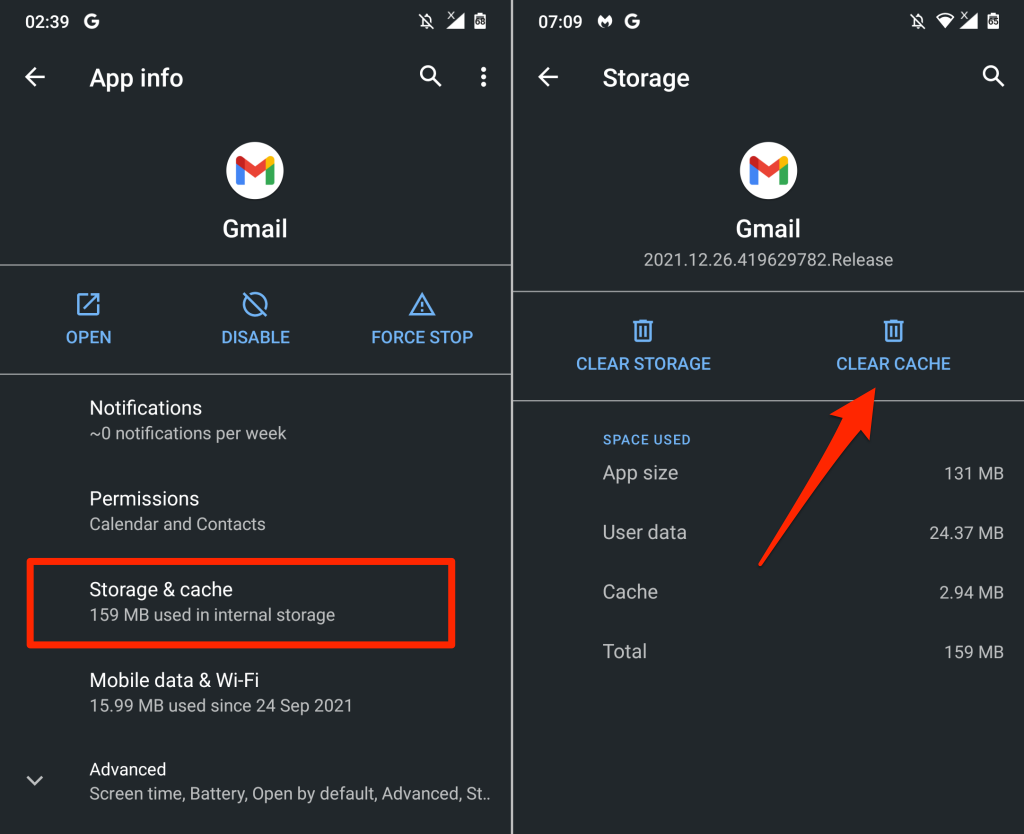
打開 Gmail 並檢查它現在是否正常工作。 否則,如果清除其緩存存儲無法解決問題,請從您的設備中刪除 Gmail 的數據。
- 點擊清除存儲(或清除數據)並在確認提示中選擇確定。
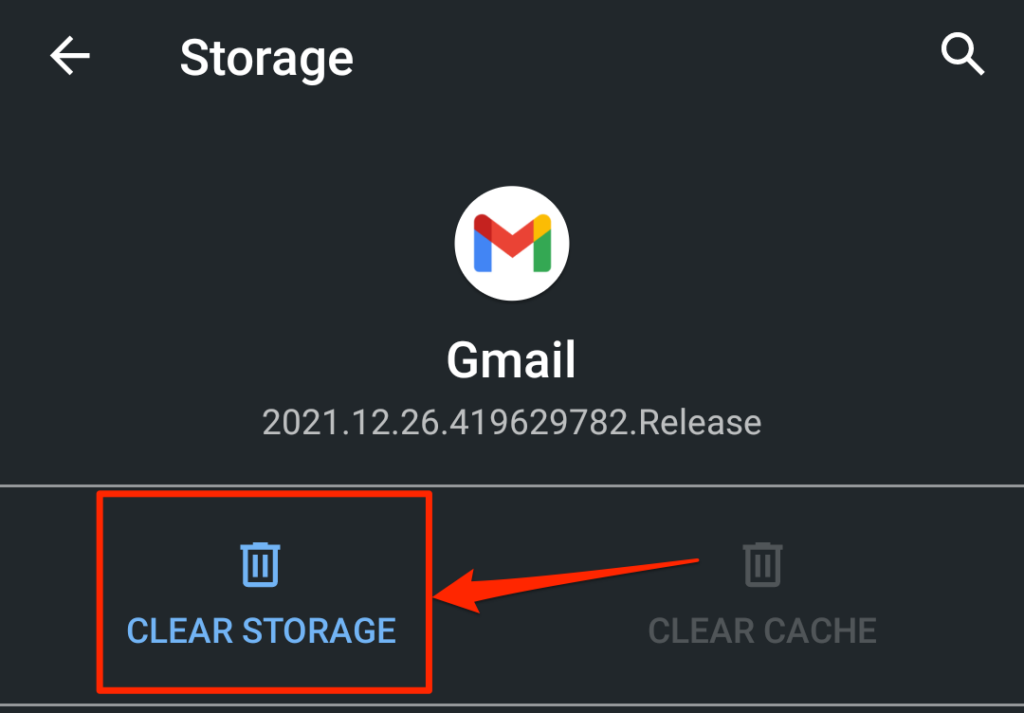
請注意,在清除應用程序的數據後,您必須重新對 Gmail 進行的所有自定義(例如,通知設置、主題、滑動操作等)。
10. 更新 Gmail
軟件錯誤或設備不兼容是值得注意的失敗原因。 如果您設備上安裝的應用版本已過時或與您的設備不兼容,您在使用 Gmail 時可能會遇到問題。
前往您設備的應用商店(Google Play Store 或 Apple App Store)並將 Gmail 更新到最新版本。 如果問題仍然存在,請從您的設備卸載並重新安裝 Gmail。 這也有助於解決較小的性能問題。
11.重新啟動您的設備
您的設備上有最新版本的 Gmail 嗎? 更新應用後 Gmail 是否仍無法正常工作? 重新啟動設備可以解決問題。 關閉您的設備,然後重新打開,然後再次嘗試使用 Gmail。
聯繫 Google 支持
如果這些故障排除修復都無法解決問題,請訪問 Gmail 幫助中心,了解更多針對 Gmail 問題的潛在解決方案。
