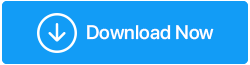如果您的 Windows 10 搜索欄不工作怎麼辦?
已發表: 2019-10-24Microsoft Windows 一直在不斷改進並添加無數功能,從 Windows 95 到最新的 Windows 10。為了記住所有文件、應用程序和其他功能,Microsoft 灌輸了一個強大的搜索選項。 使用它您幾乎可以搜索任何內容,Windows 10 將根據其數據庫為您提供最佳結果。
但是,如果 Windows 10 搜索選項停止工作呢? 它會讓大多數 Windows 10 用戶癱瘓。 如果您遇到與 Windows 10 搜索不工作或提取您知道存在的文件的相關搜索的任何類似問題,請按照以下步驟解決 Windows 搜索不工作問題,並使用這些簡單的步驟使其再次工作。
如果 Windows 10 搜索不起作用,需要考慮的步驟
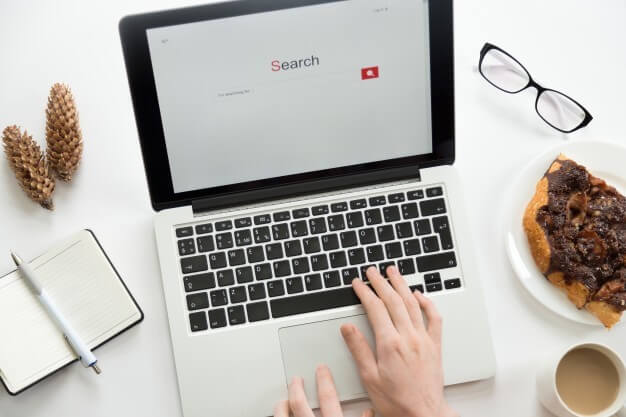
重啟你的電腦
任何機器的最佳故障排除步驟之一是重新啟動。 確實,計算機被設計為 24/7 保持開啟狀態,尤其是在大型機和服務器的情況下,但我們的個人計算機不需要經歷這種考驗。 不使用時將其關閉不僅可以節省電力,還可以增加計算機的使用壽命。
從技術上講,重新啟動計算機會釋放 RAM 或內部存儲器並將其占用率降至零。 雖然計算機打開了很多天,但任何進程(如 Windows 資源管理器或搜索進程)在內部存儲器中仍保持打開狀態,並且可能會出現故障。 重新啟動後,系統文件將新副本加載到 RAM 中,從而解決了問題。
使用 Windows 疑難解答
微軟在 Windows 操作系統中設計了一個疑難解答程序來幫助用戶確定問題並自動修復它。 儘管 Windows Trouble-Shooter 因其提供解決方案的功能而聞名,但它確實有助於確定問題發生的常見原因和一些一般症狀。 重新啟動計算機後,如果問題仍然存在,那麼運行疑難解答肯定是下一步。
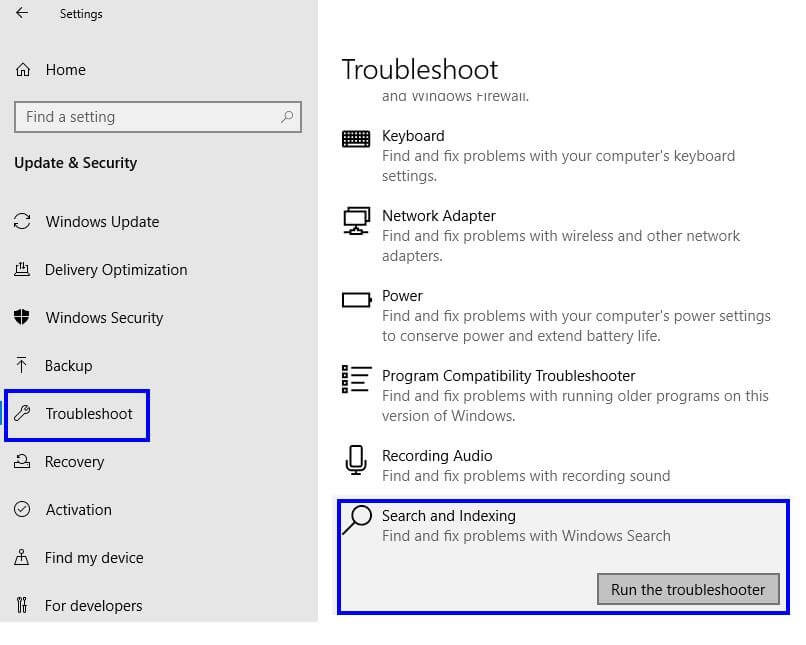
要在 Windows 10 中運行疑難解答程序以解決與 Windows 10 搜索相關的問題,請執行以下步驟:
- 按 Windows 鍵和鍵盤上的字母“I”以訪問設置菜單。
- 從各種選項中選擇“更新和安全”。
- 在新窗口中,從左側菜單中選擇“疑難解答”。
- 然後,在窗口的右側向下滾動並找到“搜索和索引”
- 單擊“搜索和索引”,然後單擊標記為“運行疑難解答”的按鈕。
- 按照說明並回答提出的問題,以便首先確定問題並獲得解決方案。
還有另一種啟動 Windows 疑難解答的方法。 雖然步驟完全不同,但結果是一樣的。
- 按 Windows 鍵和鍵盤上的字母“R”打開“運行”窗口。
- 在框中鍵入“控制面板”,然後按 Enter。
- 搜索“疑難解答”並單擊它。
- 在解決計算機問題下,單擊“系統和安全”。
- 在新窗口中,搜索“搜索和索引”並右鍵單擊它。
- 單擊“以管理員身份運行”,然後在疑難解答窗口中單擊“下一步”。
- 按照說明並回答提出的問題,以便首先確定問題並獲得解決方案。
Windows 更新疑難解答現在將嘗試解決您在計算機上遇到的問題。 它可能無法解決所有問題,但會指出正確的方向以了解有關您的問題的更多信息。
使用系統文件檢查器
Microsoft 還提供了一個系統實用工具來掃描和修復系統文件。 該工具可以檢查所有操作系統文件的完整性,如果需要,還可以將它們恢復到默認狀態。 高級實用程序還可以修復一些已損壞且無法替換的文件。 該工具分兩部分運行:SFC 和 DISM。 用戶必須在管理員模式下在提升的命令提示符下運行這些命令。 通常使用搜索選項很容易訪問它,但在我們的場景中,搜索選項不起作用。 那麼,我們接下來要做什麼?
- 按下鍵盤上帶有字母“R”的 windows 按鈕以打開 RUN 窗口。
- 在“打開”框中鍵入“cmd”,不要按“確定”按鈕。
- 按住 CTRL + SHIFT,然後按鍵盤上的 Enter。 命令提示符現在將以管理員模式打開。
在管理員模式下運行簡單命令提示符和提升命令提示符時存在顯著差異。 在打開窗口之前,一個簡單的命令提示符永遠不會徵求您的許可。 此外,兩個命令提示符窗口的打開位置與管理員模式不同,在系統級別上進行更改的能力更大。
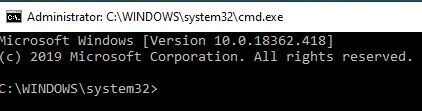
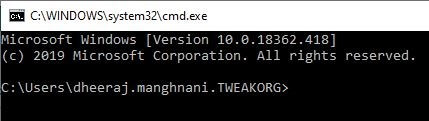
在管理員模式下打開命令提示符後,將以下命令複製並粘貼到黑白窗口中光標閃爍的位置:
DISM /在線/Cleanup-Image /RestoreHealth
此命令將掃描圖像以查找任何損壞的文件並自動修復它們。 所有損壞記錄都保存在日誌文件中。 這個過程大約需要。 30分鐘到一小時。 該過程完成後,鍵入下一個命令:
證監會/scannow
此命令將檢查系統文件損壞。 它應該沒有錯誤出現,因為已經運行了 DISM 命令來修復錯誤(如果有)。
使用任務管理器重新啟動 Windows 10 進程
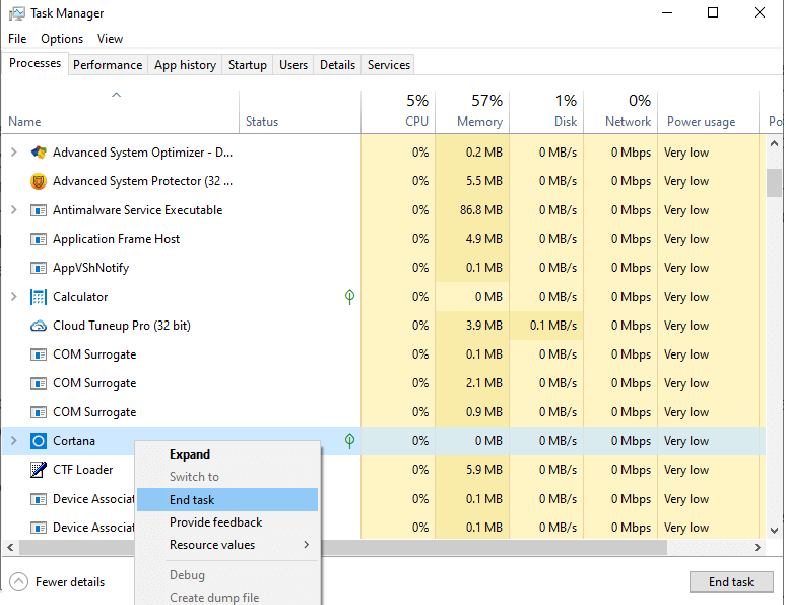
解決 Windows 10 搜索問題的另一個簡單技巧是關閉 Cortana 進程並嘗試搜索。 不用擔心,一旦您在任務欄中結束 Cortana 的進程,它幾乎會立即自動重新啟動,然後您才能關閉任務欄窗口並返回工作。 但是,當 RAM 清理完畢並且系統將 Cortana 作為新進程加載時,這絕對值得一試。 要重新啟動 Cortana,請執行以下步驟:
- 右鍵單擊任務欄。
- 從列表中單擊任務管理器。
- 默認打開的選項卡將是第一個選項卡“進程”。 搜索名為“Cortana”的進程。 滾動整個列表,直到找到它。
- 找到它後,先單擊左鍵將其選中,然後單擊右鍵並選擇結束任務。
- 以“Search”的名稱搜索另一個進程。 也結束這個過程。
- 下一個進程名為“Windows Explorer”。 右鍵單擊此進程並選擇“重新啟動”。 這將重新啟動 Windows Explorer 服務。
- 檢查您的搜索欄。 它將開始工作。
重新啟動一些相關進程可能會解決 Windows 10 搜索框無法正常工作的問題。

禁用防病毒軟件
防病毒是一個複雜的程序,其設計過於謹慎,有時無法識別系統進程和外部威脅。 打開您的防病毒界面並禁用該程序幾分鐘,然後檢查您的搜索框。 如果它開始工作,那麼它顯然意味著您正在使用的當前防病毒軟件與您的系統不兼容。 您必須卸載它並獲取另一個與 Windows 10 兼容的軟件。請記住在選中搜索框後啟用您的防病毒軟件。
重建索引
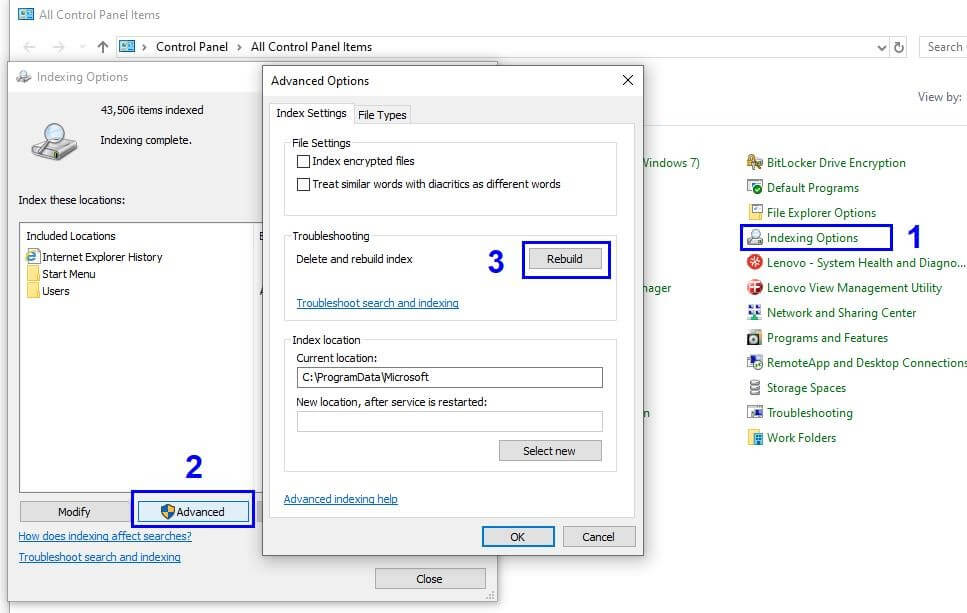
重建索引是一項強大的功能,它允許用戶快速找到位於計算機系統中任何位置的任何文件。 如果 Windows 搜索選項不會提取您確定的文件,那麼索引是解決該問題的最佳解決方案。 要啟動索引重建過程,請執行以下步驟:
- 按下 windows 按鈕和鍵盤上的字母“R”以打開 RUN 窗口。
- 鍵入“控制面板”,然後單擊“確定”。
- 從控制面板下的各種選項中選擇索引選項。
- 在索引選項的新窗口中,單擊高級按鈕。
- 找到“重建”按鈕並單擊它。
- 系統可能會要求您輸入系統密碼。
索引是一個緩慢的過程,因為它會讀取系統中的每個文件,並且可能需要幾個小時以上,具體取決於硬盤驅動器上的文件總數。
Windows 搜索服務
Windows Search 是 Windows 10 的一項服務,可幫助用戶搜索文件、文件夾、應用程序、設置甚至網絡結果。 它在啟動時由 Windows 自動預加載。 但是,有時它可能無法正確加載,或者 RAM 中加載的現有文件可能會被更改,因此無法提供所需的結果。 重要的是找到 Windows 搜索服務並檢查它的狀態並通過幾個步驟進行相應的更改:
- 按下 windows 按鈕和鍵盤上的字母“R”以打開 RUN 窗口。
- 在“運行”窗口中鍵入“Services.msc”。
- 在新窗口中,找到“Windows 搜索”。
- 檢查狀態。 它應該處於運行狀態。
- 如果它未處於運行狀態,則右鍵單擊該服務並單擊開始。
- 再次右鍵單擊並單擊屬性。
- 在另一個新窗口中,找到啟動類型,然後從下拉菜單中選擇“自動”。
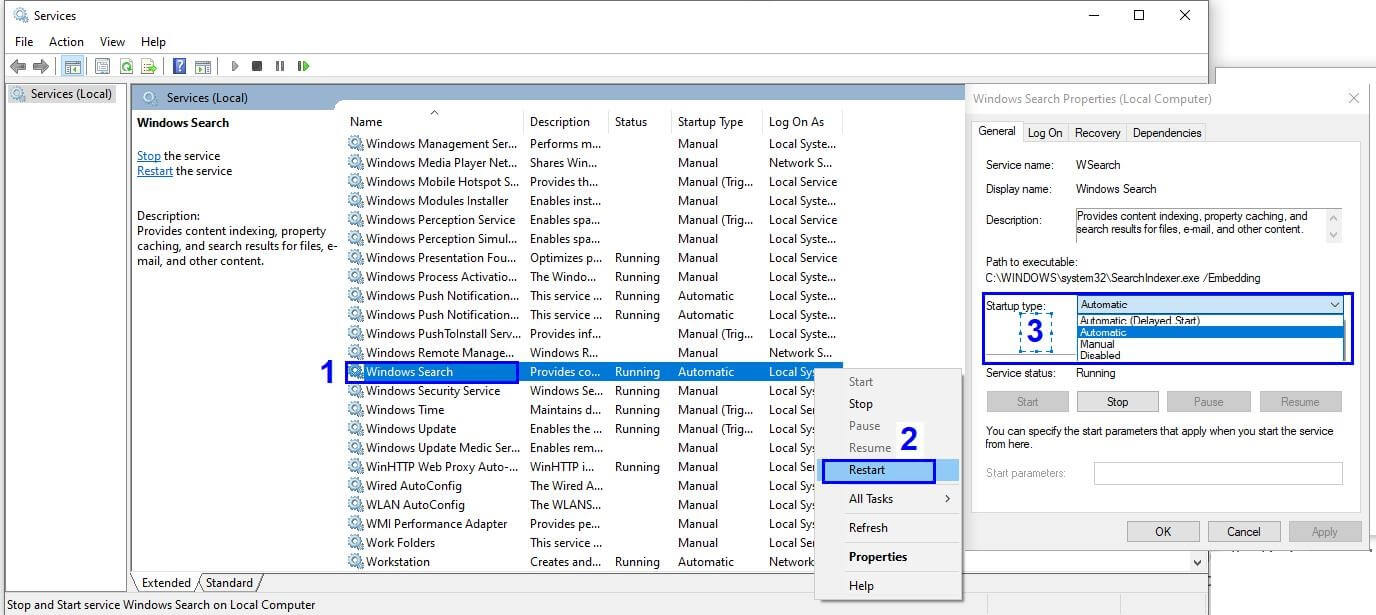
最後一步將確保 Windows 搜索始終打開並在每次重新啟動計算機時自動啟動。
分頁文件大小
Windows 10 有很多不為人知的秘密,其中之一就是它能夠將文件從 RAM 分頁到硬盤。 簡而言之,如果您一次在計算機上打開許多文件和程序並且 RAM 空間不足,那麼它會將部分負載轉移到位於硬盤驅動器上的臨時文件中。 此過程稱為分頁,頁面文件充當輔助 RAM,也稱為虛擬內存。
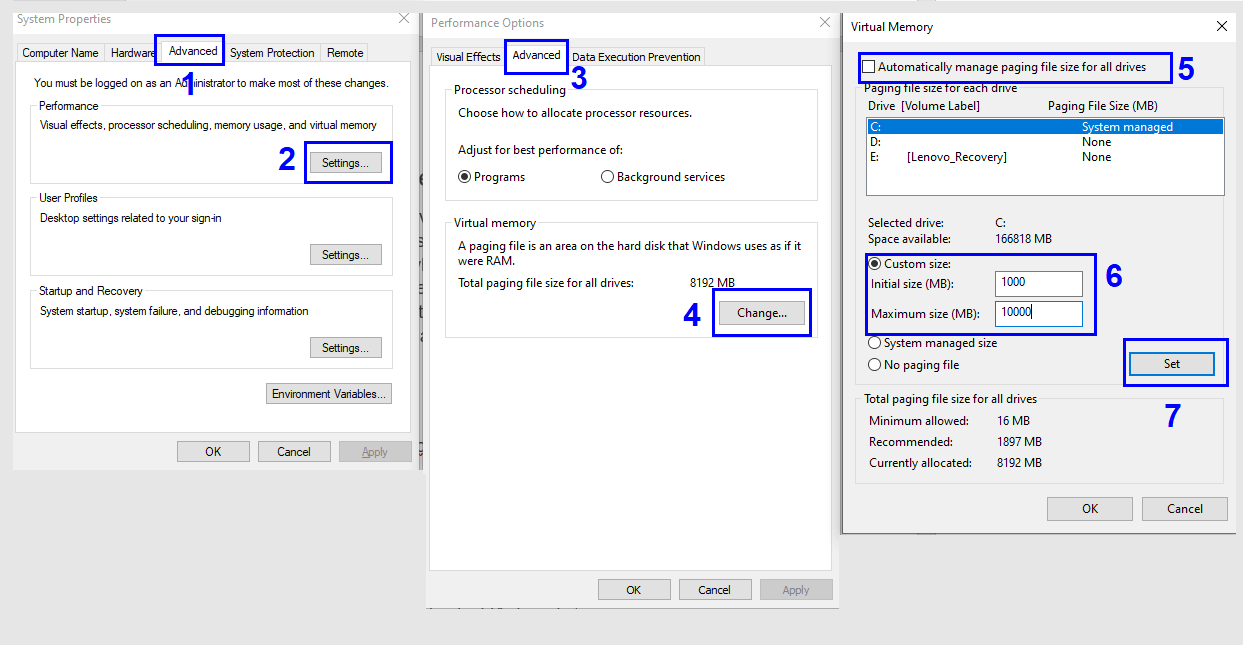
Windows 10 通過考慮您的 RAM 和硬盤來設置頁面文件的默認限制。 您可以通過幾個簡單的步驟通過增加 Page File 的限制來增加虛擬內存的容量:
- 按鍵盤上帶有字母“R”的 Windows 鍵以打開“運行”窗口。
- 鍵入“Sysdm.cpl”並單擊“確定”。
- 將打開一個名為“系統屬性”的新窗口。
- 單擊高級選項卡。
- 單擊性能標題下的設置按鈕。
- 將打開一個標記為“性能選項”的新窗口。
- 再次單擊高級選項卡。
- 單擊虛擬內存部分下的更改按鈕。
- 取消選中自動管理所有驅動器的分頁文件大小旁邊的複選框。 以前禁用的選項現在將啟用。
- 單擊自定義大小並輸入您希望分配給分頁文件的最小和最大大小。
注意:與默認大小相比,您可以增加大小。 如果您沒有發現任何差異,請再次選中該複選框以恢復默認設置。
高級驅動程序更新程序

還有另一個因素可能會干擾 Windows 10 的內部功能,那就是驅動程序。 它們是在硬件和軟件之間進行通信的小型軟件代碼。 如果驅動程序定期更新並保持在最新版本,通常不會構成任何威脅。 要使用最新更新升級驅動程序,我不會等待 Windows 更新在發布數月後推出更新,而是使用 Advanced Driver Updater。
Advance Driver Updater 是一款易於使用的軟件,可掃描您的計算機以查找導致故障、遲緩、凍結和其他與性能相關的問題的過時驅動程序。 然後它會根據從硬件哈希中收集的信息為您的硬件搜索最新的驅動程序,並從原始設備製造商的網站下載最新和更新的版本。
有關 Advanced Driver Updater 的詳細說明,請單擊此處。
要下載 Advanced Driver Updater,請按下載按鈕。
恢復出廠設置
如果您已嘗試所有選項但仍面臨問題,那麼保證解決所有問題的最後一步就是將操作系統恢復到默認出廠狀態。 請記住進行備份,因為此步驟將刪除您的所有文件和文件夾。
如果您的 Windows 10 搜索欄不工作,那麼它確實會產生問題並使事情變得困難。 但這不是世界末日。 嚴格按照上述步驟操作,您將成功解決問題。 如果您仍然面臨該問題,請發表關於問題確切性質的評論,我將與我的技術團隊進行協商,並為您的問題提供最佳解決方案。