當您的計算機的 USB 端口停止工作時該怎麼辦
已發表: 2021-03-24如果您曾經經歷過多次嘗試插入 USB 卻無法被您的計算機識別的痛苦,我們會感受到您的痛苦。 我的意思是,USB 端口往往可以完美地工作,所以當它們出錯時,這很煩人。 雖然它可能是多個問題,但通常問題很容易解決,所以這是個好消息。
如果您遇到 USB 端口故障的問題,我們已經編制了一系列有關如何修復它的提示。 無論您的計算機運行哪個平台,我們都會向您展示如何解決這個麻煩的 USB 端口。
是時候進行一些測試了

好的,首先要做的是排除您嘗試插入的設備是問題的根源。 嘗試將其插入另一個 USB 端口。 如果您的筆記本電腦兩側都有 USB 端口,請在另一側使用一個,因為如果它們位於同一邊緣,它們通常會連接到同一個接頭中,因此您可能會遇到同樣的問題。
如果設備工作正常,那麼您就知道是時候對原始 USB 端口進行故障排除了。 如果沒有,那麼是時候對您正在使用的設備進行故障排除了。 如果它是 USB 驅動器,並且您無法重新格式化它,則需要更換它。 值得慶幸的是,現在更換 USB 驅動器很便宜。
USB 端口出現故障的跡象可能是您插入的設備無法被您的操作系統檢測到,或者您可能會從操作系統收到錯誤消息,這些消息將為您指明修復它們的正確方向。 無論哪種方式,故障排除的第一步是給它一個物理外觀。
- 乾淨嗎?
- 灰塵或絨毛是否粘在裡面?
- 金屬部件的排列是否正確?
如果髒了,拿一根牙籤拔掉所有的絨毛和其他垃圾。 您可能想使用壓縮空氣或真空吸塵器,但不要。 壓縮空氣可能只會將垃圾進一步推入計算機,而真空吸塵器會產生靜電荷,進一步損壞端口。
清潔後,抓住 USB 電纜並將其插入。抓住插頭,左右擺動,從上到下。 如果感覺很穩固,那麼你(可能)很好。 如果它擺動並感覺鬆動,那麼您還有另一個問題需要解決。
如果您的 USB 端口硬件損壞

如果您可以看到您的 USB 有物理損壞,並且覺得您的焊接技能能夠勝任這項任務,您可以自己修復它。 現在,在您開始之前,讓合格的維修店(或製造商)為您維修可能會更容易。 特別是對於筆記本電腦,每次拆開一台筆記本電腦時,都會冒著損壞各種小部件的風險。
如果您仍想繼續使用它,請查找一些 YouTube 視頻以了解您遇到的問題,並嘗試找到一個顯示您特定筆記本電腦型號的視頻,因為它們在拆卸過程中都有獨特的怪癖。 一旦它分開,希望它只是拆焊損壞的端口並焊接替換的情況。
是時候修復一些軟件了
好的,您可能會抱怨,但如果您的 USB 端口似乎無法正常工作,首先要做的是重新啟動計算機。 我的意思是,它甚至在微軟官方的 USB 設備故障排除步驟中,所以它必須有一定的分量。 保存您正在處理的所有內容,然後重新啟動系統。 如果設備在重新啟動後被識別,你應該很高興,但如果它經常發生,則可能表明該設備或系統上的其他東西有故障。
是時候檢查設備管理器了
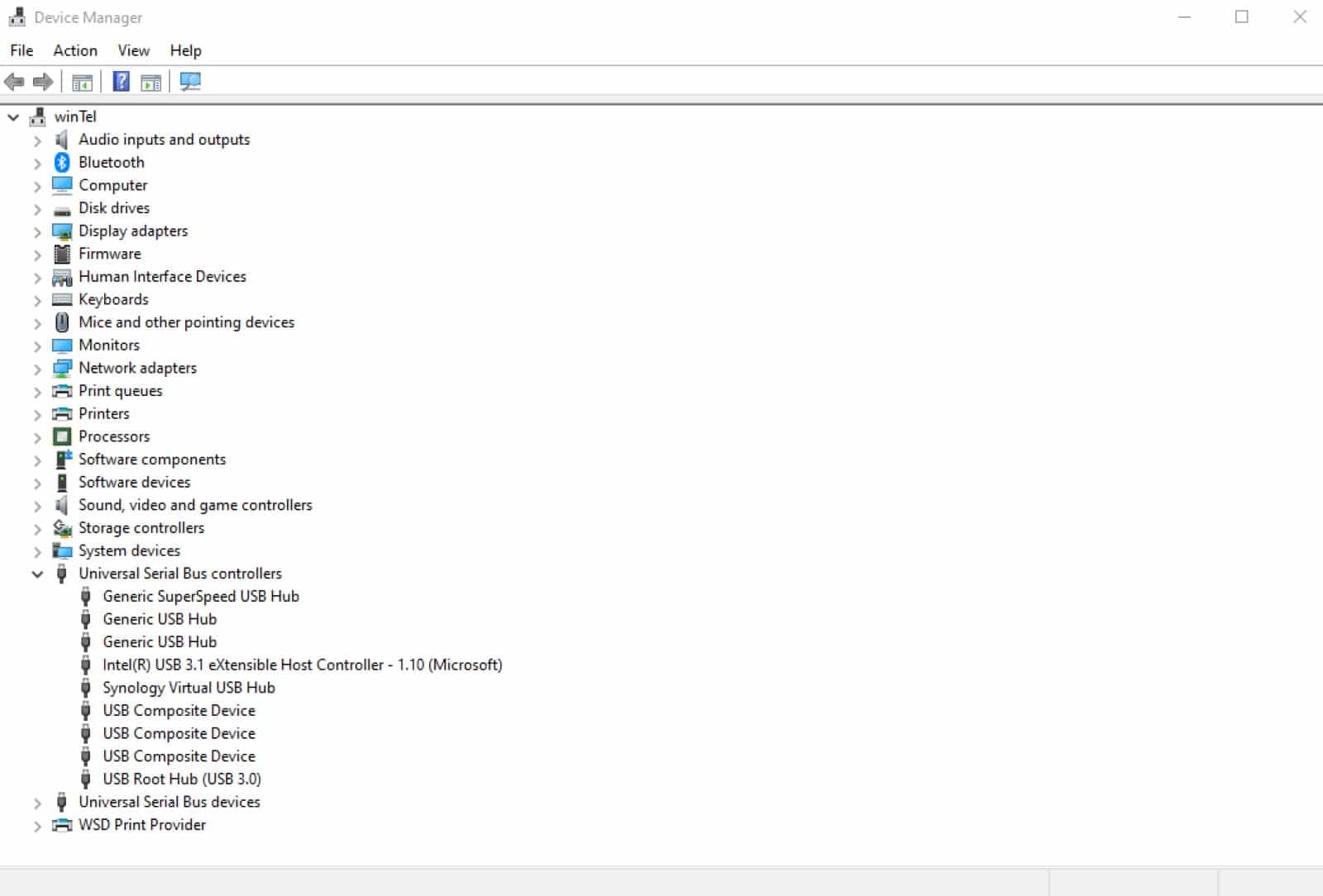
對於 PC,進入設備管理器的最簡單方法是右鍵單擊開始菜單,然後從彈出的列表中選擇設備管理器。 這列出了您計算機上安裝的所有內容,您想要向下滾動直到看到Universal Serial Bus Controllers 。 單擊該列表展開該列表,然後查找USB Host Controller 。 列表中可能有幾種類型,但都會說這三個詞。
如果你沒有看到這三個字,那可能是個問題。 右鍵單擊列表,然後選擇Scan for hardware changes 。 這將檢查您的計算機,找到錯誤的 USB 控制器,並在可能的情況下安裝它。
如果它不起作用,請嘗試重新安裝 USB 主機控制器。 右鍵單擊列表中的每一個,選擇Uninstall ,並在完成全部卸載後重新啟動計算機。
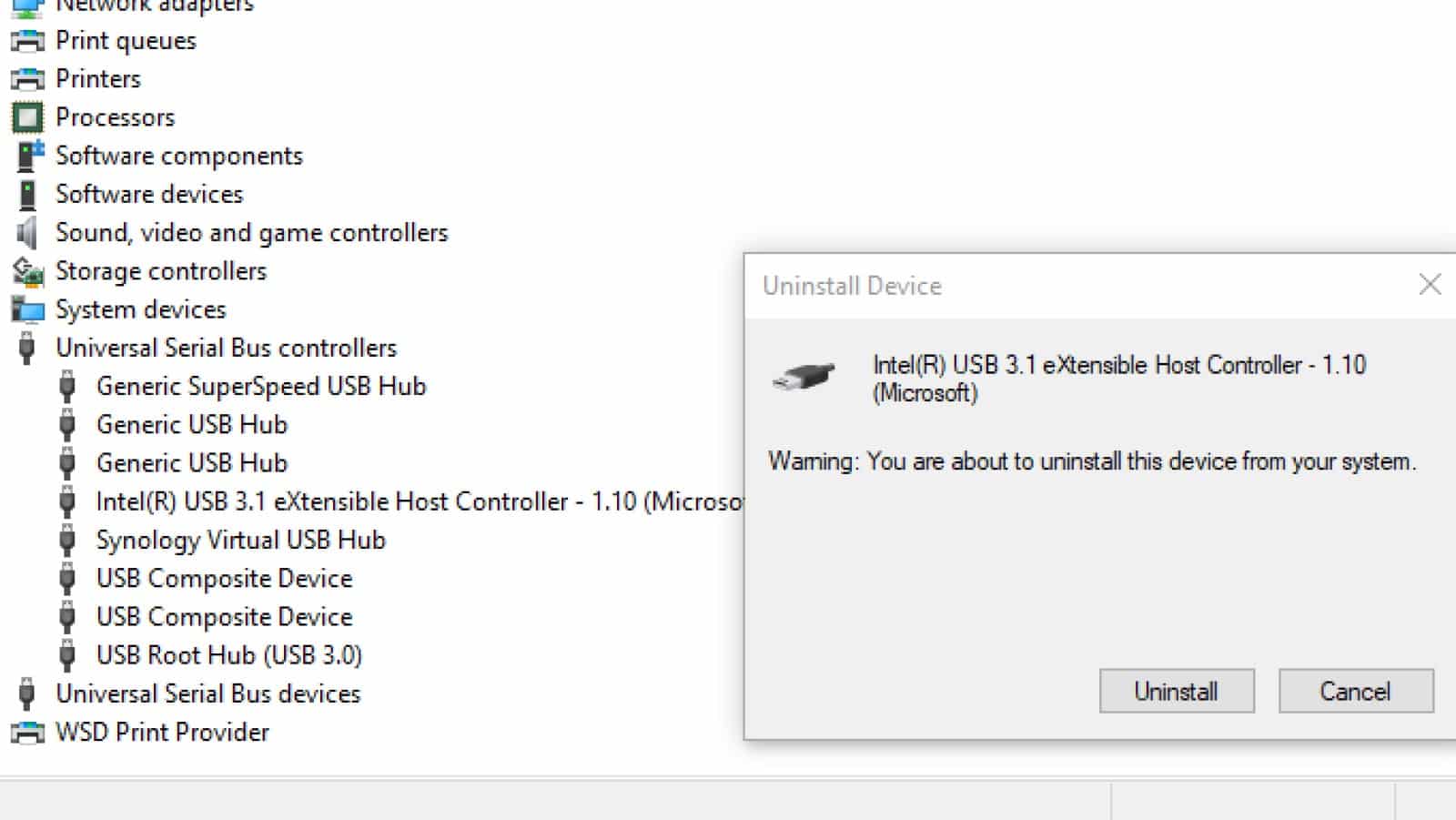
重新啟動應重新安裝所有 USB 主機控制器,這可以解決您的 USB 端口問題。 請記住,如果您的鼠標和鍵盤通過 USB 連接,它們可能會在您卸載主機控制器時停止工作。

檢查電源設置
Windows 設置可能會使您的 USB 設備進入睡眠狀態,從而覆蓋 USB 控制器的設置。 這通常是筆記本電腦的情況,Windows 設置電源設置以節省電池壽命,但在 Windows 錯誤地設置電源默認值的台式機上也可能出現問題。
這是關閉USB 選擇性掛起的方法
單擊開始菜單並鍵入“控制面板”
從出現的列表中單擊控制面板
轉到硬件和聲音 > 電源選項
單擊所選電源計劃旁邊的更改計劃設置,然後單擊下一個屏幕上的更改高級電源設置
在列表中查找USB 設置,雙擊展開,選擇USB 選擇性掛起設置
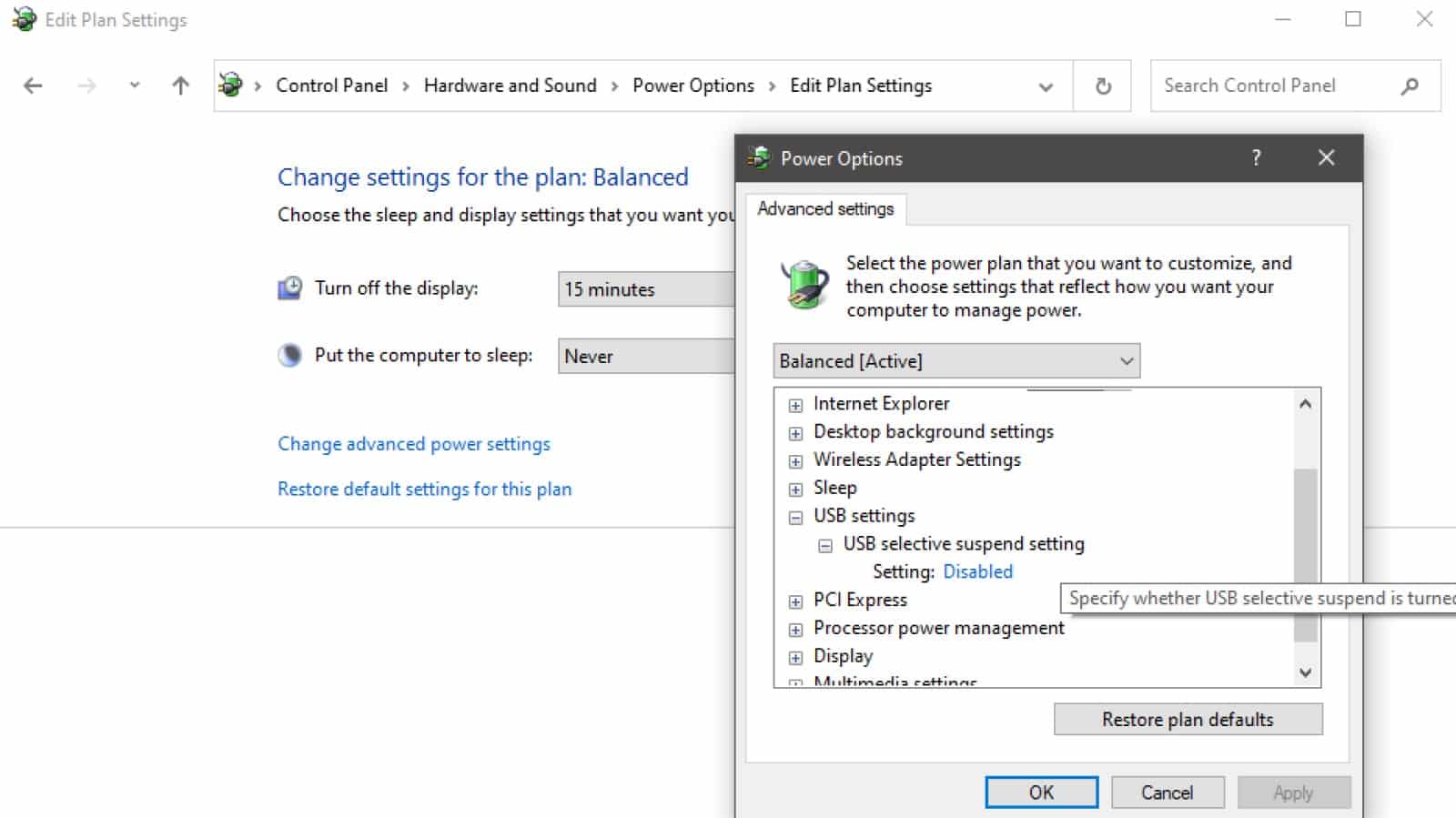
在下拉菜單中將設置設為禁用
單擊Apply ,然後單擊OK 確認
重新啟動您的 PC 以確保應用更改
如果您的 USB 端口沒有檢測到插入的設備,它們現在應該會顯示出來。
如果您是 Mac 用戶
首先要檢查的是您的所有 USB 端口是否都已停止工作,或者是否只是那個。 看,你的所有端口都不太可能同時失敗,所以它可能是一個軟件修復。 如果是的話, Osxdaily會為您提供一些簡單的任務來讓您的端口重新工作。
如果您有 MacBook、MacBook Pro 或 MacBook Air,您可以嘗試以下方法:
- 關閉MacBook 並確保已連接電源線
- 關閉 MacBook,同時按住Shift+Control+Option+Power
- 一旦電源適配器上的指示燈開始閃爍或改變顏色,則重置完成
- 啟動 MacBook 並查看 USB 端口是否再次工作
如果這不起作用,則可能是特定 USB 設備無法在 Mac 上運行,或者您可能需要聯繫 Apple 支持以獲取專家幫助。
如果這些步驟都不起作用,那麼可能是時候讓專業人士參與了
現在您知道,即使您的 USB 端口似乎已停止工作,您也可以選擇嘗試修復它,而無需將計算機發送給製造商。 如果您看到物理損壞並且不想自己嘗試維修,您也可以將它帶到當地的電子維修店,對於經驗豐富的專業人員來說,這是相當例行的維修。
對此有什麼想法嗎? 在下面的評論中讓我們知道,或者將討論帶到我們的 Twitter 或 Facebook。
編輯推薦:
- 2021 年最佳遊戲筆記本電腦:金錢現在可以買到的最佳選擇
- 與 Xbox Series X 或 PS5 相比,打造一台 PC 的成本如下
- Steam 遊戲現在可以免費從您的 PC 流式傳輸給幾乎任何人
- 家庭辦公桌設置指南的終極工作,因為戶外被取消
