如何修復 WiFi 連接但沒有互聯網 Windows 10、11 PC
已發表: 2023-01-04對於所有面臨與 WiFi 連接但在 Windows 10/11 上沒有互聯網相關的問題,那麼本指南將成為您的救星。 嘗試此處提供的解決方案並在幾分鐘內解決問題。
我們都在 Windows 筆記本電腦或台式機上使用 WiFi。 對於連接,您可以藉助集成 Wifi 適配器(通常用於筆記本電腦)或外部適配器(通常用於台式機)。 但是,有時您會遇到一些網絡連接問題,即使適配器工作正常也是如此。 這是因為即使適配器能夠接收和讀取連接,系統也可能無法與系統的其他部分或服務器共享相同的連接。
在這種情況下,遇到 WiFi 已連接但沒有互聯網等錯誤是很常見的。 當您嘗試使用設備的 Wifi 或連接部分時,您可以識別錯誤,並且它在連接的網絡下方顯示無互聯網。
WiFi連接無網絡錯誤背後的原因是什麼?
由於任何原因,您的系統上可能會出現已連接 Wi-Fi 但無互聯網連接問題。 通常,此類問題背後的常見原因是
- 過時的網絡適配器驅動程序
- 有故障或損壞的適配器
- 路由器故障或損壞
- IP 地址不正確
- 互聯網服務提供商的問題
- 軟件問題
- DNS服務器和緩存問題等。
有時,即使是這些原因中的一個或多個可能會導致您的設備上的 WiFi 已連接但沒有互聯網錯誤。 擺脫此類問題並順利、始終如一地使用互聯網的最佳方法是解決所有潛在原因。
在本文的幫助下,我們將分享一些最有效和最有效的解決方案來修復 Windows 10 上的網絡已連接但無法訪問互聯網的錯誤。所以,讓我們立即看看這些解決方案並擺脫煩人的問題和一次拍攝中的重複問題。
修復 WiFi 已連接但無互聯網 Windows 10,11 錯誤的方法
以下是一些頂級解決方案,可讓您輕鬆擺脫 Windows 10,11 設備上的 WiFi connected no internet 錯誤。 為了快速有效地消除錯誤,我們建議您按時間順序完成所有解決方案。 這些解決方案中的一種或多種肯定會為您消除錯誤。
注意:但是,在深入研究解決方案之前,我們建議您檢查調製解調器指示燈以查看連接是否存在問題。 如果燈工作正常,則錯誤出在系統上。
因此,立即深入了解指南和 Wi-Fi 已連接但沒有互聯網解決方案以消除錯誤。
修復 1:關閉系統和路由器
解決此問題的最常見且最明顯的解決方案之一是關閉設備和路由器。 關閉後,等待一段時間(通常為 2-3 分鐘),然後重新啟動設備。 這是已連接 WiFi 但沒有互聯網錯誤的最簡單修復方法。
這將使您的系統和路由器/調製解調器重新開始並為其他人提供互聯網連接。 您現在必須能夠在您的設備上沖浪和使用互聯網。 但是,如果問題仍然存在,請嘗試下一個解決方案。
另請閱讀:如何修復 WiFi 在 Windows 中不工作
修復 2:查明 ISP 是否有問題
WiFi 連接錯誤背後的另一個常見原因,但在 Windows 11、10 上沒有互聯網是互聯網服務提供商的問題。 有時,您的 ISP 的網絡可能會因維護或定期服務而中斷。 在這種情況下,請查看您的 ISP 的官方網站,查看您所在地區的服務器是否已關閉。
您還可以連接支持此類信息。 或者,您可以等待一段時間以重新建立連接。 但是,我們建議您在其他設備上使用 Wifi 連接以排除 ISP 的錯誤。
修復 3:從 5Ghz 切換到 4Ghz
您可能嘗試修復錯誤的下一個解決方案是將網絡頻率切換到 4Ghz。 但此解決方案僅適用於您的設備使用 5Ghz 連接並在 Windows 10 上面臨 Wifi 已連接但無法訪問互聯網的錯誤。為此,您可以藉助以下步驟:
- 單擊 Windows 任務欄上的Wifi徽標。
- 選擇4Ghz 網絡,輸入網絡憑證,然後單擊“連接”。
- 忘記 5Ghz 網絡,這樣您的系統就不會自動切換到該網絡。
如果切換網絡無法修復錯誤,請嘗試下一個解決方案。
修復 4:禁用 Internet 安全軟件或防病毒軟件
如果您使用的是防病毒軟件或互聯網安全軟件,那麼此工具也可能會中斷連接並出現與 WiFi 已連接但 Windows 10、11 上沒有互聯網相關的問題。
如果是這種情況,最好的解決方案是禁用保護和安全軟件。 這將使您的系統超越軟件造成的中斷並自由使用互聯網。 但是,如果防病毒軟件不是問題的原因並且問題仍然存在,請嘗試下一個解決方案。
另請閱讀:適用於 PC 的最佳軟件
修復 5:關閉 VPN
如果上述解決方案不起作用,那麼這個可能。 如果您在設備上使用 VPN 工具訪問互聯網,那麼您可能會遇到 WiFi 連接但沒有互聯網 Windows 11 的問題。這是因為 VPN 工具的工作是乾擾網絡,有時,這種干擾會影響連接性。 因此,顯而易見的解決方案是關閉或關閉 VPN 連接。 這將允許您的系統訪問通用且未修改的連接。
如果您沒有使用 VPN 但遇到這些問題,請按照下一個解決方案輕鬆操作。
修復 6:更新網絡適配器驅動程序以修復 WiFi 連接但沒有互聯網
在 Windows 11/10 上修復與無法訪問互聯網相關但連接錯誤相關的錯誤的另一種可行解決方案是更新網絡驅動程序。 您可能知道,您需要一個網絡適配器才能在您的設備上使用互聯網。 僅當其驅動程序是最新的時,此適配器才能與您的系統協調工作。 驅動程序是一組系統文件,用於定義任何設備與系統的使用、性能和連接性。
因此,定期更新驅動程序非常重要。 有手動和自動兩種方法可以更新驅動程序並修復已連接的WiFi但沒有互聯網。 由於手動方法有點複雜,我們建議您使用自動方法。 自動方法指出您應該使用最好的驅動程序更新程序之一來完成此任務。 我們喜愛和信任的是 Bit Driver Updater。
這是一個了不起的工具,讓您只需單擊一下即可更新各種設備的驅動程序,從而修復已連接 Wi-Fi 但沒有互聯網的問題。 除此之外,使用 Bit Driver Updater 的一些突出特性和優勢包括:
- 即時和分擔的驅動程序更新
- WHQL 認證的驅動程序
- 備份和恢復驅動程序的選項
- 忽略任何設備的驅動程序更新
- 對整個系統進行深入而快速的掃描。
然而,這些只是 Bit Driver Updater 提供的一小部分功能。 現在,讓我們看看這個工具如何讓您輕鬆修復已連接 WiFi 但沒有互聯網的 Windows 10:
使用 Bit Driver Updater 進行驅動程序更新的過程
- 單擊下面的按鈕並下載 Bit Driver Updater安裝程序。
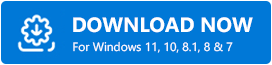
- 安裝軟件並運行它以開始掃描您的系統。 如果掃描沒有自動開始,您可能需要按掃描驅動程序按鈕。
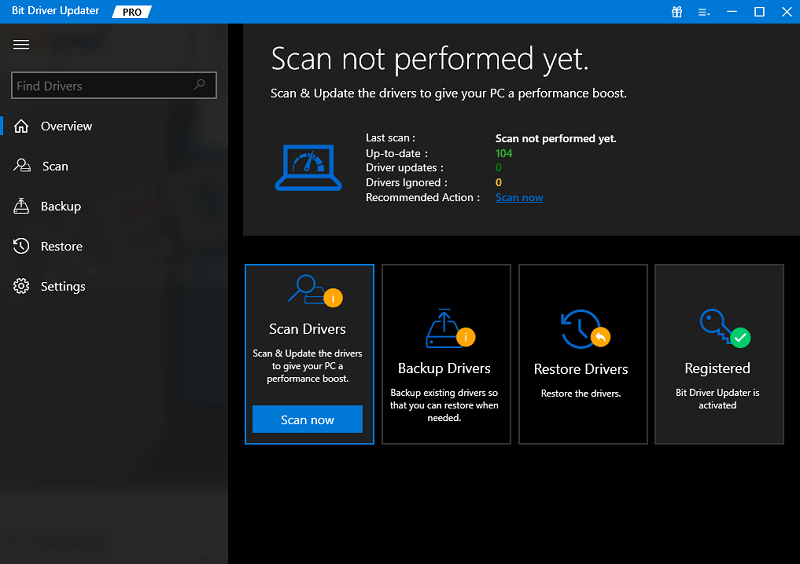
- 等待更新出現。 單擊“立即更新”按鈕以獲取網絡適配器的最新更新。 或者,如果您擁有該軟件的專業版,則可以藉助“全部更新”按鈕獲取所有驅動程序的更新; 網絡等。
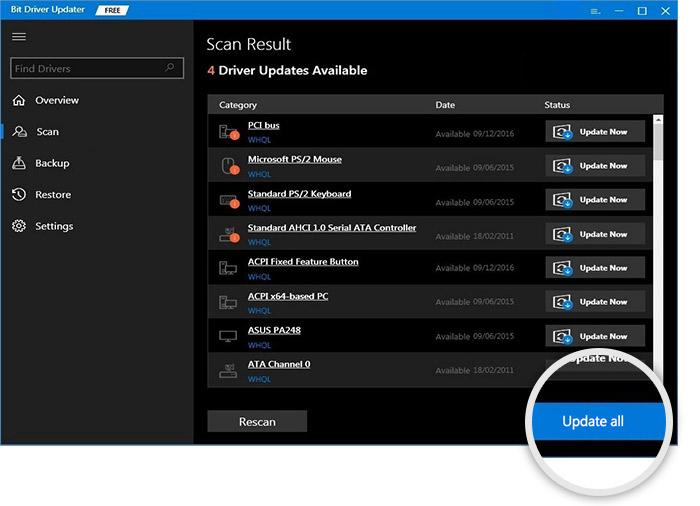
- 驅動程序更新完成後重新啟動系統。
如果 Wifi 連接問題仍然存在,請輕鬆執行下一個解決方案。
另請閱讀:在 Windows 上更新 Wifi 驅動程序
修復 7:借助 Windows 故障排除
您可以選擇修復已連接 WiFi 但沒有互聯網 Windows 10 問題的另一種方法是使用疑難解答。 Windows Troubleshooter 是一個集成的實用程序,可以查找系統中根深蒂固的問題,然後找到並修復它們。 您還可以使用此工具修復各種互聯網問題,包括涉及 Wifi 連接的問題。 請按照以下步驟了解如何解決問題:
- 按Win+S 組合鍵,輸入Troubleshoot Settings ,然後按Enter鍵。
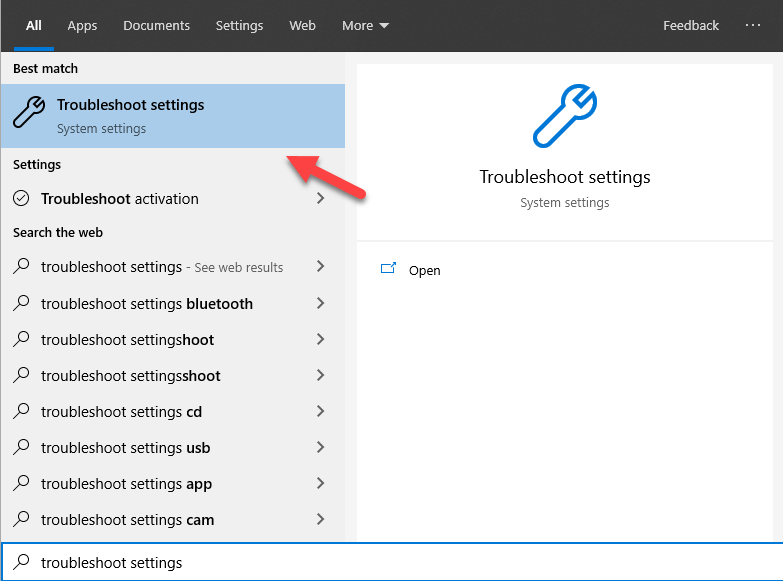
- 在故障排除頁面上,單擊其他故障排除程序。
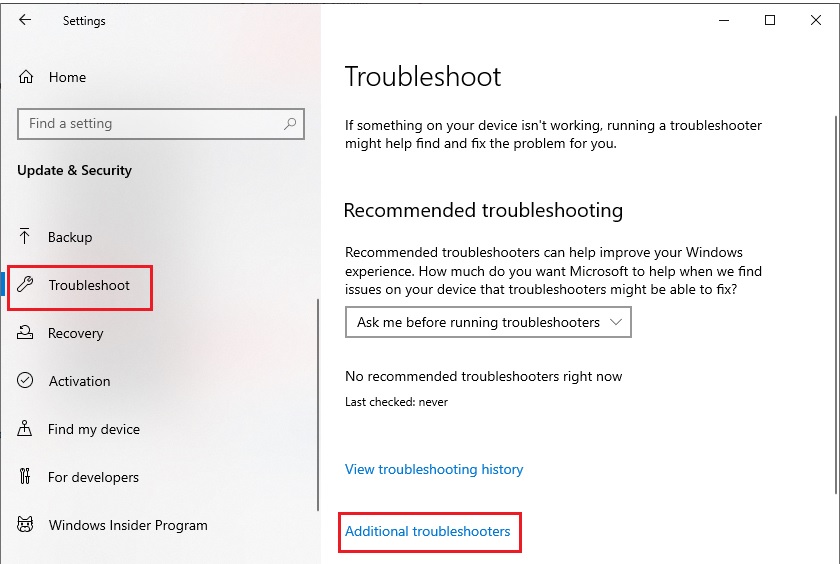
- 在下一個窗口中,單擊“ Internet 連接”,然後選擇“運行疑難解答” 。
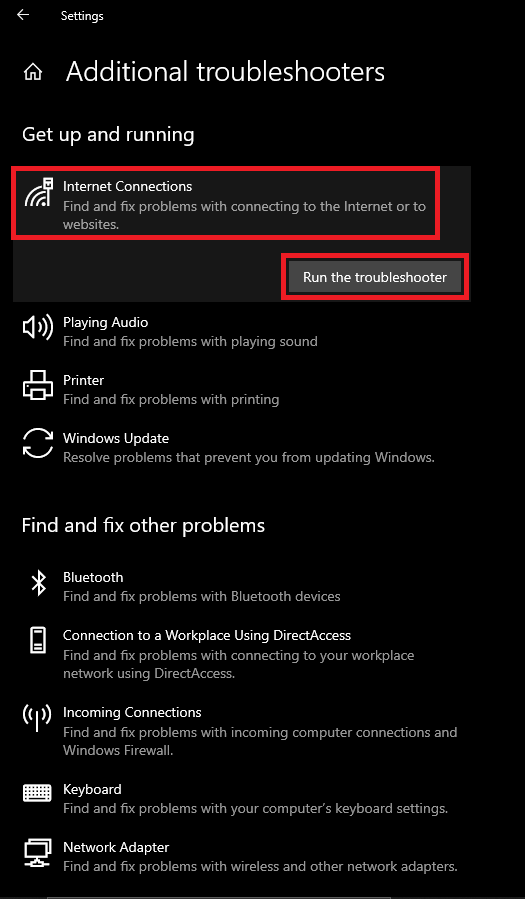
- 等待故障排除程序查找網絡問題。 按照出現的屏幕說明(如果有)進行操作。
- 同樣,您還需要為網絡適配器運行故障排除程序。
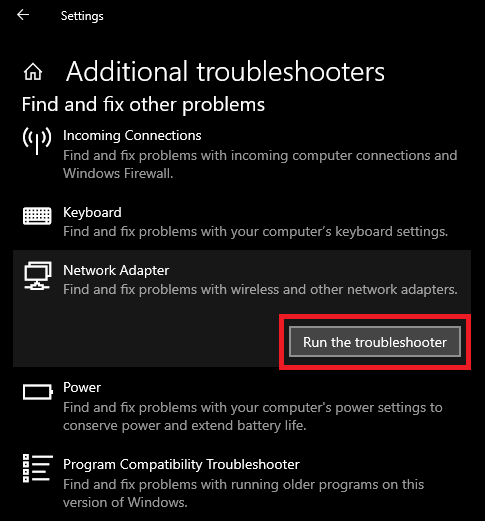
如果root位於系統內,上述方法將能夠修復WiFi連接而沒有互聯網錯誤。 如果問題仍然存在,請按照下一個解決方案進行操作。
修復 8:自動檢索 IPv4 和 IPv6 的 DNS 和 IP
在 Windows 10/11 上修復已連接 WiFi 但沒有互聯網錯誤的另一種解決方案是自動獲取服務器的 DNS 和 IP 地址。 這將允許您的系統根據其要求獲取網絡憑據。 要允許相同的操作,請按照以下步驟操作:

- 按Win+S 組合鍵,鍵入Network and sharing center ,然後按Enter鍵。

- 在網絡設置中,單擊更改適配器選項。
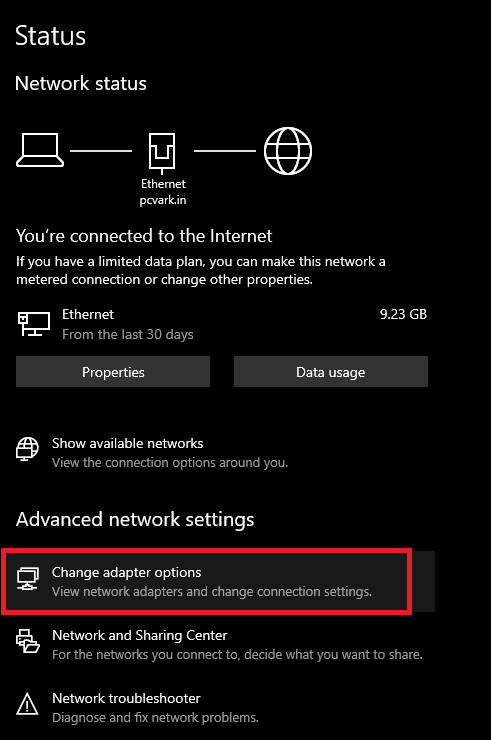
- 右鍵單擊特定的Wifi 網絡並打開其Properties 。
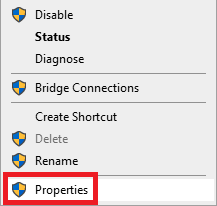
- 在滾動菜單下,選擇Internet Protocol Version 4(TCP/IPv4)設置,然後打開其Properties 。
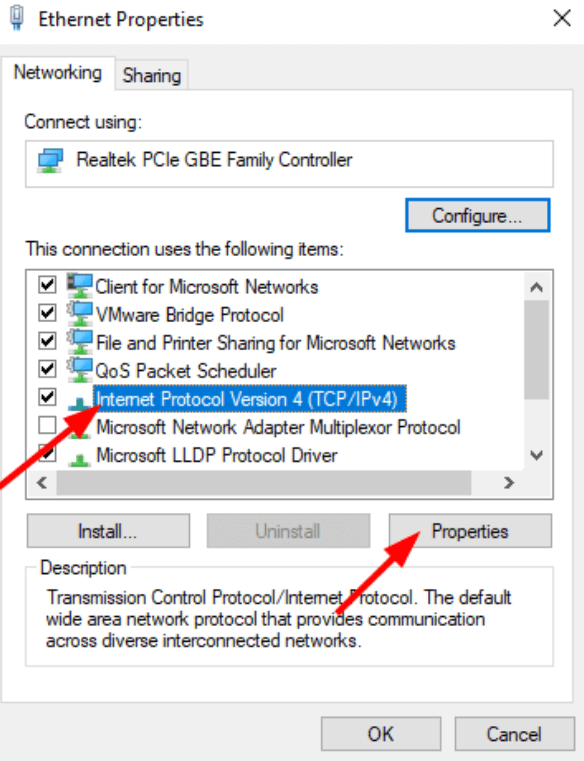
- 選擇自動獲取 DNS 服務器地址和自動獲取 IP 地址選項。
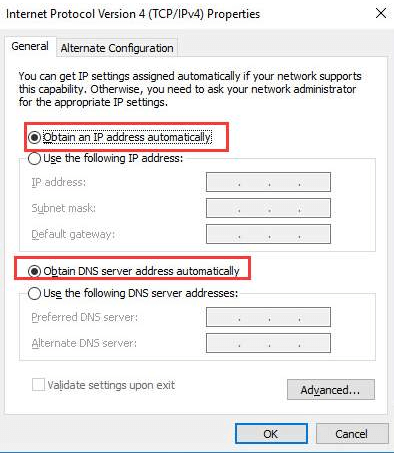
- 單擊Ok引入更改。
- 對Internet 協議版本 6 (TCP/IPv6)設置也重複相同的過程。
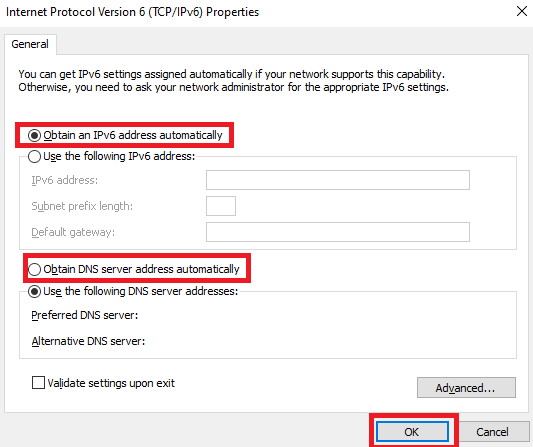
如果將設置更改為自動方法對您的設備不起作用,請還原更改。 按照下一個解決方案修復 Windows 10 上已連接但無法訪問互聯網的錯誤。
修復 9:嘗試刷新 DNS
命令提示符允許您刷新和更新系統的整個 DNS。 這允許您的 DNS 獲得無錯誤和全新的開始。 因此,這樣做也可以幫助您修復已連接 WiFi 但沒有互聯網 Windows 11 錯誤。 請按照以下步驟完全刷新 DNS:
- 按Win+S 組合鍵,鍵入命令提示符,然後以管理員身份運行。
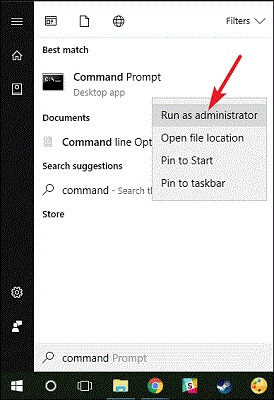
- 單擊是繼續。
- 在命令提示符窗口中,鍵入以下命令,然後按 Enter 鍵。
ipconfig /flushdns配置/發布ipconfig /更新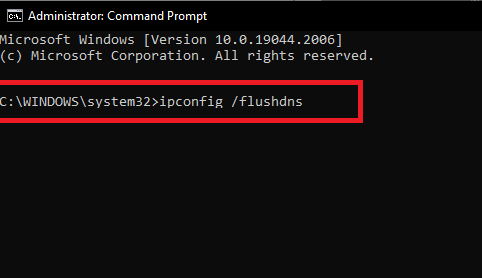
- 該過程完成後關閉窗口。
如果系統在 Windows 10 上仍然顯示 WiFi 已連接無互聯網,請按照下一個解決方案進行操作。
另請閱讀:如何解決 DNS_PROBE_FINISHED_NXDOMAIN 問題
修復 10:編輯日期和時間設置
修復已連接 WiFi 但無互聯網 Windows 10 錯誤的另一個很好的解決方案是配置日期和時間。 這可能看起來像一個奇怪的解決方案,但效果很好。 當任何瀏覽器或網站訪問互聯網時,都會涉及很多事情。 日期和時間是兩個這樣的因素。
互聯網和您的系統都有特定的日期和時間。 當這兩個屬性的日期和時間相同時,互聯網將在您的系統上完美運行。 然而,如果兩者的日期和時間設置之間存在任何差異,那麼您可能會遇到與互聯網連接相關的問題。 因此,要跳過此類錯誤,您應該按照以下步驟操作,以確保數據和時間設置完美無缺,以順利運行互聯網,而不必擔心已連接 Wi-Fi 但沒有互聯網:
- 按Win+S 組合鍵,輸入日期和時間設置,然後按Enter鍵。
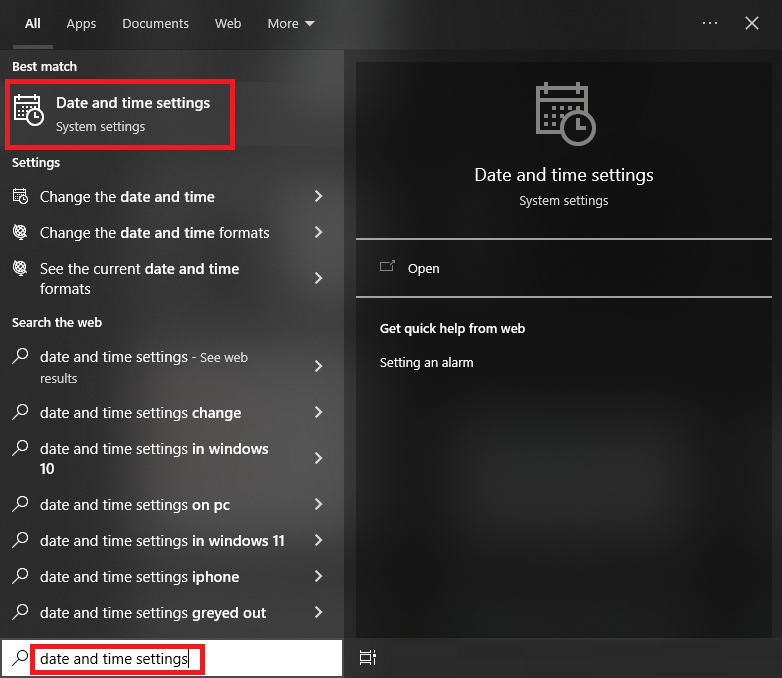
- 打開自動設置時區和自動設置時間的設置。
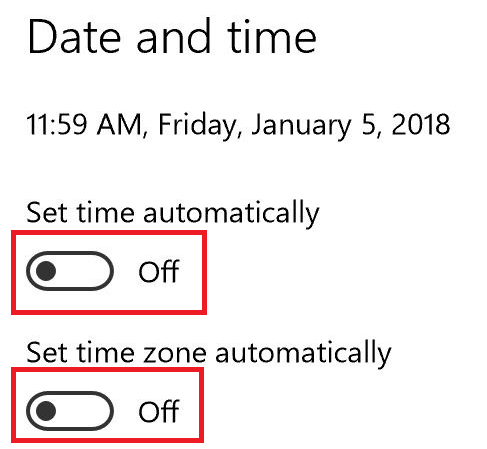
- 更改設置後,單擊立即同步。
現在運行互聯網,看看它是否完美運行。 如果 WiFi connected no internet 的錯誤仍然存在,請按照下面的下一個解決方案進行操作。
修復 11:重置您的網絡並修復已連接但沒有互聯網的 WiFi
另一個適用於大多數情況的可行解決方案是重置網絡設置。 重置可讓您的網絡和系統重新開始並正常運行。 同樣,您可以按照下面的步驟修復無法訪問互聯網但已連接的錯誤:
- 按Win+S 組合鍵,輸入Network Status ,然後按Enter鍵。

- 向下滾動網絡設置並單擊網絡重置。
- 單擊說明立即重置的按鈕。
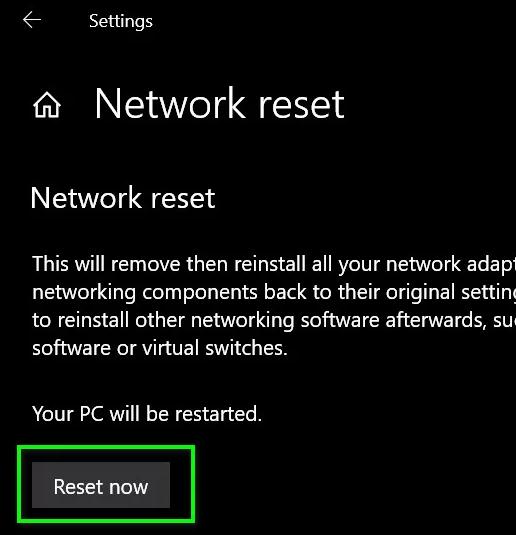
因此,這是一種解決方案,可以讓您的網絡像新設備一樣連接並重新連接到您的系統。 如果此解決方案無法消除與網絡相關的錯誤,請遵循下一個解決方案。
修復 12:關閉快速啟動設置
設備的快速啟動設置可能會干擾設備的工作和性能。 在這種情況下,您可能需要關閉快速啟動並立即修復已連接的 WiFi 但沒有互聯網錯誤。 為了便於訪問和保證,請按照以下步驟操作並禁用該功能:
- 按Win+S 組合鍵,輸入Control Panel ,然後按Enter鍵。
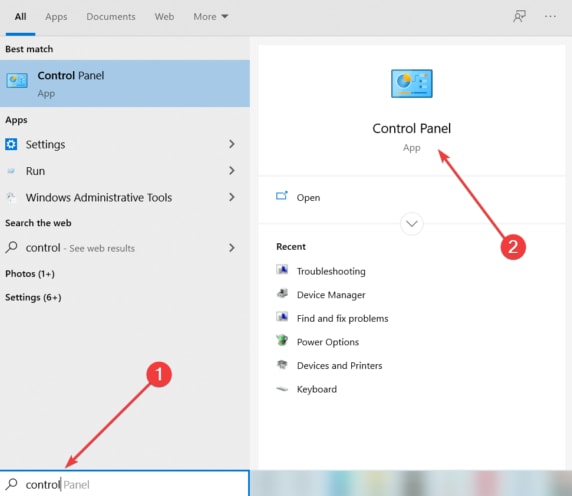
- 單擊系統和安全。
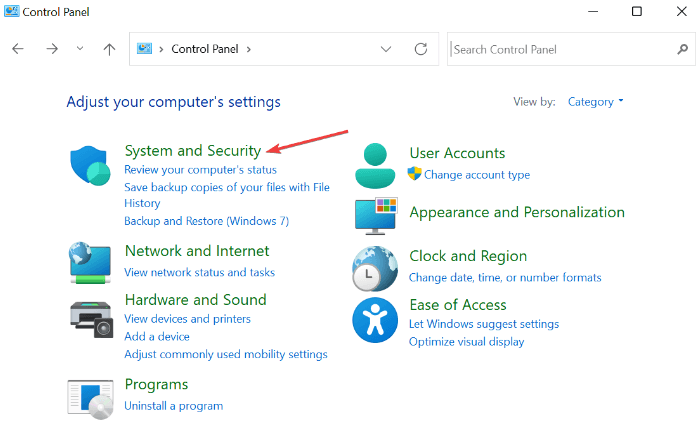
- 打開電源選項繼續。
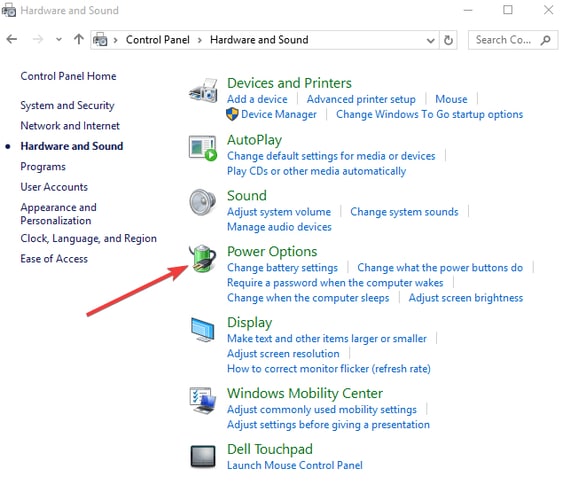
- 在窗口的左窗格中,單擊選項Choose what the power button do 。
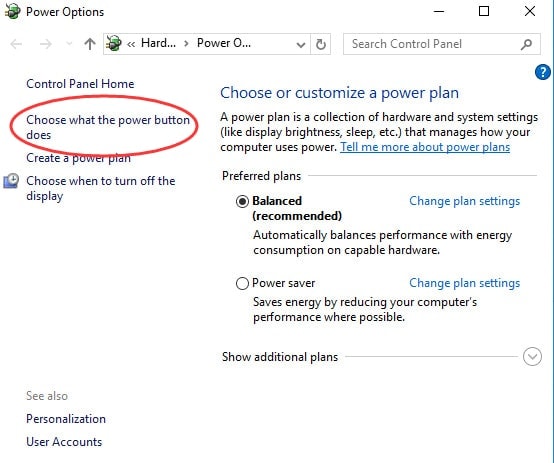
- 單擊選項以更改當前不可用的設置。
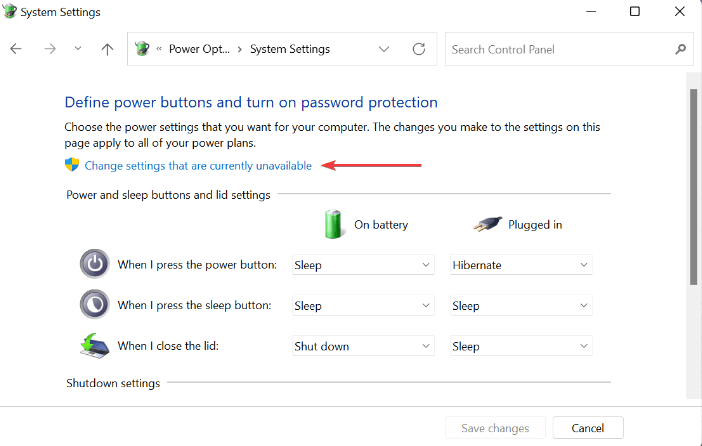
- 查找Shutdown settings並取消標記 Fast Startup & reboot PC 框。
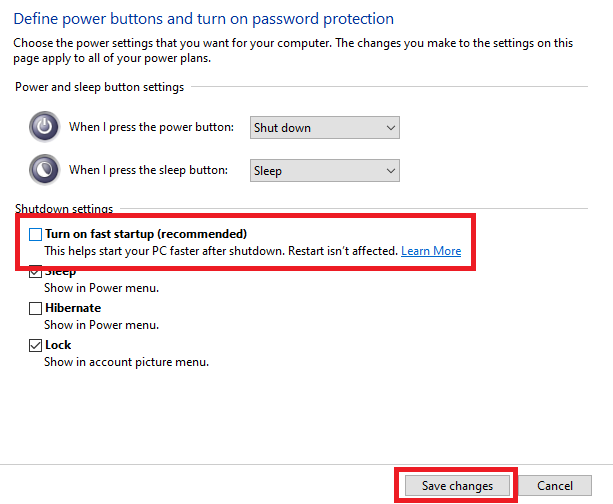
- 單擊保存更改並關閉所有內容。
如果還沒有解決方案可以幫助您擺脫 wifi 錯誤,那麼請使用下面最後一個肯定會有所幫助的幫助。
修復 13:檢查路由器權限
您可能不知道這一點,但是您可以修改路由器的設置並確保系統或設備可以訪問互聯網或不訪問互聯網。 如果錯誤的設備被禁止使用互聯網,您可能會遇到與 WiFi 連接但沒有互聯網 Windows 10 相關的問題。為確保路由器設置正確,請按照以下步驟操作:
- 按Win+S 組合鍵,鍵入命令提示符,然後以管理員身份運行。
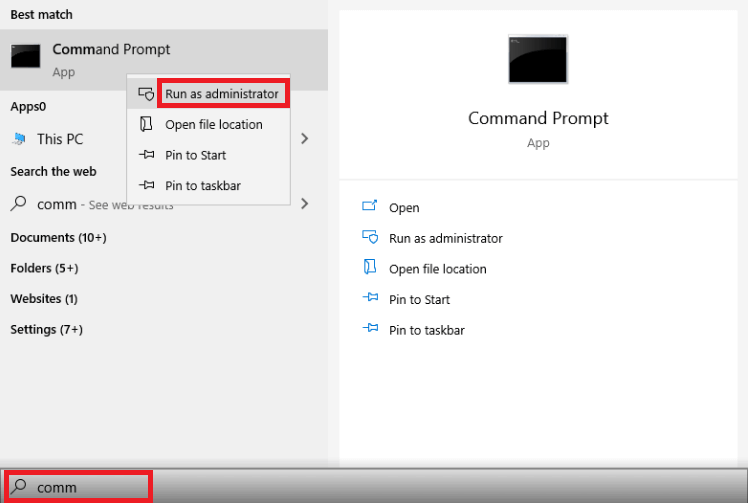
- 單擊是繼續。
- 在工具中輸入以下命令,然後按Enter 鍵。
配置複製屏幕上顯示的數字,將其粘貼到網絡瀏覽器的搜索欄中,然後按Enter 鍵。 (192.XXX) - 輸入您的網絡控制台憑據並登錄到您的帳戶。
- 瀏覽控制台設置以查找MAC 地址過濾選項。 如果啟用此功能,請將其禁用。 此外,啟用對您可能已禁用的任何設備的訪問。
修復 14:重置路由器
如果 WiFi 已連接但沒有互聯網 Windows 10 的問題仍然存在,您可以使用的下一個解決方案是重置路由器。 重置路由器非常容易。 但是,在重置路由器時應謹慎行事。 重置意味著您的路由器密碼也將被刪除。 如果您對此感到滿意,則可以繼續。
要重置路由器,請在設備主體周圍尋找一個小孔。 您可能會看到它在孔下方顯示 Reset。 它看起來像這樣: 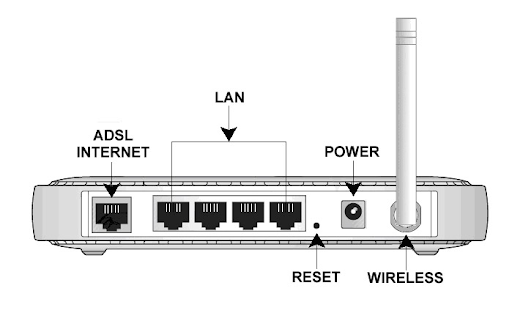
要重置路由器,您需要將銷釘插入孔中並推動它。 路由器重置後,在您的設備上運行互聯網並查看問題是否解決。
另請閱讀:修復:以太網沒有有效的 IP 配置 [Windows 11/10]
總結:wifi連上了卻沒有網絡錯誤怎麼辦
因此,我們希望在使用上述提供的解決方案後,您將能夠解決與 Windows 11/10 上的 WiFi 連接無互聯網錯誤相關的問題。 如果您在解決問題時遇到任何問題,或者問題仍然存在,請在下面的評論部分尋求幫助並尋求幫助。
通過從我們的博客訂閱時事通訊來支持我們的頁面。 這將使您能夠獲得有關新博客和新增新聞的更多有趣更新。 請讓我們知道您對本指南有關如何修復已連接 WiFi 但無互聯網錯誤的評論和反饋。
