Mac 上的 Wi-Fi 無法連接? 嘗試這些修復程序以在您的 Mac 上恢復 Internet
已發表: 2021-04-22儘管 Mac 提供了出色的用戶體驗,但它們也無法避免突然出現的一些問題。 在這些問題中,一個可能特別令人沮喪並且可能會妨礙您的工作效率的問題是當您的 Mac 拒絕連接到 Wi-Fi 時 - 也拒絕連接到它曾經使用過的 Wi-Fi 連接。
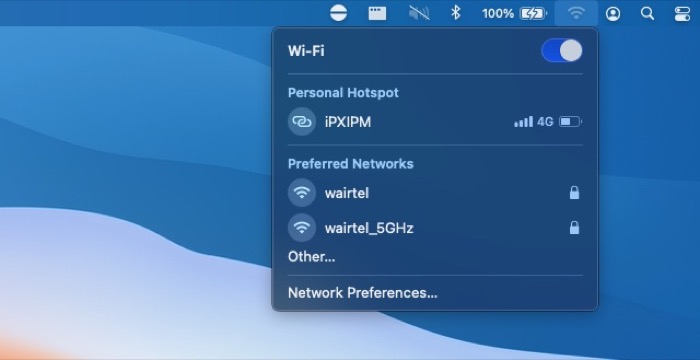
總的來說,有很多因素會阻止您的 Mac 連接到 Wi-Fi:從路由器/調製解調器的硬件問題到 Mac 上配置錯誤的 Wi-Fi 設置,再到信道干擾,再到您的互聯網連接不穩定。 ISP的結束。 所有這些都使得確定 Mac 上問題的根本原因變得更加困難。
因此,如果您難以讓 Mac 與 Wi-Fi 連接,這裡有一些修復程序可幫助您解決問題並恢復 Mac 上的連接。
目錄
修復 Mac 上的 Wi-Fi 連接問題
1. 進行基本故障排除
在進行技術修復和更改 Mac 上的不同首選項之前,讓我們首先排除任何可能導致 Mac 無法連接到 WiFi 的微不足道的原因。
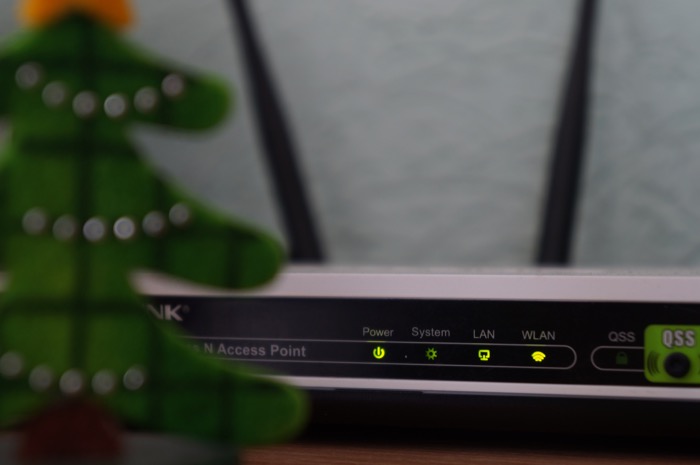
這裡有一些故障排除技巧可以做到這一點。
- 檢查您的調製解調器/路由器是否已連接到互聯網。 為此,請確保其所有指示燈(包括互聯網指示燈)都閃爍綠色。 此外,確保所有連接(包括以太網電纜和電源線)都連接到 Wi-Fi 路由器。
- 如果您的調製解調器/路由器連接正常,請轉到您的 Mac 並關閉 Wi-Fi,然後重新打開。
- 如果問題仍然存在,請重新啟動路由器/調製解調器並嘗試再次連接。 同樣,如果這不起作用,請重新啟動您的 Mac 並嘗試連接到您的 Wi-Fi 連接。
- 當然,不用說您應該確保您的 Mac 上是否打開了 Wi-Fi。 單擊菜單欄中的 Wi-Fi 圖標進行驗證。
- 如果網絡一切正常,請關閉 Mac。 等待幾秒鐘,然後重新打開。
2. 檢查信道干擾
很多時候,Wi-Fi 問題是由於乾擾而出現的,這可能是由於範圍或信道。 確保您的網絡不會成為相同受害者的一種方法是檢查您的路由器/調製解調器的位置,看看它是否放置在適當的位置,沒有任何阻礙信號廣播的障礙物。 同樣,網絡通道是另一個可能干擾您的 Wi-Fi 信號並導致連接無法使用的罪魁禍首。 因此,還應不時檢查這些以阻止對您的網絡的任何干擾。

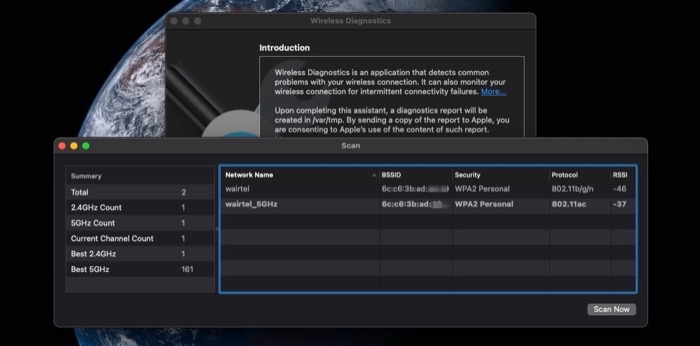
- 按住 Option 鍵單擊菜單欄中的 Wi-Fi 圖標,然後選擇Open Wireless Diagnostics 。
- 單擊標題欄中的 Window 選項,然後選擇Scan 。 您的 Mac 現在將掃描您附近的所有可用 Wi-Fi 網絡,並向您顯示這些網絡的列表以及它們當前使用的頻道。
- 檢查您的連接是否沒有使用過度擁擠的頻道之一。
- 如果是這樣,重置調製解調器/路由器上的通道的最佳方法是重新啟動它。
- 但是,如果它在您的情況下不起作用,您可以前往您的路由器/調製解調器設置(或路由器/調製解調器管理頁面)並從那裡更改頻道。 [請注意,每個調製解調器/路由器都有不同的步驟來執行此操作,並且並非所有 ISP 都允許您更改網絡頻道。]
- 此外,如果您的路由器支持 5GHz 網絡,請啟用它並檢查您的 Mac 是否可以與其建立連接。
3.忘記Wi-Fi網絡
一般來說,當您更改 Wi-Fi 網絡的 SSID(或網絡名稱)或密碼時,您可能會開始遇到網絡問題。 而且,無法連接到網絡就是這樣一個問題。 在這種情況下,一個安全的選擇是忘記您的網絡,這樣您的 Mac 就不會再記住它的配置了。
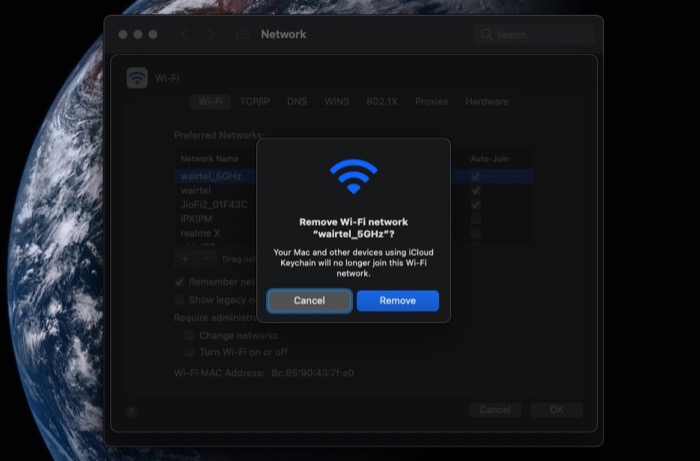
- 單擊左上角的 Apple 圖標,然後選擇System Preferences 。
- 選擇網絡並單擊高級。
- 在網絡設置中,選擇您要忘記的網絡,然後單擊減號。
- 點擊OK並點擊Apply 。
- 刪除網絡後,關閉 Wi-Fi 開關並重新打開。
- 選擇您要連接的 Wi-Fi 網絡,單擊它,然後輸入其密碼以加入。
4.檢查網絡IP設置
IP(互聯網協議)地址是一個唯一標識符,在將設備連接到互聯網方面起著至關重要的作用。 它有兩種類型:靜態和動態。 但是,一般來說,大多數用戶都在他們的網絡上配置了一個動態 IP。 動態 IP 依靠 DHCP(動態主機配置協議)服務器自動為網絡上的每台主機分配 IP 地址。 因此,如果您的設備無法建立連接,可能是由於潛在的 IP 問題,在這種情況下,您可以更新 DHCP 租約來更新您當前的 IP 地址。
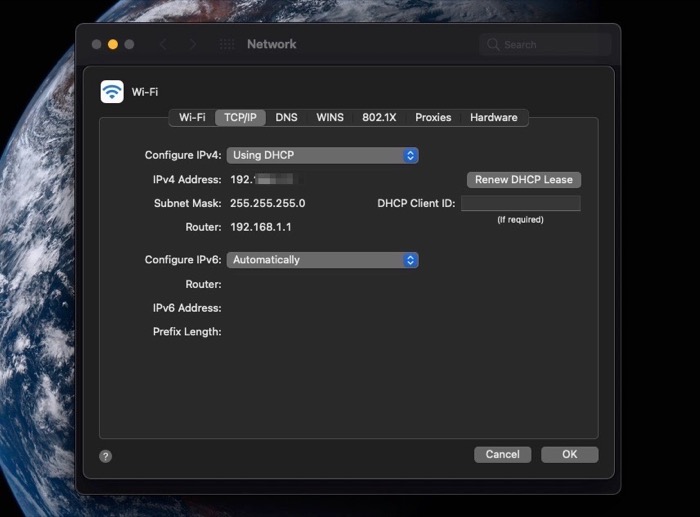
- 單擊屏幕左上角的 Apple 標誌,然後選擇System Preferences 。
- 選擇Network ,然後從左側邊欄中單擊Wi-Fi 。
- 單擊高級並轉到TCP/IP選項卡。
- 點擊更新 DHCP 租約按鈕。
- 單擊確定。
5. 將 macOS 更新到最新版本
蘋果會定期發布新的 macOS 系統更新,其中大部分是為了解決系統上的問題。 如果您遇到 Wi-Fi 連接問題,並且到目前為止提到的方法都沒有解決它,那麼將您的 Mac 更新到最新版本是一個安全的選擇。
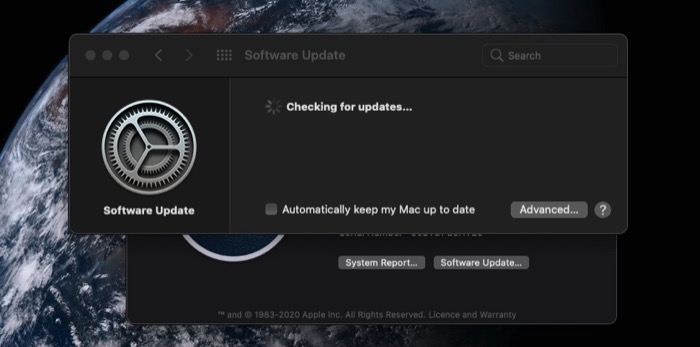
- 單擊屏幕左上角的 Apple 圖標,然後選擇About This Mac 。
- 點擊軟件更新按鈕。 如果有新的更新,Mac 將顯示相同的內容及其詳細信息。
- 點擊立即更新按鈕將您的 Mac 更新到最新版本的 macOS。
故障排除在 Mac 上修復 Wi-Fi 的方式
在大多數情況下,通過重置 Wi-Fi 適配器設置或重新啟動/更新 Mac 可以解決 Wi-Fi 連接問題。 但是,如果這些問題仍然存在,我們上面列出的其他故障排除修復程序應該可以幫助您恢復 Mac 的連接,並且它應該能夠像之前那樣連接到您的 Wi-Fi。
儘管如此,在某些情況下,即使這些修復也無法解決連接問題。 在這種情況下,您應該檢查其他設備是否能夠連接到您的 Wi-Fi。 如果是這樣,那麼您的 Mac 上可能存在硬件問題。 但是,如果沒有其他設備可以連接到您的 Wi-Fi,您應該聯繫您的 ISP(互聯網服務提供商)以更換您的路由器/調製解調器。
