Windows 10 煩人的怪癖最好消除
已發表: 2021-03-14無論您多麼喜歡 Windows 10,某些煩惱確實有時會讓我們望而卻步。 而且,並不是因為它們是專有的,所以你不能取消它們。 在本博客中,我們將討論 Windows 10 中的一些此類怪癖以及如何快速擺脫它們。
處理 Windows 10 煩人事情的方法:
煩惱#1:不要讓啟動項目嚇到你
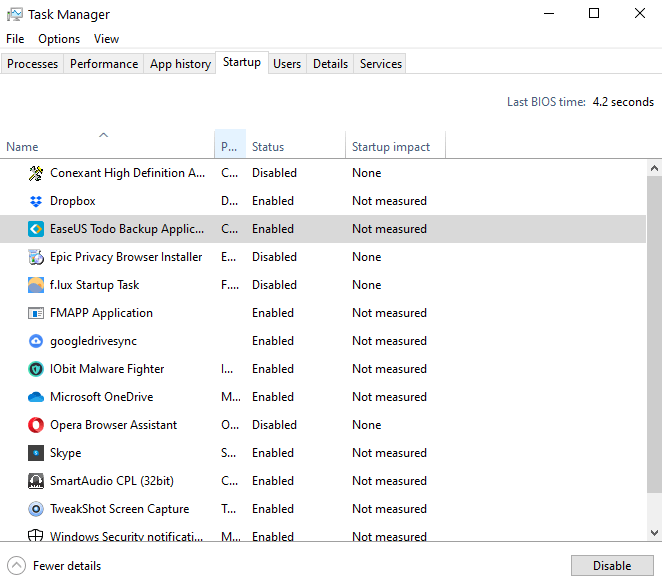
這些程序會在您的計算機啟動時自動啟動,無需您事先許可。 你可能想知道有什麼大不了的? 從表面上看,它們可能看起來無害,但實際上並非如此。
為什麼要擺脫它?
除了煩人之外,它們還通過在後台運行來消耗您系統的寶貴資源。 結果,您的計算機速度變慢,啟動速度受到影響。
如何擺脫它?
擺脫Windows 10 中的啟動項並不困難。 而且,雖然我們已經列出了您可以在 Windows 10 中擺脫啟動項的所有方法。這是通過幾個簡單步驟禁用所有不需要的啟動程序的最簡單方法 -
1. 按Ctrl + Shift + Esc打開任務管理器
2. 單擊啟動選項卡
3.點擊你不想在啟動時出現的應用
4.點擊屏幕右下角的啟用/禁用
煩惱 #2:讓 Windows 10 中的軟件更新盡在掌握
我們真的同意更新可以確保您的安全並且不易受到錯誤的影響。 如果是您經常使用的軟件,您必須注意更新,但那些您幾乎不接觸的應用程序呢?
另請閱讀:如何解決 Windows 10 中的軟件更新問題
為什麼要擺脫它?
我們認為您應該控制軟件更新的兩個主要原因是 (i) 軟件更新會影響您的工作效率; (ii) 它們確實會佔用大量存儲空間 (iii) 軟件更新可能會要求您重新啟動計算機等如果您正忙於您最喜歡的系列或重要工作,您會覺得很煩人。
如何擺脫它?
如今,幾乎所有軟件都帶有關閉自動更新的選項。 通過將其關閉,您可以選擇手動檢查更新。 另一種方法是使用運行命令禁用 Windows 10 更新服務,如下所示 -
1. 按 Windows + R 並打開運行命令並輸入services.msc
2.選擇Windows更新服務
3.選擇常規選項卡,然後單擊啟動類型下拉菜單並單擊禁用
4.點擊確定
煩惱#3:檢查 Microsoft 診斷
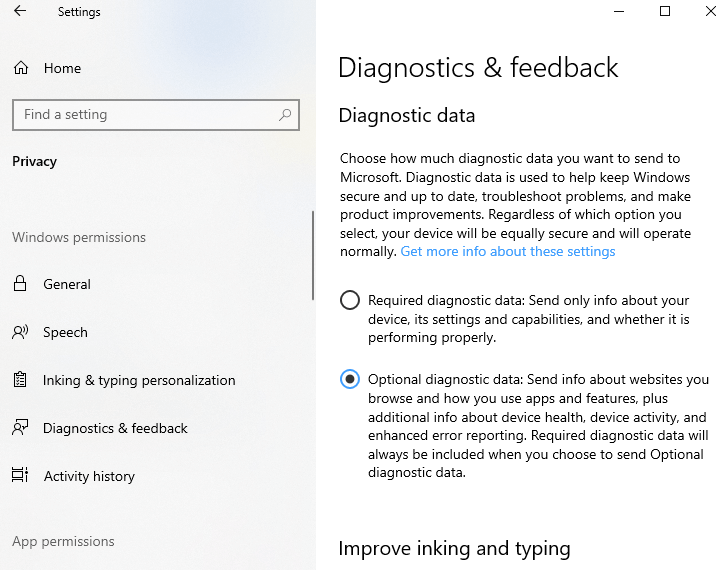
Microsoft 確實從您那裡收集了一些遙測數據。 話雖如此,但這並不意味著您無法控制要共享的數據。
如何擺脫它?
1. 進入設置
2.前往隱私
3. 在診斷和反饋下,選擇所需的診斷數據而不是完整的
煩惱#4:對通知說不
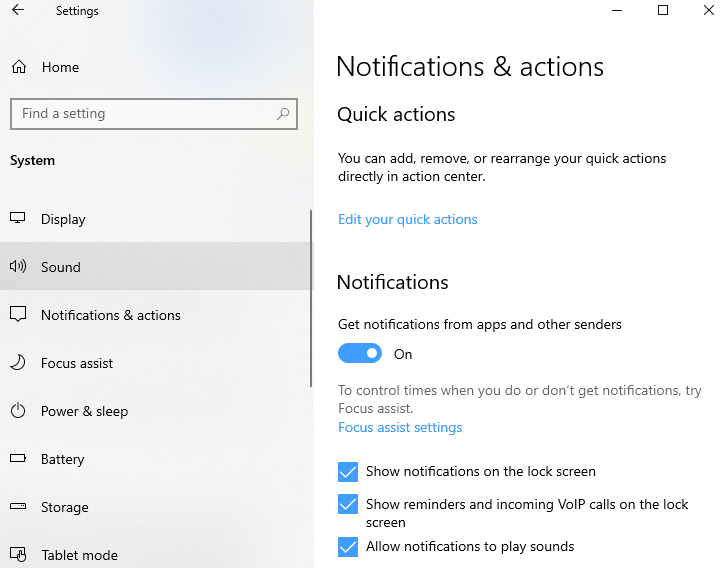
很高興收到有關您正在使用的應用程序的下落的通知。 但是,不是每次您都希望收到應用程序的通知,關閉通知,然後繼續您的任務?
為什麼要擺脫它?
原因很簡單,當您專注於一些非常重要的任務時,它們會突然出現並分散您的注意力。 如果您同時使用許多應用程序,事情會變得更加煩人和混亂。
如何擺脫它?
擺脫通知並不是一項艱鉅的任務。 我們將告訴您如何快速擺脫通知 –
1. 按Windows + I進入設置
2.點擊系統
3. 然後點擊通知和操作
您現在可以關閉不希望收到通知的單個應用程序的切換開關。 如果您希望檢查每個應用程序或獲得對單個應用程序的更多控制權,您可以單擊應用程序名稱並獲得更多控制權。 例如,您可以選擇從鎖定屏幕上的一個應用程序接收通知或關閉所有應用程序的聲音。
煩惱#5:隱藏或禁用 Cortana
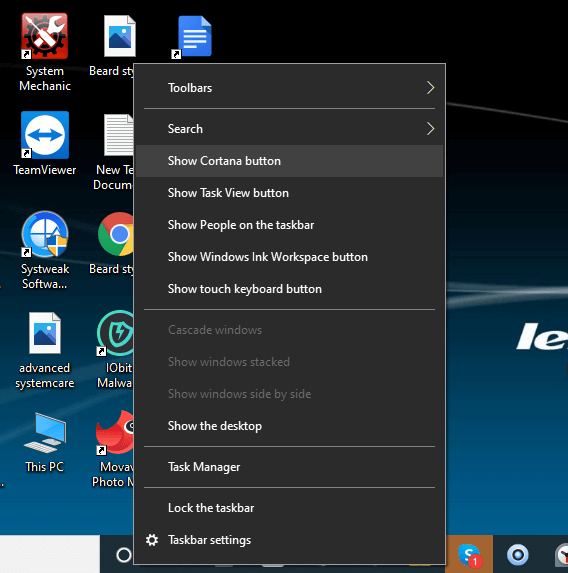
Cortana 是微軟對亞馬遜 Alexa 或蘋果 Siri 的恰當回應,它確實可以幫助你顯示通知、設置提醒,甚至發送電子郵件。 然而,您可能想要隱藏或禁用 Microsoft 的個人助理的原因不止一個。
為什麼要擺脫它?
首先,它會佔用你任務欄上的空間,你可能會不小心通過點擊它來召喚 Cortana。 你甚至可能會發現 Cortana 侵犯了你的隱私。

如何擺脫它?
不管是什麼原因,如果你發現 Cortana 有時是多餘的和煩人的,這裡有兩種方法可以讓你擺脫微軟的數字助理——
(i) 這是一個簡單的步驟,右鍵單擊任務欄,然後單擊顯示 Cortana 按鈕
(ii) 下一種方式將要求您進入您的註冊表。 因此,我們建議您創建註冊表備份,或者至少創建一個還原點,以在出現問題時為您提供幫助。 以下是執行相同操作的步驟 -
1、按Windows+R,打開運行對話框,輸入regedit,回車
2.導航到以下註冊表
HKEYLOCALMACHINE\SOFTWARE\Policies\Microsoft\Windows\Windows Search
3.右鍵單擊並創建一個DWORD值並將其命名為AllowCortana
4.將值設置為0
煩惱#6:與 Microsoft Edge 告別
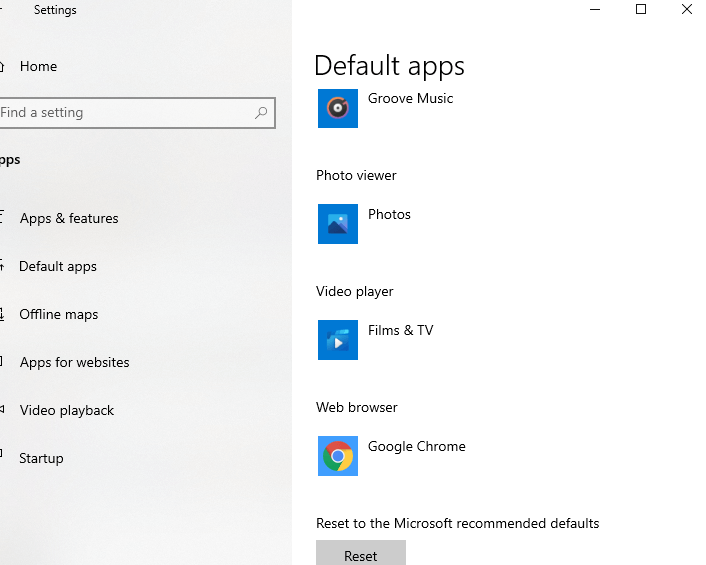
擺脫 Microsoft Edge 並切換到其他一些出色的瀏覽器。 那就是如果你根本不喜歡它。 你不能完全卸載微軟的瀏覽器,但至少你可以阻止它在你面前打開。
為什麼要擺脫它?
儘管默認使用了 Chrome、Safari、Firefox 或其他瀏覽器等其他瀏覽器,但無論何時嘗試打開 PDF,Microsoft Edge 都會彈出。
如何擺脫它?
1. 進入設置
2. 點擊應用
3. 選擇默認應用程序。 向下滾動並選擇Web 瀏覽器。 在這裡,您將看到已安裝的 Web 瀏覽器列表。 您現在可以選擇自己喜歡的瀏覽器
但是,如果 Edge 繼續作為您的默認 PDF 閱讀器打開,您將如何放棄它呢?
為了解決這個問題,1-3 的步驟保持不變,但是,現在向下滾動,直到找到按文件類型選擇默認應用程序。 此外,向下滾動並在.pdf上單擊 Microsoft Edge,然後選擇要打開 PDF 文檔的任何瀏覽器或應用程序(您最好選擇 Adobe Acrobat Reader 等,不是嗎?)
煩惱#7:禁用粘滯鍵
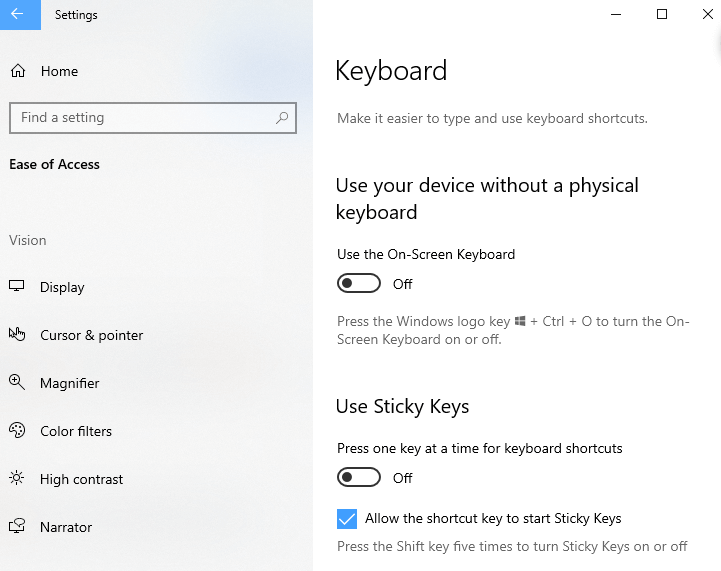
有沒有發生過多次按下Shift鍵時,像下面提到的彈出窗口會直接擊中您的臉? 這是許多PC遊戲玩家必鬚麵對的普遍現象。
為什麼要擺脫它?
如上所述,這可能會影響您的遊戲體驗,無論如何,不時出現彈出窗口很煩人。
如何擺脫它?
答案就在彈出窗口中——在“輕鬆訪問”中禁用此鍵盤快捷鍵的行。 單擊此超鏈接行並取消選中允許快捷鍵啟動粘滯鍵
煩惱#8:取消鏈接 OneDrive
並不是說,作為一種雲存儲介質,微軟的 OneDrive 是一個糟糕的選擇,但有更好的選擇,你可以委託你的文件、文件夾和其他文檔。
為什麼要擺脫它?
一些用戶有他們的隱私問題,不僅如此,在智能手機上使用 OneDrive 時,它並不像許多同行那樣無縫。 另一個原因是您只是想嘗試一個替代方案並避免文件重複,即在 OneDrive 和另一個替代方案(比如 Dropbox)上上傳相同的文件,您會想要擺脫 OneDrive,即使有一段時間.
如何擺脫它?
以下是從 OneDrive 取消鏈接您的 Microsoft 帳戶的步驟 -
1. 找到任務欄上的 OneDrive 圖標並選擇設置
2. 在帳戶選項卡下,選擇取消鏈接此 PC
3.此外,您可能希望取消選中“設置”選項卡下的所有框
而且,如果您想完全卸載 OneDrive –
1. 按 Windows + I 並前往設置
2. 點擊應用和功能
3. 向下滾動並找到Microsoft OneDrive
4.點擊卸載按鈕
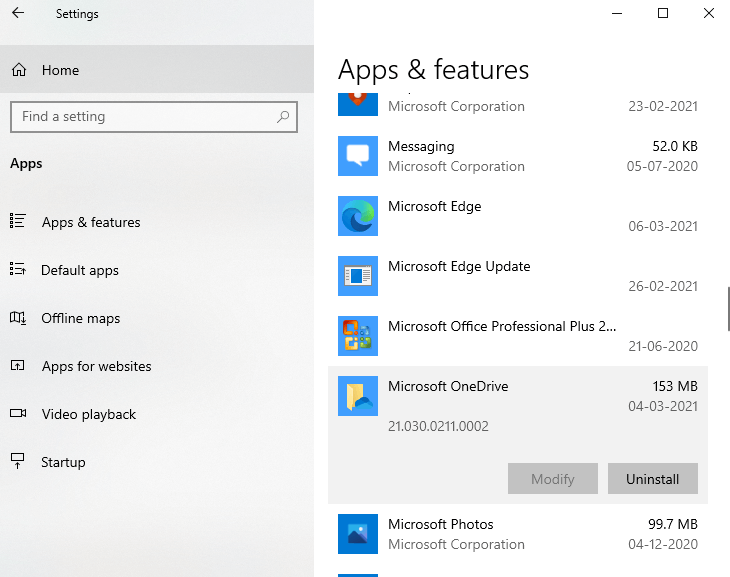
包起來
您是否認為 Windows 10 應該刪除更多煩惱? 和。 您認為有哪些功能有助於提高您在 Windows 10 上的工作效率? 無論是您想要刪除還是添加的功能,請在下面的評論部分告訴我們。 您還可以在 Facebook、Pinterest、YouTube、Flipboard 和 Twitter 上關注我們。
推薦讀物:
修復:Windows 10 亮度控制不工作問題!
Windows 10 更新後速度變慢? 可能的修復!
停止 Windows 10 強制更新的最佳方法
