Windows 10 命令提示符指南
已發表: 2016-03-02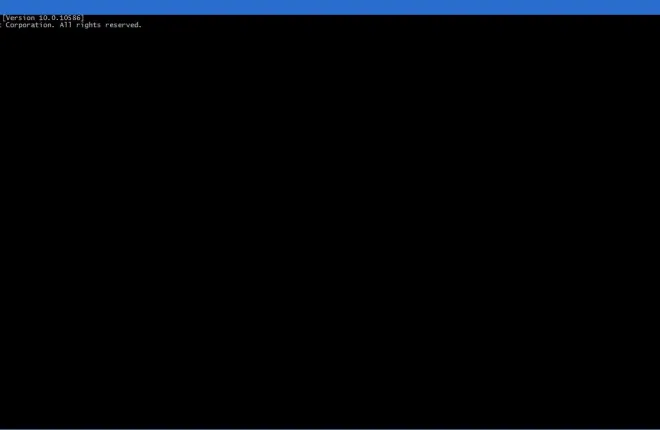
DOS,也就是磁盤操作系統,在 Windows 將它掃到一邊之前曾經是最重要的平台。 這是一個平台,您可以在其中輸入文本以打開軟件並選擇其他選項。 與 Windows 不同,您一次只能運行一個程序。 雖然 DOS 現在已經過時,但您仍然可以使用 Microsoft 為 Windows 10 改進的命令提示符。
在 Windows 10 中運行命令提示符有多種方法。最好的方法之一是按 Windows 鍵 + X 打開下面的菜單。 您可以在此處選擇打開 CP 窗口。

從那裡單擊命令提示符以打開下面快照中的窗口。 它可能會在您自己的文件夾中打開。 那將是 C:\Users\,然後是包含圖片、視頻和文檔子文件夾的文件夾的標題。

自定義命令提示符顏色
您可以使用一些選項自定義命令提示符的窗口。 右鍵單擊頂部的 CP 標題欄,然後選擇“屬性”,打開“命令提示符”屬性窗口。 這將打開如下所示的窗口。

該窗口包括幾個選項卡。 首先,您可以通過選擇字體選項卡來調整命令提示符中的文本。 該選項卡包括下面直接顯示的選項。 在“大小”文本框中輸入替代數字以選擇替代字體大小。 然後,您還可以從“字體”框中的幾種替代字體中進行選擇。 單擊加粗字體文本框以添加一些額外的格式,然後按確定按鈕應用選定的選項。
您還可以自定義提示的顏色。 單擊“屬性”窗口上的“顏色”選項卡以打開更多顏色選項。 然後從調色板中選擇屏幕背景單選按鈕一種顏色。 在“選定顏色值”框中輸入替代數字以進一步更改選定顏色。

您可以自定義文本顏色大致相同。 但是,請改為選擇彈出文本選項,然後選擇另一種顏色。 該選項卡包括所選文本顏色的預覽。
這裡的一個新的 Windows 10 選項是不透明度欄。 這是一個為命令提示符窗口增加透明度的欄。 將該欄進一步向左拖動以向窗口添加透明度。 然後按OK按鈕在此處應用所有選定的選項。

調整命令提示符窗口的大小
現在,您只需左右拖動其邊框即可調整命令提示符窗口的大小。 將光標移動到窗口的邊界。 然後它應該變成一個箭頭,您可以通過按住鼠標左鍵拖動和調整窗口大小。
但是,命令提示符有一個默認窗口大小,當您重新打開它時它會恢復到該大小。 要調整默認窗口大小,請單擊“屬性”窗口上的“佈局”選項卡。 在窗口大小寬度和高度文本框中輸入替代數字,然後按確定按鈕應用。 這將成為窗口的默認開口尺寸。
佈局選項卡還包括在調整大小時換行文本輸出選項。 選擇該選項後,該選項的作用是將文本換行,以便在您調整其尺寸時使其適合窗口。 例如,如果未選擇該選項,則文本在調整大小時可能並不總是適合窗口,如下所示。


複製並粘貼到命令提示符中
Windows 10 命令提示符包含一個新的複制和粘貼選項,因此您可以使用 Ctrl + C 和 Ctrl + V 熱鍵將文本複製到其中。 您可以通過單擊“屬性”窗口上的“選項”選項卡來選擇該設置。 請注意,它現在包含一個啟用 Ctrl 快捷鍵選項。

因此,選擇該選項以啟用複制和粘貼。 然後在此頁面上選擇一些文本並按 Ctrl + C 進行複制。 打開提示並按 Ctrl + V 熱鍵將文本粘貼到一行中。

命令提示符的搜索工具
命令提示符包括一個方便的搜索工具。 按 Ctrl + F 熱鍵將其打開。 這將打開下面快照中顯示的“查找”窗口。

這是在命令提示符中查找特定文本的便捷工具。 例如,如果您需要查找特定的 Prompt 行,請在搜索框中輸入它來查找。 按查找下一個,它將突出顯示任何匹配的命令行文本。
標記模式
Windows 10 命令提示符具有標記模式,您可以在其中選擇以前輸入的最新命令行。 要進入命令模式,請按 Ctrl + M 鍵盤快捷鍵。
然後在所選命令行中按 Pg 向上和向下箭頭鍵。 上下按可在命令行上下移動光標。 如果您需要再次輸入先前輸入的命令行,這可能是一個方便的選項。 相反,您可以通過按 Ctrl + M 和上下箭頭來將輸入的命令行有效地複製到當前命令行中。
方便的命令提示符鍵盤快捷鍵
命令提示符有許多方便的熱鍵或鍵盤快捷鍵供您按下。 請注意,您需要選中選項選項卡上的啟用 Ctrl 快捷鍵複選框才能使它們起作用。
如果您按下 Ctrl + Home 熱鍵,您可以在向下滾動時直接跳到命令提示符窗口的頂部。 按 Ctrl + End 跳轉到窗口底部的最新命令行。
您可以選擇當前行或命令提示符窗口中的所有文本。 按 Ctrl + A 選擇一行中輸入的所有文本。 如果您沒有在一行中輸入任何內容,該熱鍵將選擇窗口中的所有內容。
沒有用於打開命令提示符的熱鍵,但您可以按 C 從 Win + X 菜單中打開它。 您可以使用鍵盤快捷鍵關閉命令提示符窗口。 按 Alt + F4 退出 CP 窗口。
使用 Windows 10 命令提示符打開軟件和文件
如果您以前從未使用過命令提示符,那麼您可以使用它打開軟件和文件。 打開軟件或文檔時,必須始終以 CD 開頭(否則更改目錄)。 然後使用 \ 並輸入包含每個子文件夾的路徑。
因此,要在 DOS 中運行程序,您將輸入 cd\folder\subfolder\subfolder 以轉到其路徑。 當然,您需要編輯文件夾和子文件夾標題,使其成為文件夾標題。 鍵入包含所有子文件夾的確切路徑,然後按 Enter 鍵。 然後輸入軟件包的文件名,回車打開。

這對於文檔或圖像文件完全相同,只是您應該在最後包含文件標題,然後是其格式。 例如,如果文件的標題是圖像文件標題,那麼如果它具有 JPEG 格式,您將在命令行中輸入圖像文件 title.jpg。
總體而言,Windows 10 中的命令提示符具有新的選項和設置,比以往任何時候都更好。 請注意,Windows 10 還包括類似於 DOS 命令提示符的 PowerShell,具有相同的自定義選項,但它具有更好的命令行。
