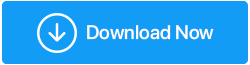已修復:照片應用程序無法在 Windows 10 上運行
已發表: 2021-01-03許多 Windows 10 用戶使用照片應用來查看照片。 但是,許多用戶發現 Microsoft 照片應用程序無法正常工作或顯示照片非常緩慢。 在本博客中,我們將討論一些解決“Windows 照片無法正常工作”問題的方法。
處理“Windows 10 照片應用程序不工作”的方法:
1. 更新 Windows 10 照片應用
2. 恢復 Windows 10 照片應用
3.使用任務管理器關閉照片應用
4.運行疑難解答
5. 更新顯示/圖形驅動程序
6. 重置 Windows 10 照片應用
7.刪除過時或無效的註冊表項
8. 將 Windows 10 庫恢復為默認值
1. 更新 Windows 10 照片應用
如果 Windows 10 照片應用程序無法運行,則可能是您需要更新該應用程序。 這也將有助於改進其功能並修補可能導致問題的任何錯誤。 以下是更新 Windows 10 照片應用程序的步驟 -
1. 在 Windows 搜索欄中輸入Microsoft Store
2.點擊右上角的三個水平點
3.點擊下載和更新
4.點擊獲取更新,如果有更新待處理,點擊它
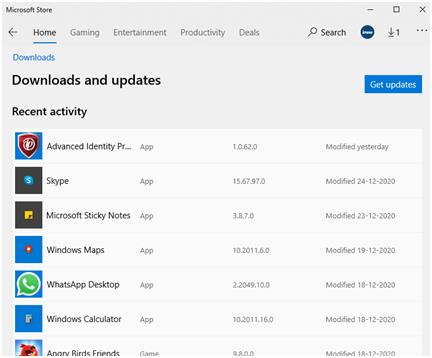
2. 恢復 Windows 10 照片應用
正如許多用戶所報告的那樣,有時您可能根本無法打開 Windows 10 照片應用程序。 在這種情況下,您可以藉助Windows 10 PowerShell並按照以下步驟還原 Windows 10 應用程序包 -
1. 在Windows 搜索欄中鍵入Windows PowerShell
2. 從右側窗格中選擇以管理員身份運行
3. 當 PowerShell Windows 打開時,輸入下面提到的命令——
get-appxpackage *Microsoft.Windows.Photos* | remove-appxpackage
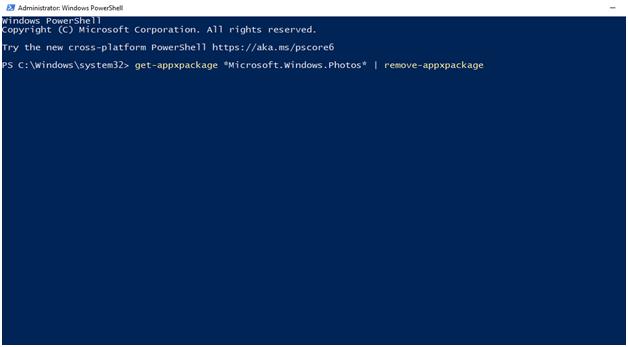
4.讓過程完成
重新啟動計算機並檢查問題是否已解決
3.使用任務管理器關閉照片應用
如果照片應用程序在您的 Windows 10 系統上掛起或滯後,您可以使用任務管理器並終止該進程一次。 此過程很簡單,在大多數情況下,如果 Windows 10 照片無法在您的 Windows 10 筆記本電腦或計算機上運行,它會派上用場。 以下是步驟-
1. 按Ctrl + Shift + Esc頂部打開任務管理器
2.當任務管理器打開時向下滾動,然後查找照片
3.您應該能夠在後台進程下找到它
4.單擊它,然後再次單擊屏幕右下角的“結束任務”選項
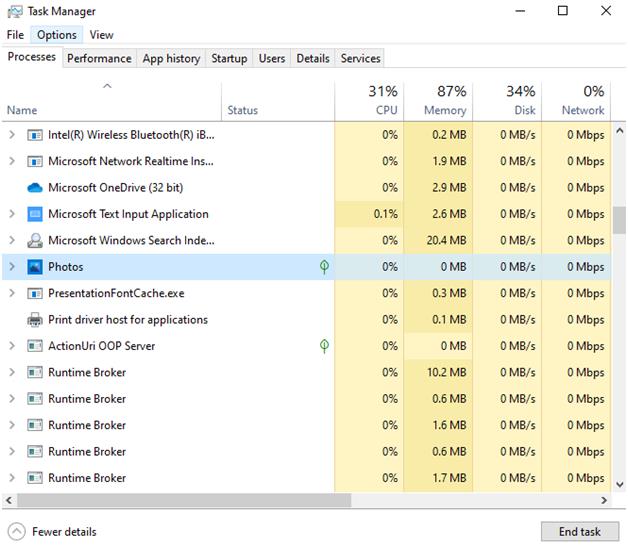
4.運行疑難解答
您還可以藉助內置的 Windows 10 疑難解答程序來解決任何導致 Windows 10 照片查看器無法工作的問題。
1. 按Windows + I打開設置
2.選擇更新和安全
3. 從左側窗格中單擊疑難解答
4. 現在,從右側單擊Windows Store Apps下的運行疑難解答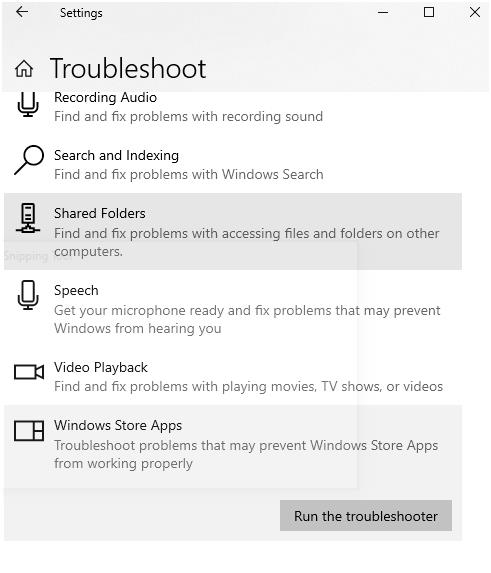
5. 故障排除程序將通知您任何導致 Windows 10 照片應用程序未運行的問題。 它還將建議您解決問題的方法
6.點擊下一步
5. 更新顯示/圖形驅動程序
顯示或圖形驅動程序對於在 Windows 10 上查看照片至關重要。任何損壞、過時或不兼容的驅動程序都會在照片應用程序中造成障礙。 在這種情況下,您可以手動更新驅動程序,也可以藉助 Smart Driver Care 等驅動程序更新工具來更新驅動程序。
以下是 Smart Driver Care 的工作原理 -
1.下載並安裝Smart Driver Care
2. 點擊掃描驅動程序,如果您已經執行過掃描,您可以點擊重新掃描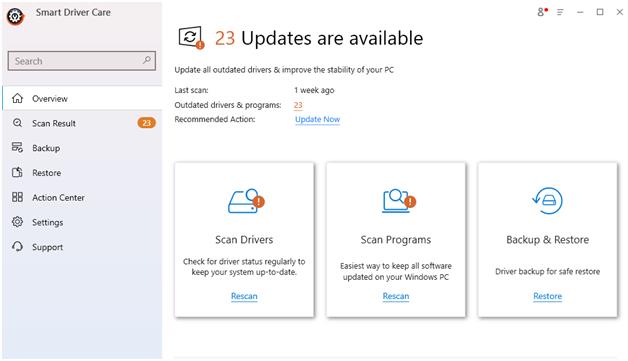

3.讓過程完成
4. 從給定的驅動程序列表中,選擇您過時的顯示驅動程序。 為此,您可以前往屏幕頂部並雙擊“過時的項目”複選框,以便取消選擇所有其他驅動程序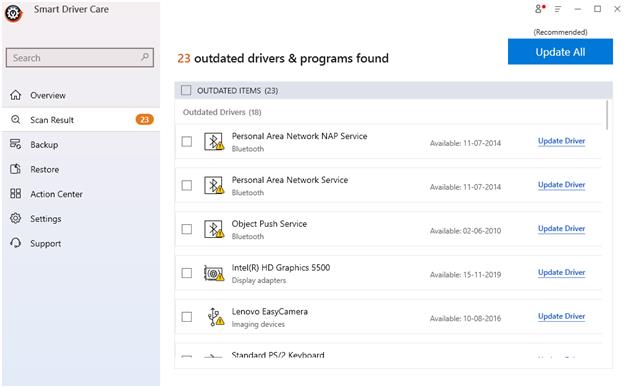
5. 單擊更新驅動程序按鈕
驅動程序更新後,檢查您的 Windows 10 照片應用程序是否正常工作。
| 智能駕駛護理 – 功能一覽 |
|---|
注意:免費版每天最多可以更新 2 個驅動程序 價格: 39.99 美元 支持的Windows版本: Windows 10/8.1/8/7 閱讀有關 Smart Driver Care 的深入評論 |
6. 重置 Windows 10 照片應用
使用此選項的目的是清除可能導致 Windows 10 應用程序無法運行的應用程序緩存。 它還將所有應用程序的數據重置為其默認設置。
1.右鍵單擊開始菜單
2.點擊應用和功能
3. 向下滾動並點擊照片
4.點擊高級選項
5.現在單擊將出現在下一個窗口中的重置選項
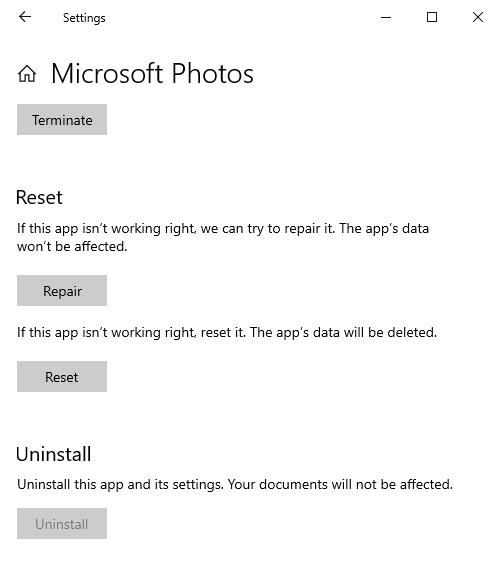
7.刪除過時或無效的註冊表項
損壞的註冊表可能會嚴重破壞您的操作系統,這可能是 Microsoft Photos 應用程序無法在您的計算機上運行的原因。 以下是如何刪除損壞的註冊表項並解決“Windows 10 Photos”應用程序無法正常工作的問題。
注意:我們建議您在刪除所有註冊表之前對其進行備份。
1.按Windows+R打開運行對話框
2.輸入Regedit
3.導航到下面提到的路徑
HKEY_CURRENT_USER\Software\Classes\Local Settings\Software\Microsoft\Windows\CurrentVersion\AppModel\Repository\Families\Microsoft.VP9VideoExtensions_8wekyb3d8bbwe
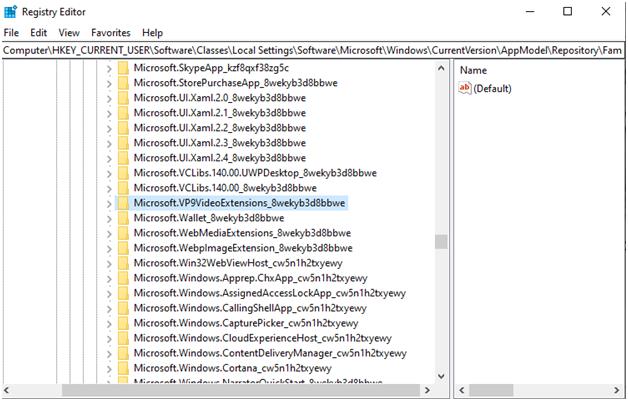
4.檢查是否有超過三個條目包含提到的版本號
(Microsoft.Windows.Photos_2017.35071.13510.0)
5.通過保留最近的三個條目來刪除過時的條目
6.如果你沒有權限,選擇一個條目,右鍵點擊屬性
7.然後去安全,然後點擊權限
8.選擇高級
9. 點擊立即查找,輸入您的用戶名,然後點擊確定
8. 將 Windows 10 庫恢復為默認值
由於 Windows 10 照片應用程序與您的文件資源管理器庫相關,您可以將庫恢復為默認設置,這將解決您無法在 Windows 10 照片應用程序中拍攝照片的任何問題。
1.打開文件資源管理器
2. 選擇頂部的查看選項卡
3. 單擊導航窗格下拉菜單,然後單擊顯示庫
4. 現在,當Libraries文件夾出現在左側窗格中時,右鍵單擊它,然後選擇恢復默認庫
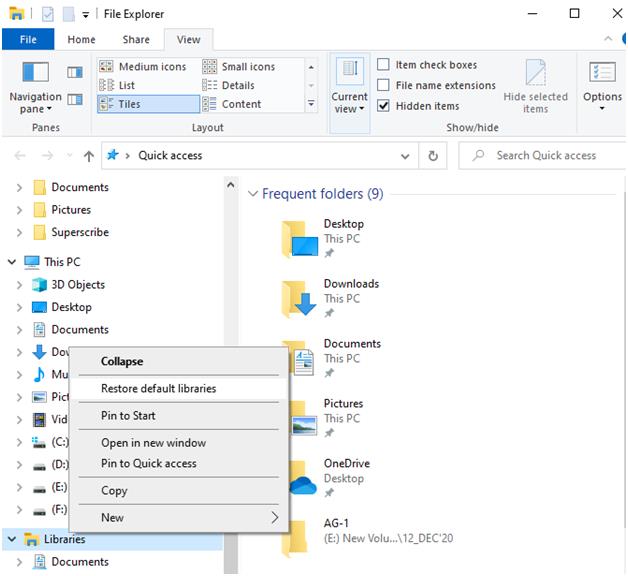
現在,啟動照片應用程序,您會發現它工作正常。
您現在應該能夠刪除舊條目。 刪除後,重新啟動計算機並檢查您是否能夠訪問 Windows 10 照片應用。
包起來
要解決“Windows 10 Photos 應用程序”無法正常工作的問題,您可以查找過時或損壞的圖形或顯示驅動程序等問題,並使用 Smart Driver Care 等驅動程序更新工具快速解決這些問題。
作為一項附加措施,您還可以下載第三方照片查看器應用程序,直到 Microsoft 照片應用程序無法在您的計算機上運行。 如果您喜歡該博客,請點贊並與您的朋友分享。 另外,讓我們知道上述哪種方法適合您。 有關更多此類與技術相關的內容,請繼續閱讀 Tweak Library。
推薦讀物:
如何限制第 3 方訪問 iPhone 的照片應用程序
像專業人士一樣在 Windows 照片庫中整理和編輯照片