Windows 10:通過註冊表提高任務欄透明度
已發表: 2016-07-05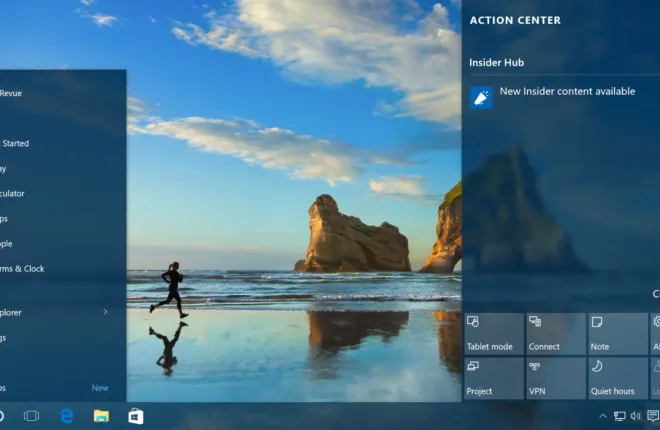
Windows 10 具有許多針對桌面界面的自定義選項,我們之前討論過允許具有兼容硬件的用戶啟用或禁用用戶界面某些元素的輕微透明效果的選項。 然而,這種技術對任務欄的實際視覺效果只有很小的影響,幾乎沒有提供真正的半透明度。 這意味著它對於顯示用戶的壁紙或位於任務欄下方的應用程序不是很有效。 但是,有一些選項允許您將任務欄的半透明度提高到超過正常的內置設置。 在本文中,我將向您展示執行此操作的兩種基本方法。
如何增加 Windows 10 中任務欄的透明度?
有多種方法可以更改任務欄的透明度,包括進入註冊表或使用其他程序。 我們選擇了最直接的方法來做到這一點。 首先要嘗試的是 Windows 10 本身的範圍內。 為此,您可以瀏覽“個性化”選項卡並使用那裡的設置,但是當您打開透明度時,它幾乎不會產生明顯的差異。
如果您希望任務欄明顯透明,請按照下面的替代方法的說明進行操作。
使用註冊表更改任務欄透明度
與所有以前版本的 Windows 一樣,Windows 10 依賴於一個名為“註冊表”的數據庫來為 Windows 及其許多軟件應用程序配置數以萬計(如果不是更多)的低級配置選項。 由於註冊表對於 Windows 10 的正常運行至關重要,因此在編輯註冊表時務必非常小心,因為不明智的註冊表更改很容易使您的系統變磚。 不要根據您不信任的網站建議進行註冊表更改,即使在進行您信任的任何更改時也要小心謹慎。 我們建議,在進行重大更改之前,最好在 Windows 10 中設置還原點並進行系統備份,以防萬一。
編輯註冊表本身是一個看似簡單的過程。 單擊開始按鈕,或單擊搜索欄,然後鍵入“regedit”。 註冊表編輯器將出現在結果列表中; 單擊它以啟動該實用程序。
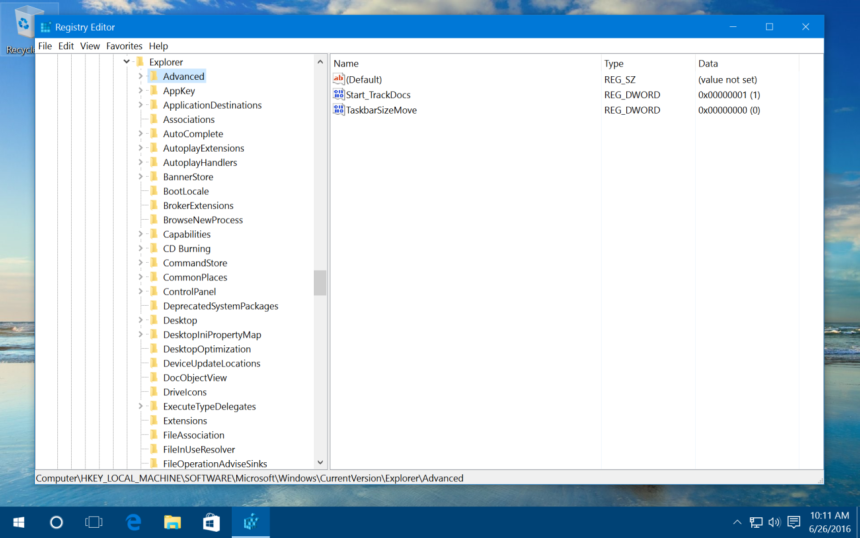
在 Windows 註冊表編輯器中,使用窗口左側的層次結構列表導航至:

HKEY_LOCAL_MACHINE\SOFTWAR\EMicrosoft\Windows\CurrentVersion\Explorer\Advanced
選擇窗口左側的“高級”鍵後,右鍵單擊窗口右側的空白部分,然後選擇“新建 > DWORD(32 位)”值並將其命名為“UseOLEDTaskbarTransparency” 。
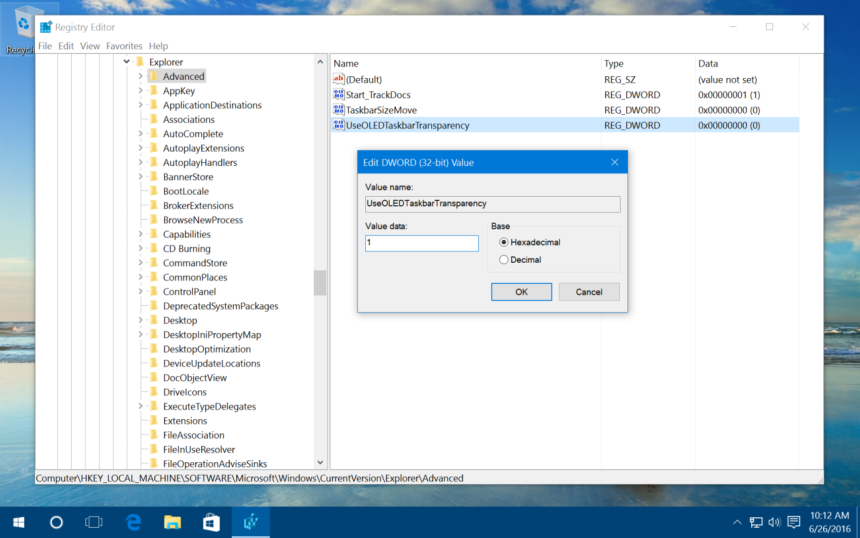
接下來,雙擊新的 DWORD 值,然後在出現的框中將其值數據字段設置為數字一 (“1”)。 單擊“確定”關閉值編輯器,然後退出註冊表編輯器。
返回 Windows 10 桌面,右鍵單擊空白區域並選擇個性化。 或者,您可以單擊開始 > 設置 > 個性化。 在“設置”的“個性化”部分中,單擊“顏色”。 在“顏色”窗口中,啟用“透明度效果”。 如果此選項已啟用,則通過禁用並重新啟用它來快速切換它以使更改生效。
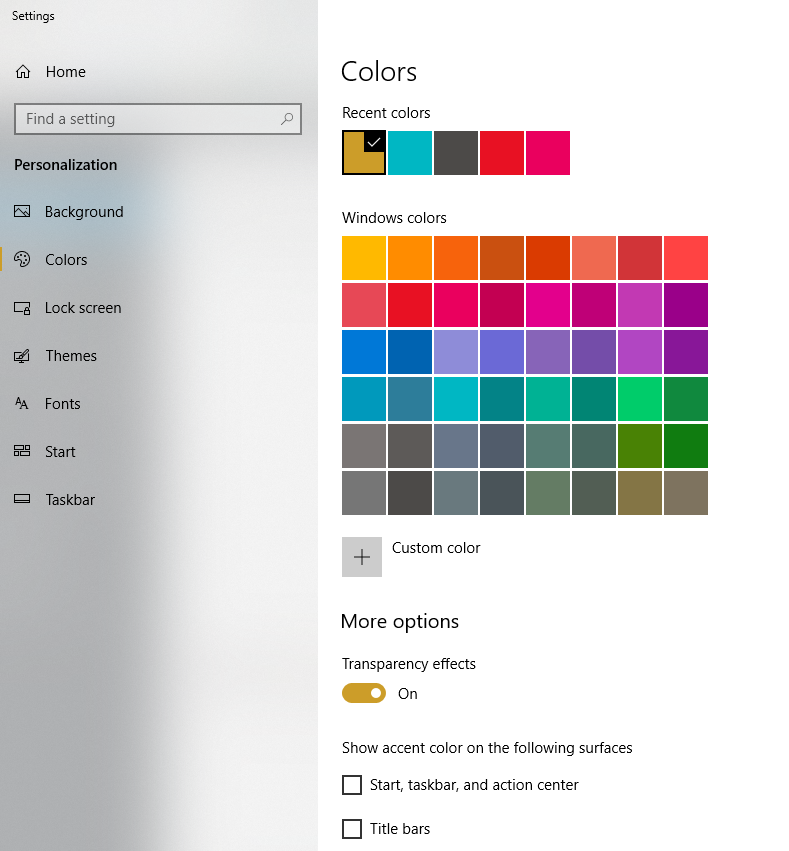
任務欄透明度增加的結果將根據您的強調色選擇和桌面壁紙圖像而有所不同,但您應該會看到不透明度小而明顯的下降,消除了某些用戶潛在的視覺干擾,讓您可以更清晰地享受桌面壁紙圖像從顯示器的邊緣到邊緣。
如果您不喜歡這種新的“高透明度”外觀,只需返回到上面標識的同一註冊表編輯器位置,雙擊 UseOLEDTaskbarTransparency 條目,然後將“1”(一)更改回默認的“0” (零) 。 然後再次切換“透明度效果”設置,Windows 10 任務欄將恢復到默認的半透明級別。
使用經典 Shell 更改任務欄透明度
上述步驟涉及使用內置的 Windows 設置來增加任務欄的半透明度,但如果您想要更多地控制半透明度的確切級別,或者如果您想讓任務欄完全透明,您可以轉向免費的稱為Classic Shell的第三方工具。
Classic Shell 是一個很棒的實用程序,具有數百個用於自定義Windows 外觀和感覺的有用選項,但它的眾多自定義功能之一是不僅能夠在透明和不透明任務欄之間切換,而且能夠設置您想要的確切透明度百分比任務欄也是如此。 只需使用提供的鏈接下載並安裝 Classic Shell,啟動隨附的經典開始菜單模塊,然後單擊“Windows 10 設置”選項卡。
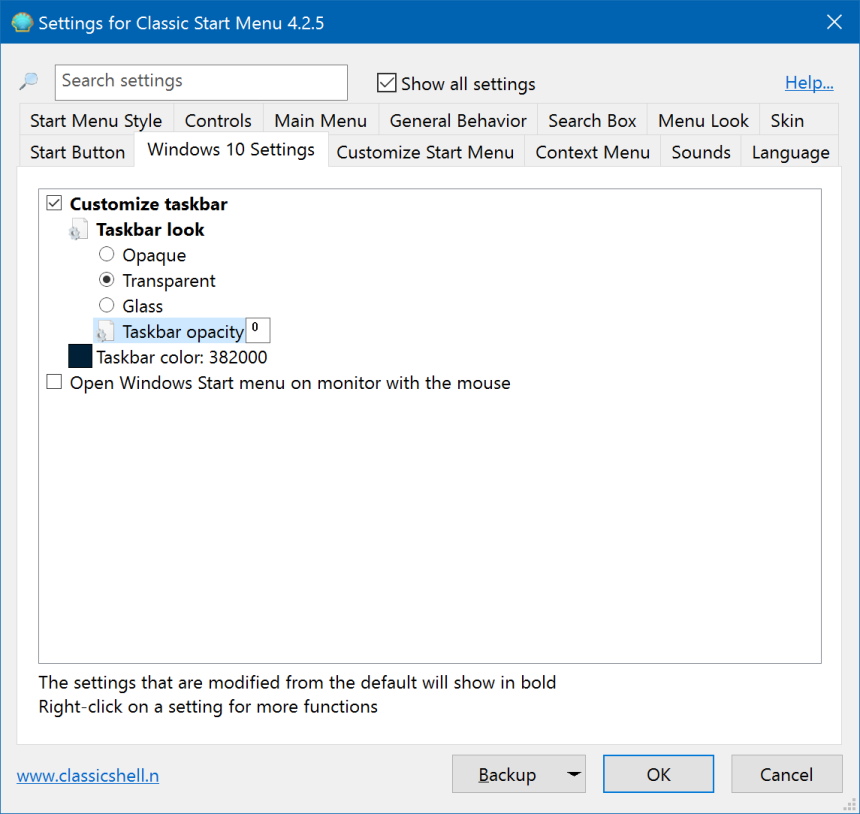
在這裡,您將看到幾個選項,用於完全啟用或禁用任務欄透明度、設置自定義顏色值,以及對於我們當前的目的來說最重要的是“任務欄不透明度”的百分比值。 要更改此值,請首先選中標有“自定義任務欄”的框,然後選擇透明。
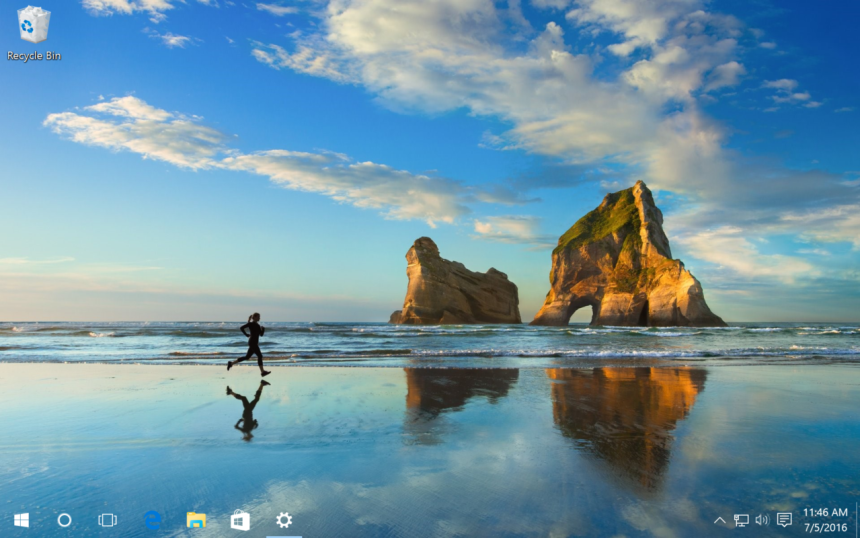
如何使任務欄 100% 透明?
將“任務欄不透明度”框中的值設置為 0 到 100 之間,其中 0 表示任務欄完全透明,100 表示任務欄完全不透明。 完成更改後,單擊“確定”,您將立即看到任務欄透明度發生變化。 在上面的示例屏幕截圖中,我們將不透明度值設置為零,從而形成完全透明的任務欄。
有沒有更簡單的方法讓任務欄100%透明?
很不幸的是,不行。 將來可能會進行更新,使您的任務欄完全透明,而無需進行所有註冊表編輯或需要外部資源。 在那之前,你必須走很長的路。
