如何使用 Windows 10 主題自定義 Windows
已發表: 2017-04-13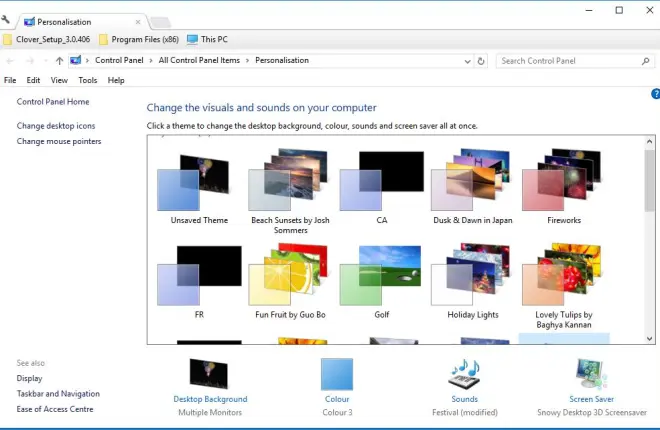
Windows 主題或視覺風格是一組預配置的壁紙、屏幕保護程序、音頻和配色方案選項。 Windows 10 包含一些可供選擇的默認主題,但您可以從網站添加更多主題或創建自己的主題。 新主題使您能夠賦予操作系統更獨特的外觀和感覺。 這是您可以使用主題自定義 Windows 10 的方式。
使用 Windows 10 的選項添加新主題
要使用 Windows 10 的選項設置您自己的主題,您可以右鍵單擊桌面並選擇Personalize 。 這將打開“設置”應用程序,您可以從中選擇“主題”> “主題設置”以打開正下方快照中的“控制面板”選項卡。 該選項卡包含您保存的所有主題,您可以通過從那裡選擇一個來更改主題。
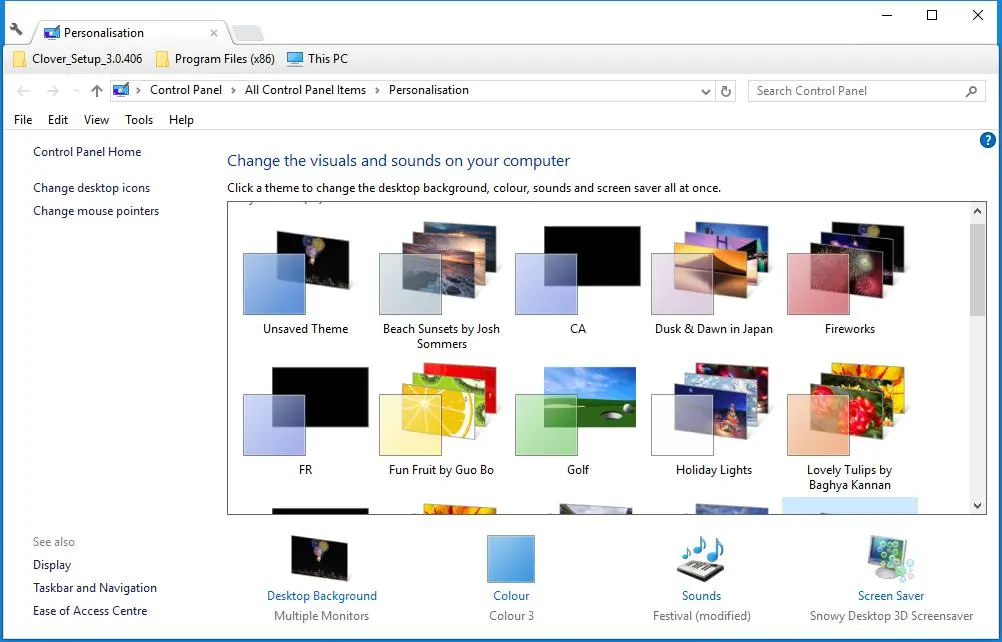
要設置您自己的主題,請單擊未保存的主題。 然後您可以通過單擊桌面背景來選擇其壁紙。 接下來,單擊背景下拉菜單,然後從那裡選擇圖片、幻燈片或純色。 如果您選擇“圖片”或“幻燈片放映”,請按“瀏覽”按鈕選擇一個背景牆紙或包含一組幻燈片圖像的文件夾。 本文提供了有關如何在 Windows 10 中設置幻燈片的更多詳細信息。
要調整主題顏色,請單擊個性化選項卡上的顏色。 這將打開下面的窗口,其中包含一個調色板,您可以從中選擇主題的強調色。 或者,您可以選擇自動從我的背景中選擇強調色選項,這會改變顏色以匹配桌面牆紙。
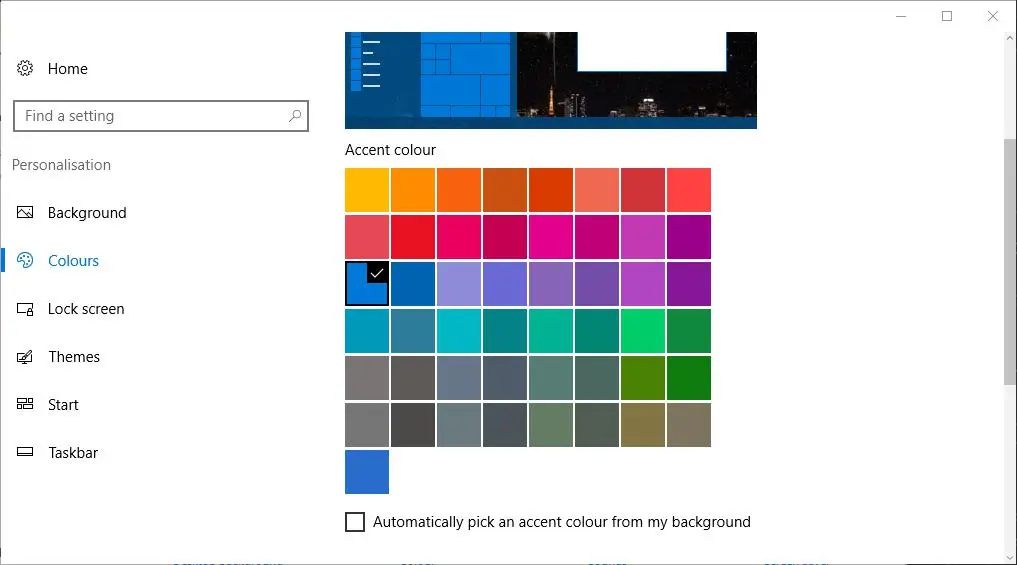
選擇聲音為主題添加新的音頻效果。 這將打開正下方的窗口,其中包括一個聲音方案下拉菜單。 單擊聲音方案下拉菜單,然後從那裡選擇一個音頻方案。 按應用和確定以確認您選擇的設置。
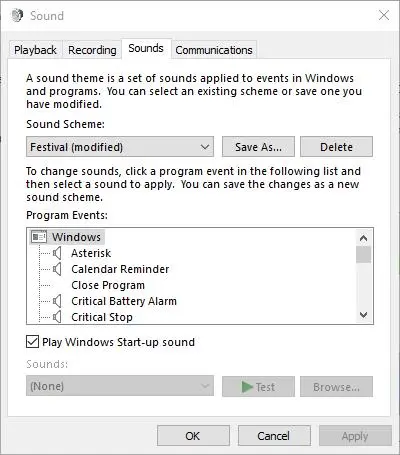
您還可以通過單擊個性化選項卡上的屏幕保護程序將屏幕保護程序添加到 Windows。 單擊屏幕保護程序下拉菜單並從中選擇一個。 要進一步配置選定的屏幕保護程序,請按其設置按鈕。 單擊應用>確定以確認屏幕保護程序設置。
完成新主題後,單擊“保存主題”以打開“主題另存為”窗口。 然後在文本框中輸入新主題的標題。 按保存按鈕將主題保存在個性化選項卡上。
或者,您可以通過單擊個性化選項卡上的在線獲取更多主題來保存 Microsoft 站點中的主題。 這將打開此頁面,其中包含大量可供選擇的主題。 單擊主題下的下載,然後按其保存按鈕。 這會將其保存到您的下載文件夾中,您可以在其中單擊主題將其解壓縮。 然後您可以從個性化選項卡應用主題。
將第三方主題添加到 Windows 10
然而,微軟簽名的主題只是改變了桌面背景、任務欄和開始菜單的顏色和聲音方案,這並沒有真正給 Windows 帶來全新的外觀和感覺。 有多種第三方主題通過添加新按鈕、標題欄、透明效果、窗口背景顏色和其他視覺元素來進一步定制 Windows。 例如,您可以添加複制 Windows 7 Aero 和 Windows 10 中的 Steam UI 的 Aero 7 和 Steam 第三方主題。
要將第三方主題添加到 Windows 10,首先您需要使用 UltraUXThemePatcher 修補您的系統。 您可以通過單擊此網頁上的UltraUXThemePatcher 3.2.0按鈕將該軟件的設置嚮導保存到 Windows。 然後,您應該右鍵單擊其設置嚮導並選擇以管理員身份運行以直接在下面的鏡頭中打開窗口。 通過設置嚮導安裝軟件,並在關閉安裝程序後重新啟動 Windows。
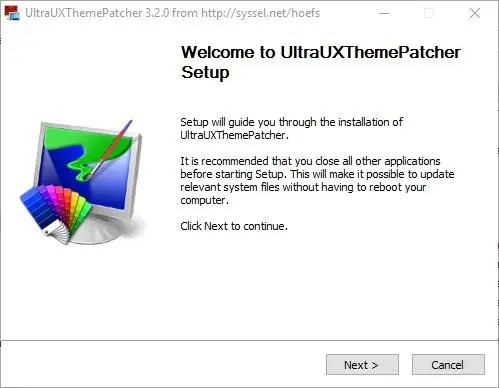
接下來,您需要將第三方主題添加到 Windows。 Deviant Art 網站包含適用於 Windows 的第三方主題。 單擊此處並按該頁面上的“下載”按鈕將 Aero 7 主題保存到 Windows。

主題將具有 Rar 或 Zip 壓縮文件格式。 您可以在文件資源管理器中提取 Zip,方法是選擇它,按下全部提取按鈕並選擇解壓縮文件夾的路徑。 要提取 Rar,您需要第三方實用程序,例如 7-Zip,這是一個免費軟件包,您可以從其網站下載。 打開 7-Zip 後,選擇 Rar 主題並按下提取按鈕。
接下來,將第三方主題複製到 C:\Windows\Resources\Themes。 在文件資源管理器中打開主題的提取文件夾,然後通過右鍵單擊 Windows 主題文件並選擇複製來複製它。 打開 C:\Windows\Resources\Themes 路徑,右鍵單擊 Themes 文件夾中的空白區域,然後選擇粘貼將主題複製到其中,如下所示。 然後將完整的第三方主題文件夾複製到 Themes。

現在再次打開個性化選項卡。 您會在已安裝的主題下找到新的第三方主題。 因此,您可以選擇該主題來應用它,如下面的快照所示。 下面選擇的 Unity 主題會更改控制面板窗口按鈕和滾動條。

使用皮膚包將新主題添加到 Windows 10
皮膚包可以被認為是增強的主題,它為 Windows UI 提供了全新的外觀和感覺,而標準主題並不總是如此。 它們與您需要安裝它們的主題並不完全相同,但它們為 Windows 提供了更廣泛的檢修。 皮膚向 Windows 添加了新的圖標集、按鈕、鎖屏壁紙、開始菜單甚至 UI 元素。 例如,此頁麵包含一些快照,向您展示 macOS Sierra 皮膚包如何轉換 Windows。
在將新皮膚添加到 Windows 之前,請設置系統還原點以防萬一發生意外情況。 在 Cortana 搜索框中輸入“系統還原”,然後選擇創建還原點。 然後,您可以按下面窗口中的“創建”按鈕來設置還原點。

此網頁包含大量適用於 Windows 的皮膚包。 單擊那裡的皮膚,然後按“免費下載”按鈕將其保存到 Windows。 然後你可以用 7-Zip 解壓皮膚的 Rar 或 Zip 文件夾。 請注意,這些皮膚的下載頁面上還包含密碼。 提取皮膚包後,您需要輸入該密碼。
接下來,以管理員身份運行皮膚包的安裝程序。 皮膚包的安裝程序可能包含一些您可以取消選擇的第三方軟件安裝程序。 安裝選項可能還包括一個還原點複選框,您可以選擇該複選框來設置還原點。 然後完成設置嚮導的其餘部分,將新皮膚添加到 Windows 10。
使用 WindowBlinds 添加新主題
還有第三方軟件包可以將新主題應用到 Windows 10。WindowBlinds 是一個程序,您可以將具有新任務欄和開始菜單樣式的主題添加到 Windows。 請注意,這不是免費軟件,但您可以通過 30 天試用包獲得一些樂趣。 按此頁面上的免費試用按鈕以保存軟件的安裝程序。 您還需要輸入電子郵件地址以通過電子郵件激活試用包。
啟動 WindowBlinds 後,單擊側邊欄上的樣式以選擇新的主題預設。 例如,您可以選擇複製 Windows 8 外觀的 Win8,如下面的快照所示。 選擇一個主題,然後按將樣式應用到桌面按鈕以添加它。 主題可能還有一些子樣式,您可以從子樣式下拉菜單中進行選擇。

單擊修改樣式以打開更多配置設置。 然後您可以自定義主題的顏色、透明度、字體和紋理。 例如,單擊紋理打開紋理調色板,您可以將其應用於任務欄和窗口標題欄,如下圖所示。 您還可以通過單擊編輯效果並按從圖像創建新按鈕選擇圖片來應用圖像中的紋理。 當您選擇一個圖像時,會打開一個創建紋理窗口,您可以在其中通過從圖片中選擇一個區域來生成新的紋理。 單擊文件>保存紋理以保存紋理以在 WindowBlinds 中使用。
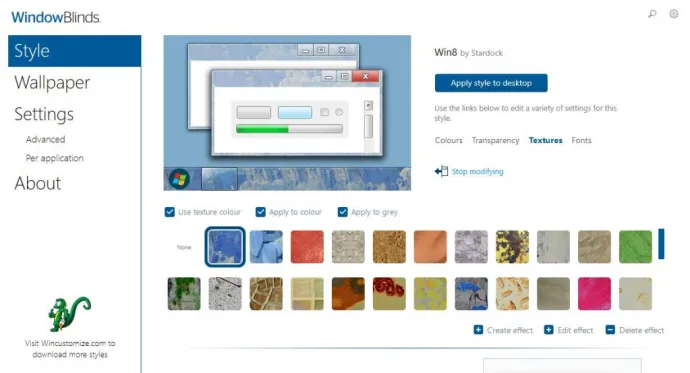
因此,新主題可以通過多種方式自定義 Windows。 您可以使用更基本的 Windows 10 選項應用主題,或者使用第三方主題、皮膚包和 WindowBlinds 為平台提供全新的外觀。 本 Tech Junkie 指南還提供了有關如何自定義 Windows 10 桌面的更多詳細信息。
