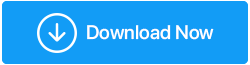Windows 11 相機無法正常工作已解決
已發表: 2022-02-02Windows 11 是一種新的操作系統,可通過更新和故障排除過程自給自足地解決小問題。 由於操作系統是新的,許多用戶並不熟悉所有流程,因此相機無法正常工作等一些小問題成為他們的大問題。
在此博客中,我們介紹了所有故障排除步驟,這些步驟將解決相機無法在 Windows 11 上運行的問題。建議按照博客中提到的相同順序執行所有步驟,以便問題得到解決最初的幾個步驟,您就可以節省寶貴的時間。
另請閱讀:-修復 Windows 10 相機不工作的最佳方法。
在 Windows 11 中修復相機不工作問題的方法:-
1.檢查相機是否有隱私快門
在針對 Windows 11 上的攝像頭問題啟動故障排除過程之前,請檢查攝像頭是否被隱私快門覆蓋。 一些筆記本電腦品牌在相機中提供隱私快門功能,以避免相機意外啟動的情況。 隱私快門是相機上預設的物理帽,用於相機鏡頭。 當鏡頭被隱私快門覆蓋時,相機將看不到任何東西,用戶可能會對該功能的工作感到困惑。
在開始使用筆記本電腦的攝像頭之前,請確保隱私快門已打開。
另請閱讀:-相機無法在 Mac 上運行。 可能的修復。
2. 如果您連接了外部網絡攝像頭,請檢查 USB 電纜
有時用戶使用通過 USB 電纜連接到筆記本電腦的外部網絡攝像頭。 確保 USB 電纜正確連接到端口。 另外,嘗試更改 USB 端口以檢查端口是否工作。
另請閱讀:如何在 Windows PC 上錄製網絡攝像頭
3. 確保 Windows 11 已正確檢測到相機應用
Windows 11 是一種高級操作系統,能夠自動檢測相機等外圍設備,但有時由於文件損壞,此功能可能無法正常工作,或者有時某些操作系統設置的突然更改可能會導致此問題。
建議通過以下過程檢查操作系統是否可以檢測到相機:-
- 按 Windows + R 鍵打開運行
- 鍵入命令“ msc ”並按 Enter 打開設備管理器
- 導航到相機設備並展開分支
- 如果設備管理器中不存在相機,則查找成像設備、聲音、視頻、遊戲控制器分支。
- 如果 Windows 11 可以檢測到攝像頭,那麼它將出現在上述任何一個分支中
- 如果您在此部分中沒有找到相機,請導航到頂部欄並單擊操作> 掃描硬件更改
- 重啟電腦,這次你會在設備管理器中看到Camera
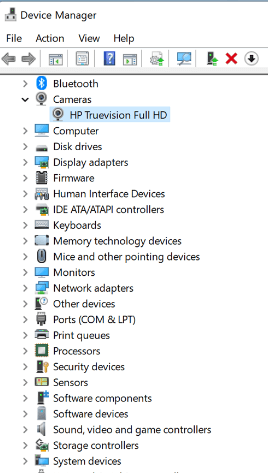
4.檢查相機應用隱私設置
Zoom、Skype、Microsoft Teams 等應用程序尋求用戶拒絕授予的應用程序權限,因此相機不支持這些應用程序。 如果相機正在使用這些應用程序,建議檢查應用程序隱私設置。
請按照以下步驟檢查應用隱私設置:-
- 按 Windows + I 鍵打開設置
- 導航到隱私和安全> 應用權限> 相機
- 打開攝像頭訪問權限(使用此設備的任何人都可以選擇他們的應用程序在打開此功能時是否可以訪問攝像頭)
- 開啟允許應用訪問您的相機
- 重啟電腦
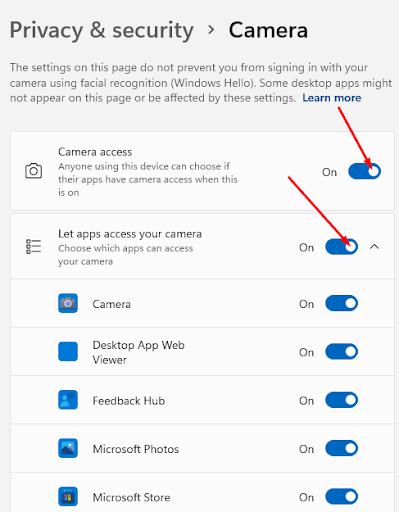
5.檢查系統更新
每當 Windows 推出任何更新時,建議下載並安裝這些更新,因為此更新包含其中的錯誤修復。 通過安裝這些更新,您可以解決限制相機工作過程的計算機小問題。
按照流程檢查系統更新:-
- 按 Windows + I 鍵打開設置
- 導航到 Windows 更新 > 檢查更新
- 如果有可用更新,請下載並安裝
- 電腦會自動重啟
- 檢查相機是否正常工作
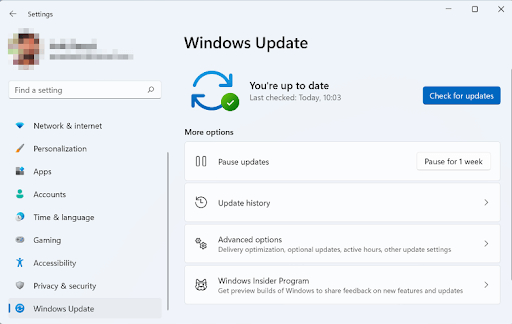

6.重置相機應用
有時重置相機應用程序可能會導致相機無法在 Windows 11 中工作的未知原因。
請按照以下步驟重置相機應用程序:-
- 按Windows + I鍵打開設置
- 導航到應用程序和功能> 相機
- 單擊 3 點菜單 > 高級選項
- 轉到下一頁並單擊重置
- 重新啟動計算機
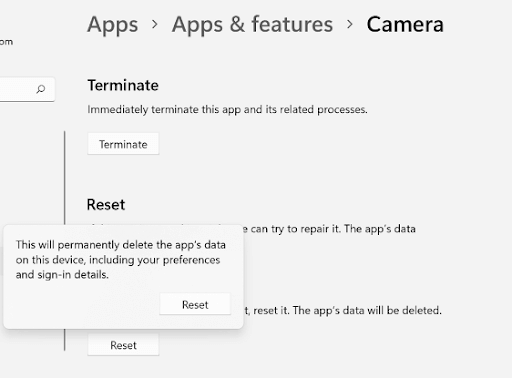
7.運行硬件和設備疑難解答
Windows 疑難解答程序能夠通過單擊幾下快速刪除這些類型的錯誤。
啟動疑難解答的步驟:-
- 按Windows + R鍵打開運行
- 鍵入命令exe -id DeviceDiagnostic並按Enter
- 當硬件和設備疑難解答提示時單擊下一步
- 按實用程序在有問題的設備列表中選擇相機>單擊下一步
- 如果實用程序跟踪一些問題,然後單擊應用此修復
- 再點擊下一次
- 重啟電腦
8.更新網絡攝像頭驅動
有時有故障的驅動程序會導致相機無法在 Windows 11 中運行。更新這些驅動程序可以解決問題,並且您可以在更新驅動程序後使用相機。 要自動更新驅動程序,我們建議使用 Advanced Driver Updater。 這是一個很棒的工具,有助於更新所有損壞和丟失的內容,因此有助於提高計算機性能。
Advanced Driver Updater 有一個龐大的驅動程序數據庫,用於更新過時和丟失的驅動程序。 您還可以備份和恢復驅動程序以供將來使用。 使用 Advanced Driver Updater 非常簡單,因為它會掃描計算機並列出所有過時的驅動程序,這些驅動程序可以在非註冊版本中手動更新,在註冊版本中自動更新。
下載高級驅動程序更新程序
高級驅動程序更新程序的完整評論
高級驅動程序更新程序的特點:-
- 掃描計算機並提供所有過時驅動程序的列表。
- 它有一個全面的驅動程序數據庫
- 出色的客戶支持
- 易於下載和安裝驅動程序
- 提供備份和恢復功能
- 可預定更新
使用高級驅動程序更新程序的步驟:-
1. 下載並安裝 Advanced Driver Updater
2. 運行應用程序並點擊立即開始掃描
3. 掃描完成後,您將獲得所有過時驅動程序的列表。 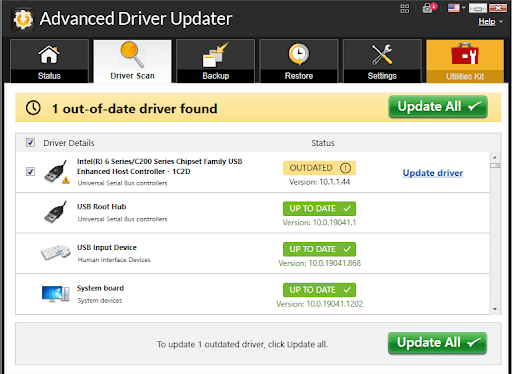
注意:-為了演示,我們使用了 Advanced Driver Updater 的註冊版本。 它一鍵更新所有過時的驅動器。 如果您使用的是非註冊版本,那麼您將不得不一一更新每個驅動程序。
4. 更新完所有驅動程序後,重新啟動計算機。
結論:-
許多用戶在 Windows 11 上遇到相機無法工作的問題。由於它是一個新的操作系統,因此用戶不知道許多故障排除步驟。 在此博客中,我們討論了您可以解決這些問題的所有方法,您可以讓相機應用程序為您的個人和專業用途工作。
如果相機應用無法在您的 Windows 11 計算機上運行,請嘗試這些故障排除步驟,並在下面的評論部分告訴我們您的體驗。