Windows 11 命令提示符不起作用? 修復它的 10 種簡單方法
已發表: 2022-04-18命令提示符是 Windows 中最有價值的工具之一,因為它允許開發人員測試他們的代碼、允許用戶刷新自定義 ROM、ping 他們的 WiFi 網絡、更改許多隱藏的 Windows 設置等等。
然而最近,很多用戶在網上抱怨 Windows 11 命令提示符對他們不起作用。 結果,他們無法執行他們想要的任務。

有些人可能會反對你仍然擁有 Windows 11 Powershell 窗口,但 PowerShell 命令有點不同,多年來,許多用戶已經習慣了命令提示符的一般外觀和命令。
如果您是無法離開命令提示符的用戶之一,則無需擔心,因為我們已經研究了一些最佳故障排除方法來解決 Windows 11 命令提示符無法一勞永逸的問題。
目錄
1.檢查防病毒設置
許多防病毒程序限制對命令提示符的訪問,以防止您的 PC 被損壞或被黑客入侵。 要驗證防病毒程序是否存在問題,請將其禁用並再次嘗試使用命令提示符。 這一次,Windows 11 命令提示符應該再次工作。
2.運行證監會掃描
以下修復 Windows 11 命令提示符的方法是通過 Windows 11 終端運行特殊的 SFC 掃描。 讓我們來看看它。
- 按 Windows 鍵啟動開始菜單或使用鼠標光標手動打開它。
- 在這裡,搜索Powershell並點擊以管理員身份運行。
- 在 cmd 窗口中輸入以下命令並回車
sfc/scannow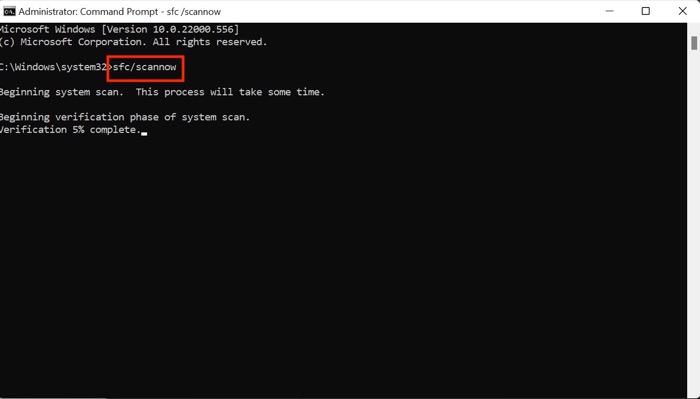
- 它現在將開始掃描 PC 以查找任何問題並嘗試自動解決它們,從而修復命令提示符問題。
3. 運行 DISM 掃描
如果 SFC 掃描也不能解決問題,您應該嘗試運行 DISM 掃描來修復命令提示符問題。
- 通過開始菜單在 PC 上啟動 powershell窗口。
- 依次輸入以下命令。
DISM /Online /Cleanup-Image /CheckHealthDISM /Online /Cleanup-Image /ScanHealthDISM /Online /Cleanup-Image /RestoreHealth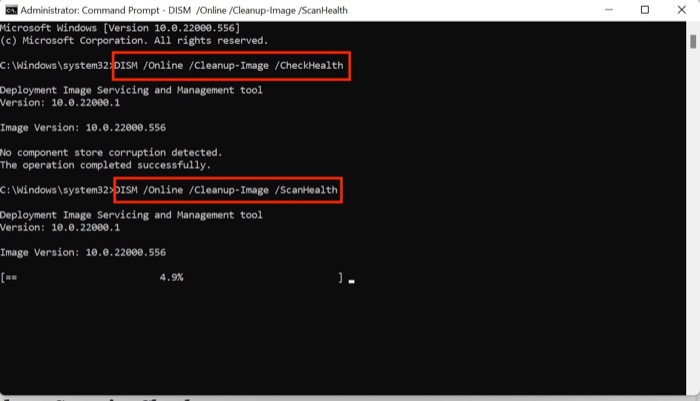
- 完成後,重新啟動您的 PC,這一次,命令提示符應該可以正常工作。
4.編輯環境變量
- 按Windows+R鍵盤快捷鍵並在 PC 上啟動“運行”菜單。
- 現在,鍵入sysdm.cpl並按 OK 選項。
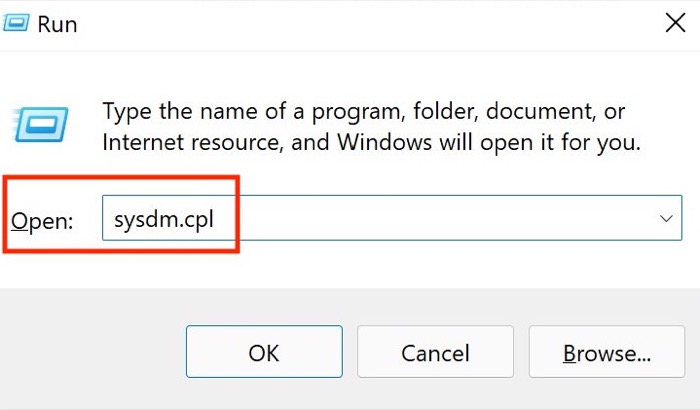
- 這裡會彈出一個新窗口; 選擇高級設置選項。
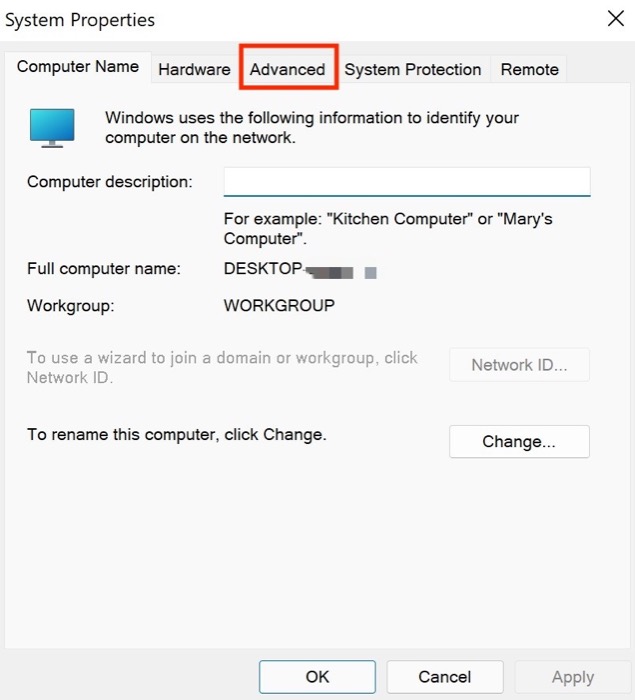
- 單擊活動窗口右下角的環境變量路徑選項。
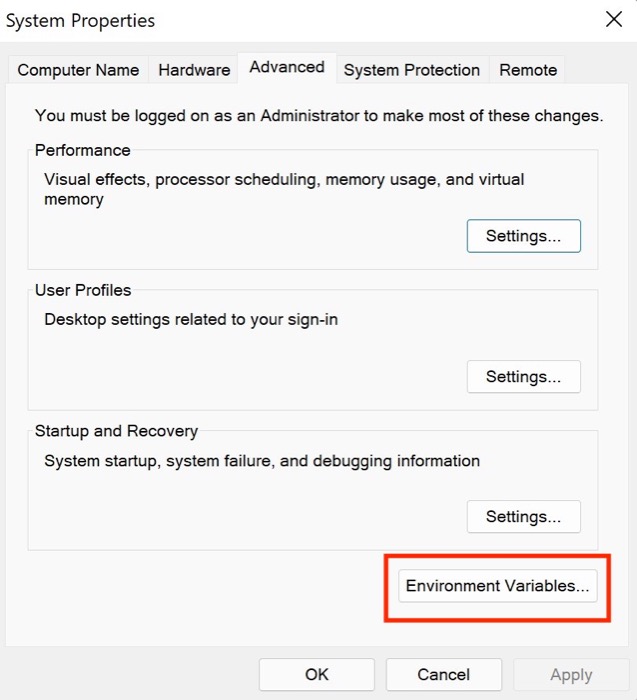
- 在這裡,選擇Path 選項並點擊Edit 。
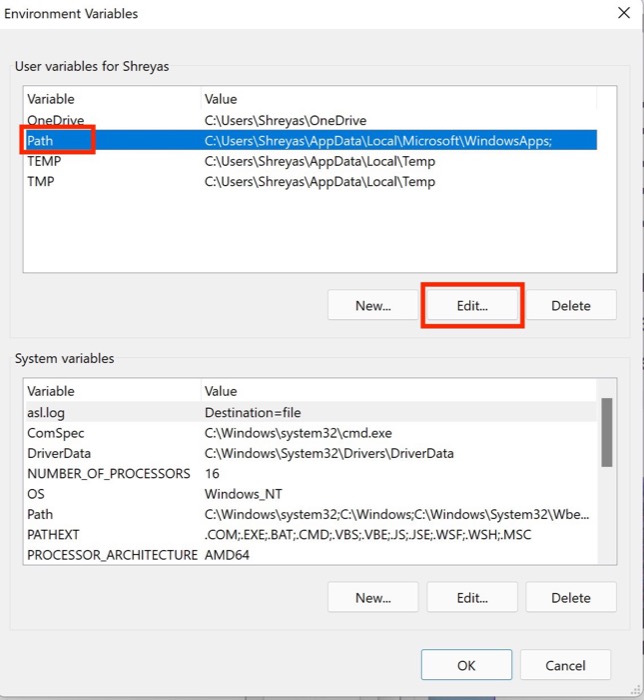
- 選擇新建並輸入以下命令
C:\Windows\SysWow64\
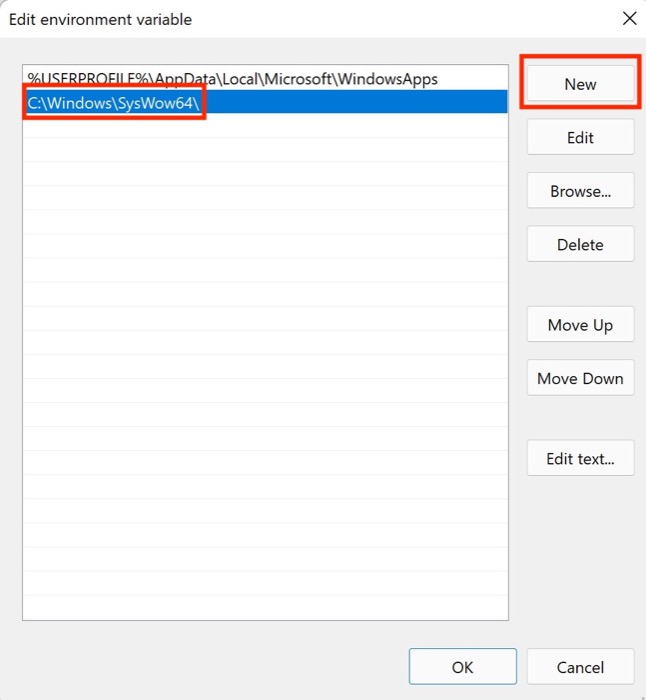
- 按OK並重新啟動您的 PC 並檢查 Windows 11 命令提示符無法正常工作的問題是否已解決。
5. 運行 Windows 安全檢查
Windows 允許用戶安裝網絡上可用的任何軟件,從而為其用戶提供了一種自由感,但有時這種自由可能會變成一種欺詐行為。
我的意思是什麼? 這些未經測試的第三方程序通常會弄亂 Windows 設置,導致命令提示符停止工作。

但是,您可以快速運行 Windows 安全掃描以查找系統中的漏洞並修復 Windows 11 命令提示符不起作用的問題。
- 使用Windows + I鍵盤快捷鍵在 Windows 11 上啟動設置菜單。
- 在這裡,從左窗格導航到隱私和安全選項卡。
- 選擇Windows 安全選項。
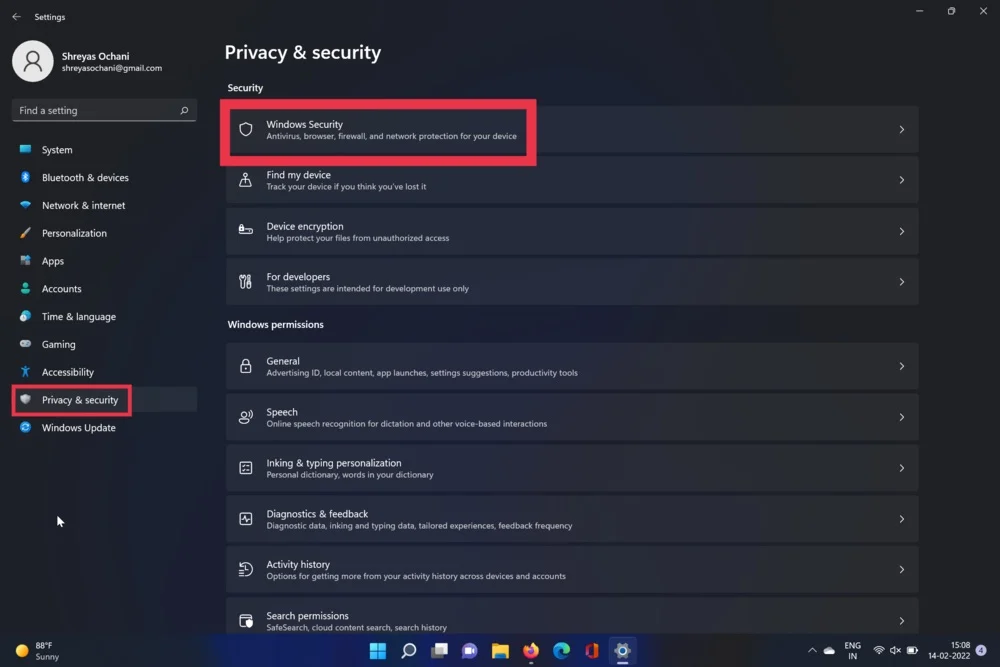
- 現在,選擇病毒和威脅選項。 完成後,點擊快速掃描選項。
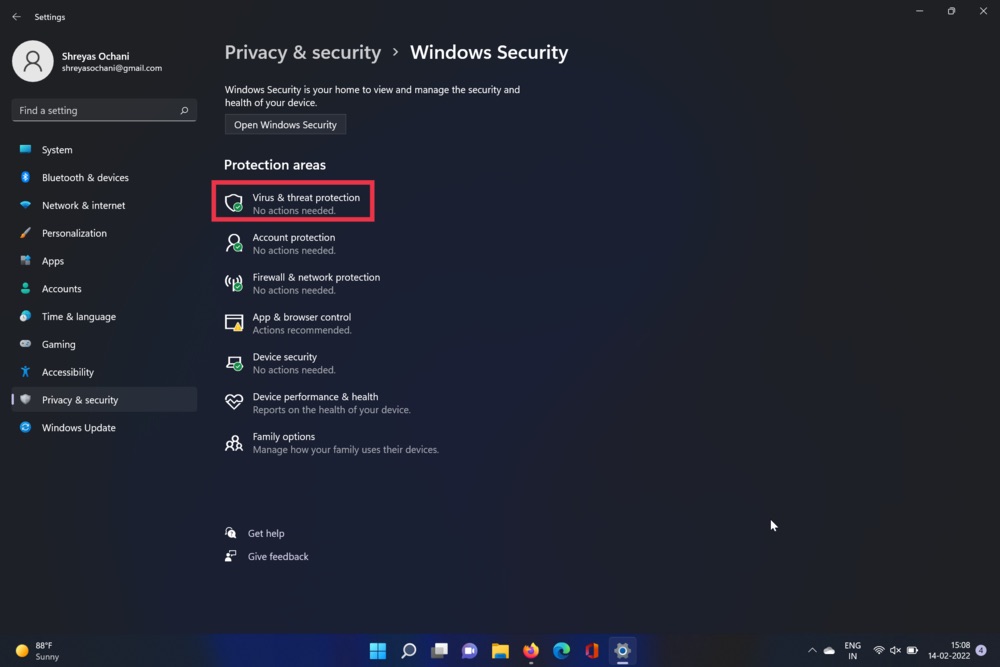
- 該工具將掃描您的 PC 並檢查任何病毒。 掃描完成後,命令提示符窗口問題應該得到解決。
6.創建新用戶帳戶
由於 Windows 11 的一些用戶相關設置,命令提示符經常不起作用。 要驗證當前用戶是否是罪魁禍首,請按照以下步驟創建一個新用戶帳戶並驗證 CMD 是否再次工作。
- 按Windows + I鍵盤快捷鍵啟動 Windows 11 設置應用程序。
- 從左側窗格中選擇帳戶。
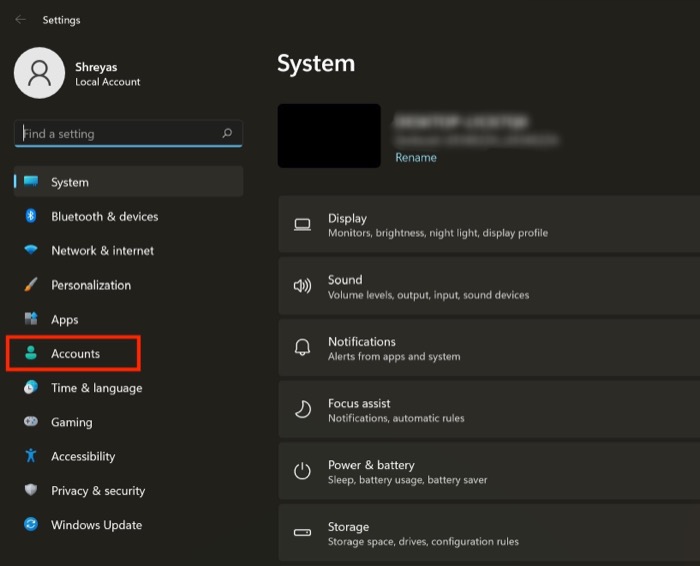
- 導航到家庭和其他用戶選項卡。
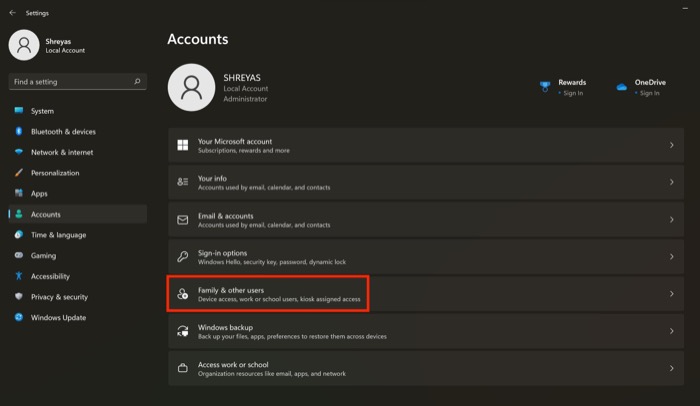
- 在這裡,選擇其他用戶下的添加帳戶選項。
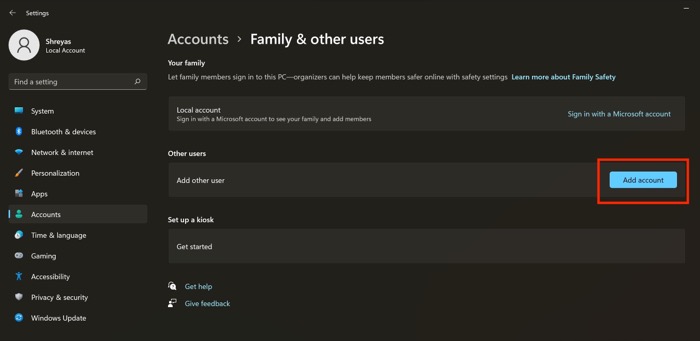
- 在新的彈出窗口中,單擊我沒有此人的登錄信息。 完成後,按照屏幕上的說明創建一個新的用戶帳戶。
- 現在,Windows 11 命令提示符不起作用應該得到解決。
7.使用安全模式
第三方軟件通常會破壞默認的 Windows 11 設置,從而導致命令提示符不起作用等問題。 要檢查第三方軟件是否導致命令提示符出現問題,請按照以下步驟以安全模式啟動 Windows 11。
- 在 Windows 11 機器上啟動開始菜單。
- 現在,按住鍵盤上的 shift 鍵並單擊電源菜單。
- 點擊重新啟動並等待您的 PC 啟動。
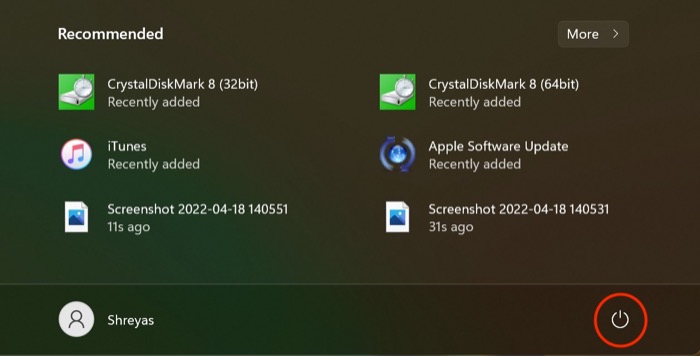
- 您不應進入 Windows 11 安全模式。 在 PC 上成功進入安全模式後,嘗試運行命令提示符。
- 如果命令提示符窗口工作得很好,那麼在大多數情況下,第三方軟件就是房間裡的大象,會導致問題。
8.更新顯卡驅動
Windows 11 命令提示符不工作問題的另一個原因是過時的圖形驅動程序。 要解決此問題,請執行以下步驟。
- 按Windows+X鍵並啟動設備管理器。
- 現在,查找處理器選項並單擊它。
- 完成後,右鍵單擊顯卡並從下拉列表中選擇更新驅動程序。
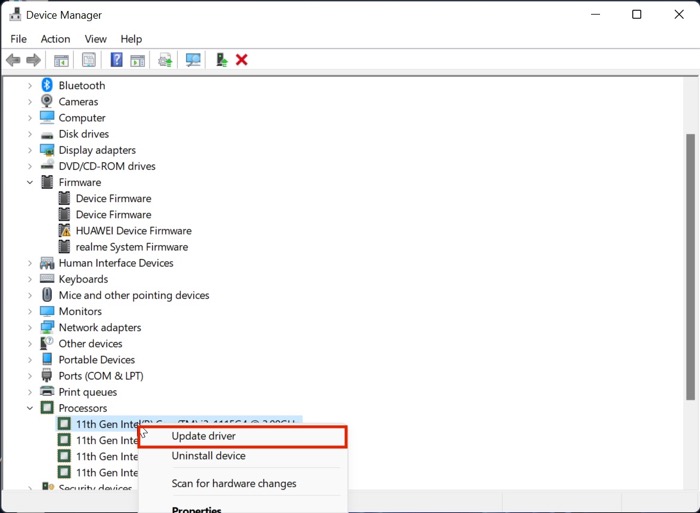
- 更新驅動程序後,重新檢查 Windows 11 開始菜單功能。
9.檢查更新
解決命令提示符在 Windows 11 中不起作用問題的最常見和最簡單的方法可能是將 Windows 11 更新到最新版本。 按 Windows+I 組合鍵並導航到更新部分以更新您的 PC。
10. 重置您的 Windows 11 機器
如果即使在嘗試了上述所有故障排除方法後 Windows 11 命令提示符仍不起作用,您唯一的選擇是重置您的 Windows 11 計算機。
按 Windows + I 組合鍵並導航到 PC 設置中的重置 PC 選項以重置您的 PC。
輕鬆修復 Windows 11 命令提示符無法正常工作的問題
借助上述故障排除步驟,您應該能夠輕鬆修復 Windows 11 命令提示符無法正常工作的問題並無縫運行您喜歡的命令。
如果您發現本文有幫助並成功修復了 Windows 11 命令提示符不起作用的問題,請在下面的評論中告訴我們。
修復 Windows 11 命令提示符不工作問題的常見問題解答
CMD有什麼用?
在 Windows 11 上使用 CMD,您可以執行各種操作,例如運行批處理腳本、訪問管理設置、運行 ADB 命令等。 您還可以對各種 Windows 設置進行故障排除並使用網絡設置。
如何在 Windows 11 上創建 CMD 的快捷方式?
如果您想在 Windows 11 桌面上創建 CMD 的快捷方式,這非常簡單。 右鍵單擊桌面上的任何空白區域,然後從下拉列表中選擇新建。 現在單擊快捷方式,鍵入 CMD 並單擊完成。 Boom,您已成功將 CMD 快捷方式添加到 Windows 11 桌面。
如何在 Windows 11 中將命令提示符固定到任務欄?
如果要將 CMD 窗口固定到任務欄怎麼辦? 好吧,別擔心,這也很容易。 只需啟動 Windows 11 開始菜單並查找命令提示符。 現在選擇右窗格中的“固定到任務欄”選項,CMD 將毫不費力地固定到任務欄。
如何修復 Windows 11 任務欄無法正常工作的問題?
另一個經常在線報告的錯誤是 Windows 11 任務欄無法正常工作的問題。 升級到 Windows 11 後,重新設計的任務欄對很多用戶都不起作用,這對他們來說是相當麻煩的。 但是您不必擔心,因為我們已經有關於如何修復 Windows 11 任務欄不工作問題的詳細指南。
