如何下載 Windows 11 ISO 文件並執行全新安裝
已發表: 2021-10-05Windows 11 終於來了,我們和您一樣興奮地在 PC 上安裝它並體驗新功能和改進。 但是,該更新將分批發布,並且應該在今年年底前向所有人開放。 但是,如果您想立即下載 Windows 11 ISO文件並將其安裝在您的 PC 上,這是可能的。
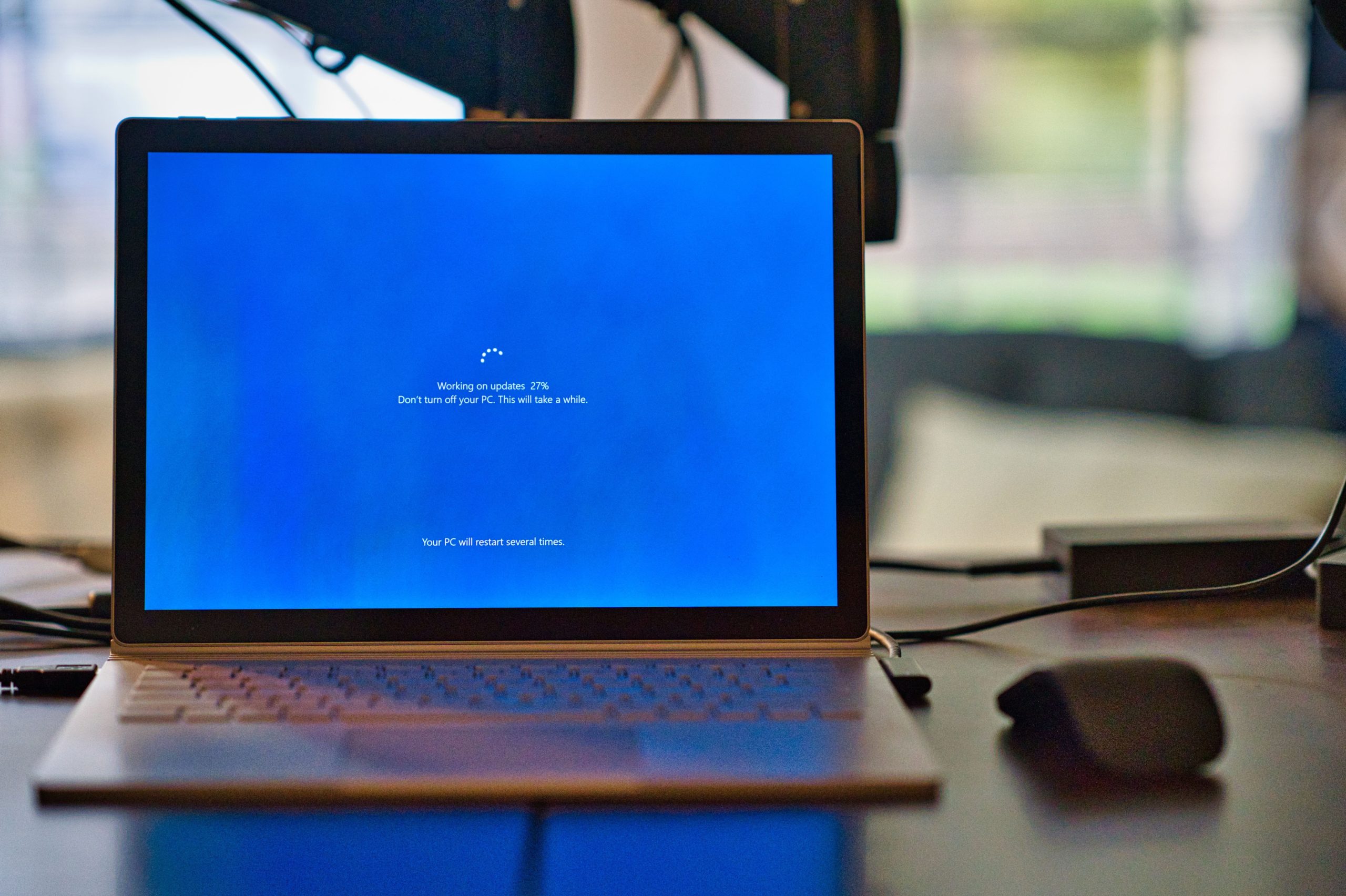
微軟最新的桌面操作系統改進了整體 UI,增加了一個居中的任務欄,帶來了安全增強等等。 Windows 11 ISO 包括操作系統的 build 22000.194(版本 21H2),並提供所有版本(家庭版、專業版、教育版、企業版、MR 等)。 新操作系統需要 64 位處理器,因此 32 位版本不提供 ISO 文件。
讓我們詳細了解如何在您的 PC 上輕鬆下載和安裝 Windows 11。
目錄
如何下載 Windows 11 ISO – Microsoft 官方下載鏈接
下載 Windows 11 ISO 最實用和最簡單的方法是直接從 Microsoft 下載。 那麼讓我們來詳細看看吧。
- 前往 Windows 11 ISO 頁面並向下滾動,直到看到下載 Windows 11 磁盤映像 (ISO)選項。
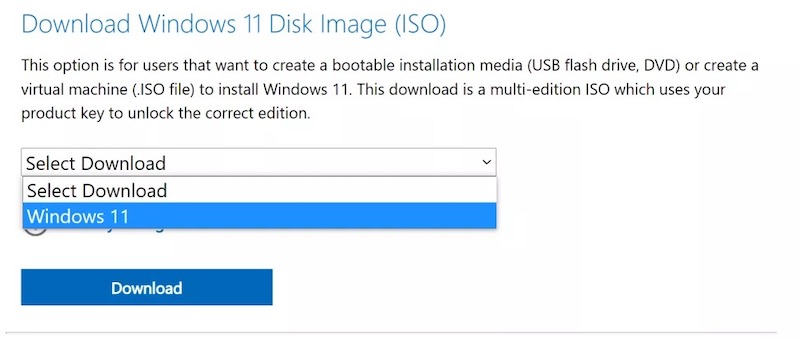
- 單擊選擇下載下拉菜單並選擇Windows 11 。
- 點擊下載。
- 在選擇產品語言下選擇您的首選語言,然後點擊確認。
- 最後,點擊64 位下載按鈕開始下載您的 Windows 11 ISO。
從 Microsoft 直接下載 Windows 11 ISO 文件
對於急於完成上述步驟的任何人,我們有直接下載鏈接來下載適用於 Windows 11 家庭版、Windows 11 專業版和其他版本的 Windows 11 ISO(64 位)。
Windows 11 ISO(64 位)
上面的鏈接可能很快就會過期。 在這種情況下,請按照前面提到的步驟操作。
使用 UUPdump 創建 Windows 11 ISO 文件
在 beta 測試期間,微軟沒有提供下載 Windows 11 ISO 文件的簡單方法。 因此,當時可靠的選擇之一是使用 UUPdump 網站。 如今,隨著 Windows 11 面向公眾發布,這並不是真正必要的。 但無論出於何種原因,如果您想使用最新的 Windows Insider 版本的 Windows 11,您可以按照以下步驟操作。

- 轉到 UUPdump.net
- 單擊“ Latest Dev Channel build ”旁邊的 x64 按鈕。 arm64 版本適用於非 x86 計算機。
- 選擇最新版本。 然後單擊下一步。
- 選擇“下載並轉換為ISO ”並選中“包括更新”,然後單擊“創建下載包”。 一個小的 zip 文件將下載到您的 PC。 這不是 Windows 11 ISO,但將用於下載。
- 解壓縮文件並將其內容放在您選擇的文件夾中。
- 雙擊包含下載文件的文件夾中的 uup_download_windows.cmd。
- 如果 Windows 10 警告您它是一個無法識別的應用程序,請單擊“仍然運行”。
命令提示符窗口打開並運行一個批處理文件,該文件從 Microsoft 下載所有必要的文件並為您創建 Windows 11 ISO 文件。 此過程可能需要幾分鐘或更長時間,具體取決於您的 Internet 連接。
- 當腳本完成下載 Windows 11 ISO 時,按 0 退出。
Windows 11 ISO 文件出現在您放置 uup_download_windows.cmd 的文件夾中。
如何安裝 Windows 11 ISO
現在我們已經成功下載了 Windows 11 ISO 文件,讓我們看看如何創建可啟動的 Windows 11 USB 驅動器並將其安裝在您的 PC 上。
- 在您的 PC 上下載 Windows 11 媒體創建工具。
- 雙擊下載的文件,然後單擊Next 。
- 選擇您喜歡的 Windows 11 語言和版本,然後點擊Next 。
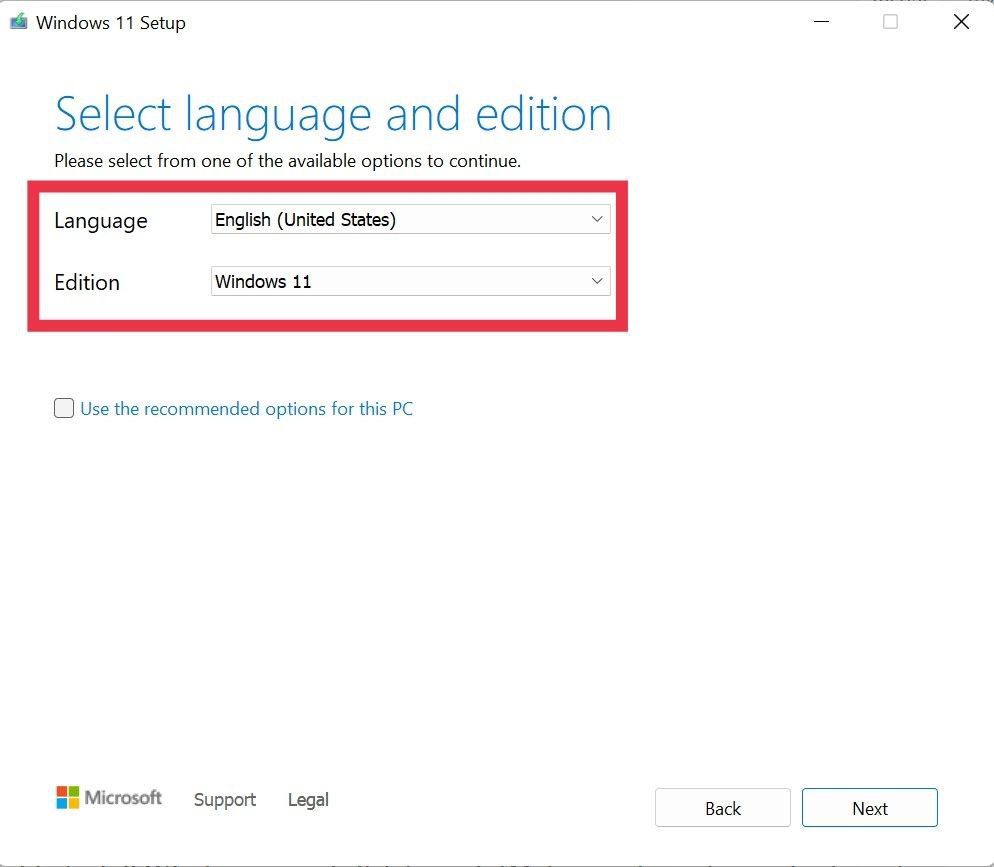
- 您現在將看到兩個選項: USB 閃存驅動器和ISO 文件。
- 將 USB 驅動器連接到 PC 並選擇 USB 閃存驅動器選項。 單擊下一步。
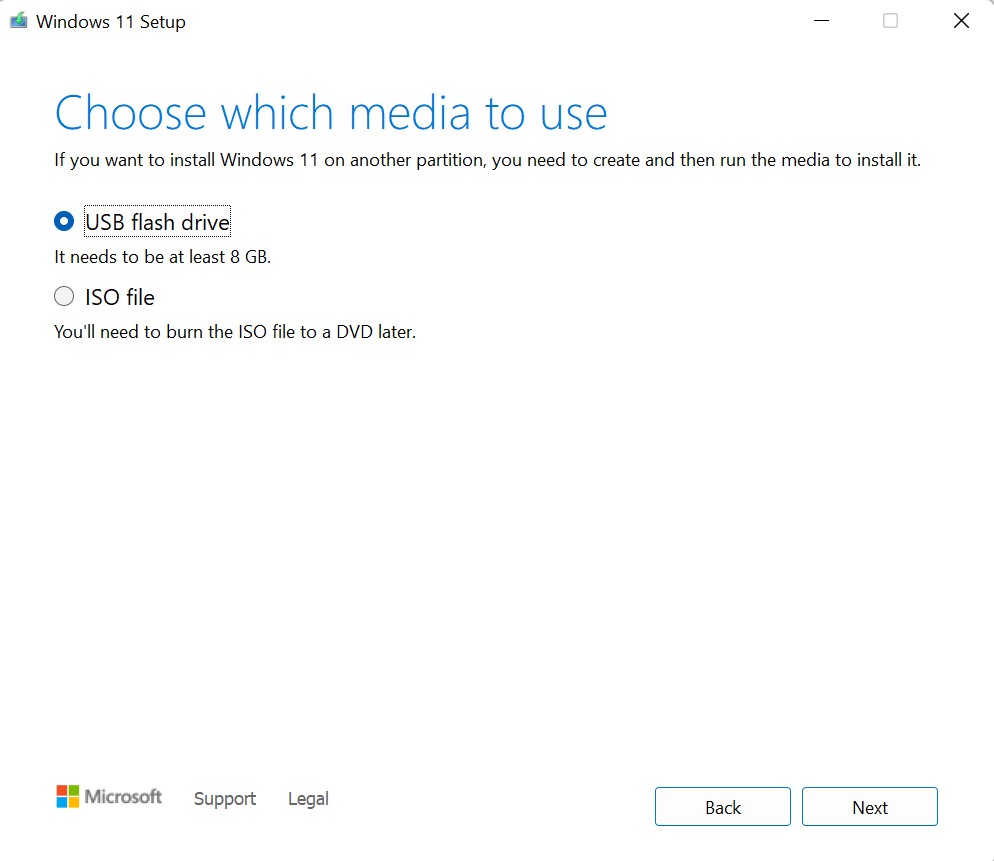
- 現在,從驅動器列表中選擇您的 USB 驅動器,然後再次單擊Next 。
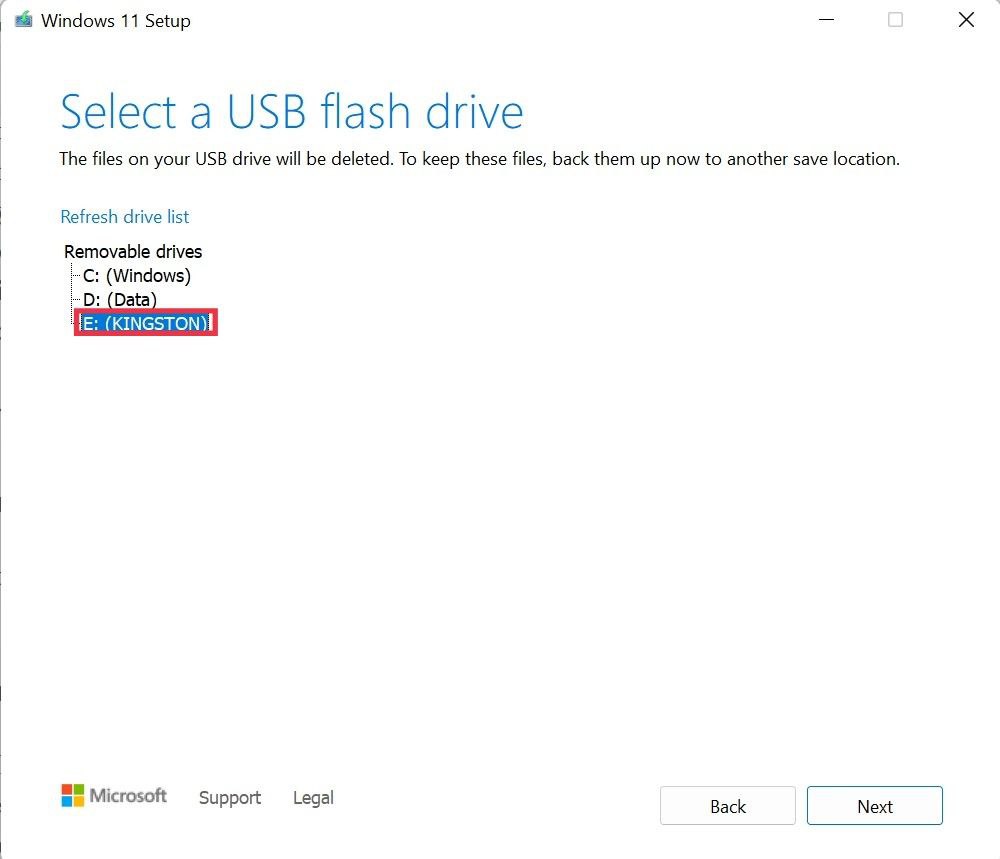
- 現在它將開始在 USB 驅動器上安裝 Windows 11。 (請注意 USB 驅動器上的所有數據都將被刪除,因此請務必執行備份。)
在您的 PC 上設置 Windows 11
- 打開筆記本電腦上的 BIOS 設置。 (不同廠商進入bios的流程不同。)
- 搜索引導首選項。 同樣,這因設備而異。
- 在啟動首選項中,選擇 USB 驅動器作為第一啟動優先級並重新啟動您的設備。
- 單擊開始並按照屏幕上的說明開始操作。
- 設置完成後,PC 將重新啟動。 此時,從 PC 中移除 USB 驅動器。 繁榮,您現在將看到新的 Windows 11 啟動屏幕。 (在此過程中設備可能會重新啟動幾次)
- 設備成功啟動後,按照新的 Windows 11 設置屏幕進行操作。
成功將您的 PC 更新到 Windows 11
使用上面的指南,您現在應該已經在您的 PC 上成功安裝了 Windows 11。 在這種情況下,我們建議您查看所有新的和突出的 Windows 11 功能,以充分利用您的升級。
關於使用 Windows 11 ISO 更新 PC 的常見問題
1. 我可以使用 Rufus 創建可啟動驅動器嗎?
是的,你可以,我們已經介紹了詳細的指南。 你可以在這裡閱讀。
2. 我可以使用閃存驅動器執行全新安裝嗎?
是的,使用閃存驅動器啟動您的 PC 並在設置過程中選擇自定義安裝。 現在,選擇要安裝 Windows 11 的驅動器並單擊格式化。 (確保在此過程之前執行個人文件的備份)。
3. Windows 11 ISO 的大小是多少?
Windows 11 ISO 文件(2021 年 10 月版本)大約為 5.1 GB,但會因語言包而略有不同。
3. 我可以在後期回滾到 Windows 10 嗎?
是的,你確實可以。 這是我們如何將 Windows 11 降級到 Windows 10 的指南。我們提供了詳細的分步說明,供您遵循並回滾到 Windows 10。
