Windows 11 ISO 下載 – 官方直接下載鏈接
已發表: 2024-09-02無論您是要開始全新安裝 Windows 還是解決現有問題,透過可啟動 USB 下載並安裝 Windows 都會有所幫助。您可以取得 Windows 11 的副本,建立可啟動驅動器,然後將其安裝在電腦上。下載 ISO 檔案的方法有很多種。我列出了不同的方法以及刪除安裝 Windows 11 的電腦要求的指南。

目錄
下載 Windows 11 ISO 文件
您可以從 Microsoft 網站正式下載 Windows 11,或使用 Google Drive 連結下載檔案並直接儲存到您的裝置上。許多第三方方法也提供 Windows 11 ISO 檔案的輕鬆下載。如果您想要一個簡單的流程,您可以使用官方的 Microsft Media 建立工具來建立可啟動的 Windows。
選項 1:微軟官方網站
您也可以直接從 Microsoft 下載 Windows 11 ISO 檔案。這些步驟很簡單,但您可能需要執行一些額外的簡單步驟,類似於下載 Windows 7 ISO 檔案。您無需建立帳戶;您可以下載支援多種語言的 Windows 檔案。
- 步驟 1:造訪 Windows 11 ISO 下載頁面
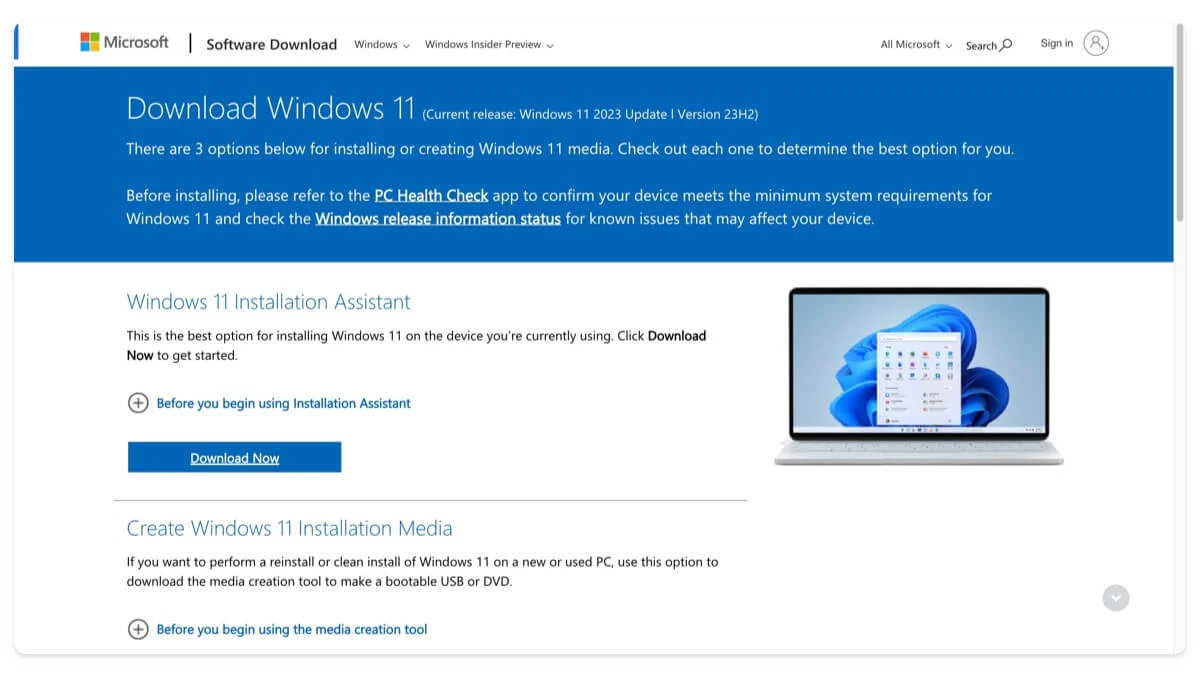
- 步驟 2:前往下載適用於 x64 裝置的 Windows 11 磁碟映像 (ISO)部分,選擇下載,選擇Windows 11(適用於 X84 裝置的多版本 ISO) ,然後按一下立即下載。
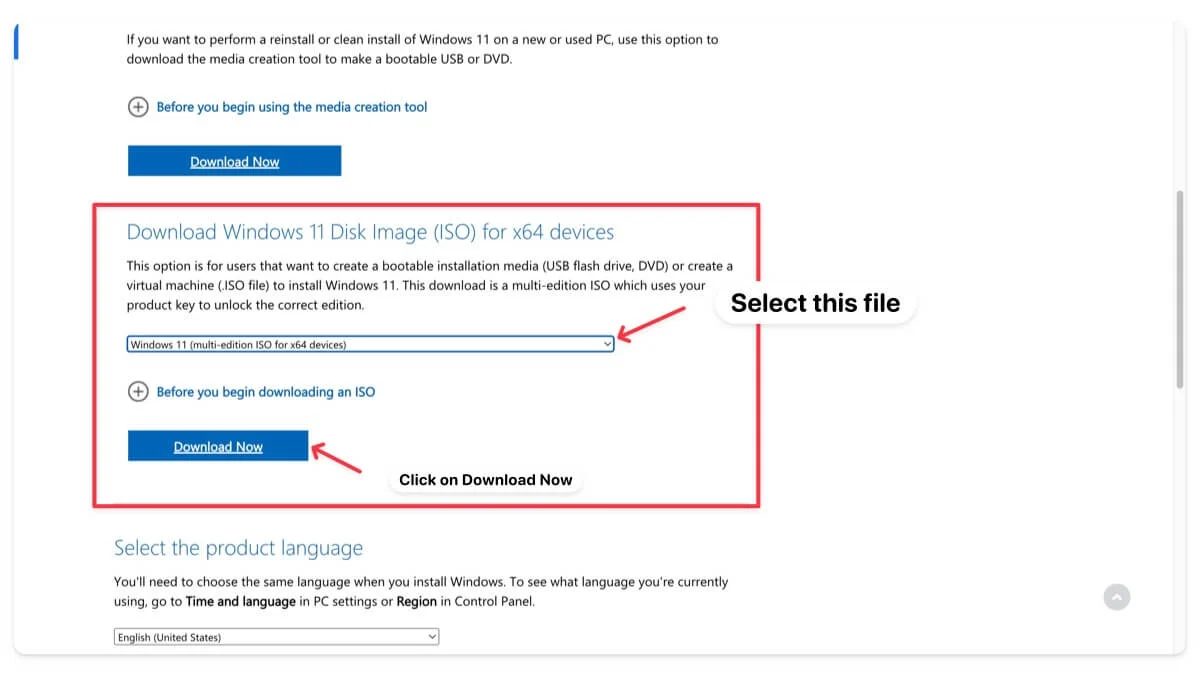
- 第三步:等待幾秒,選擇產品語言,然後點選確認。
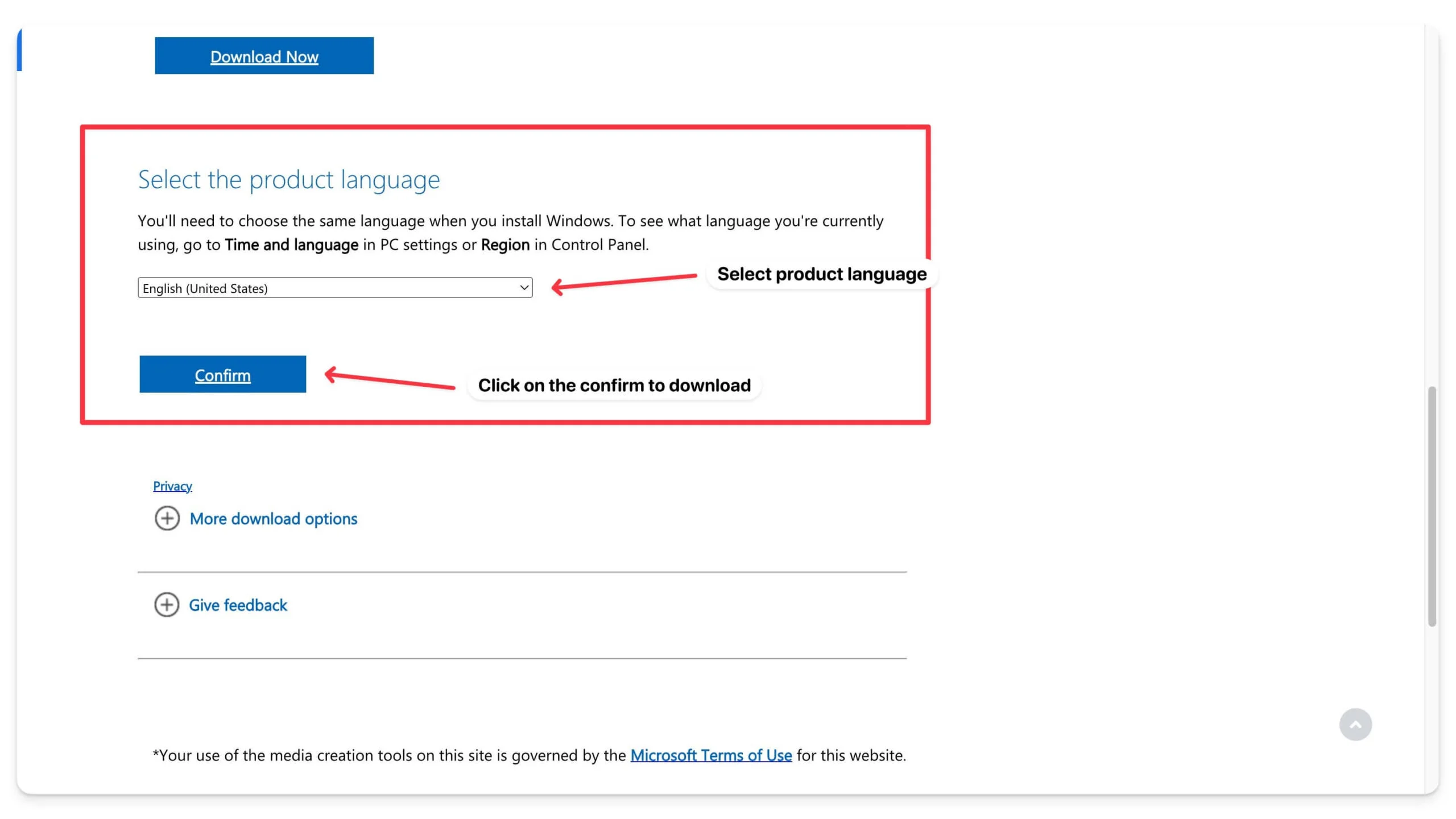
- 步驟 4:等待幾秒鐘。最後,按一下「下載」按鈕下載 Windows 11 ISO 64 位元。
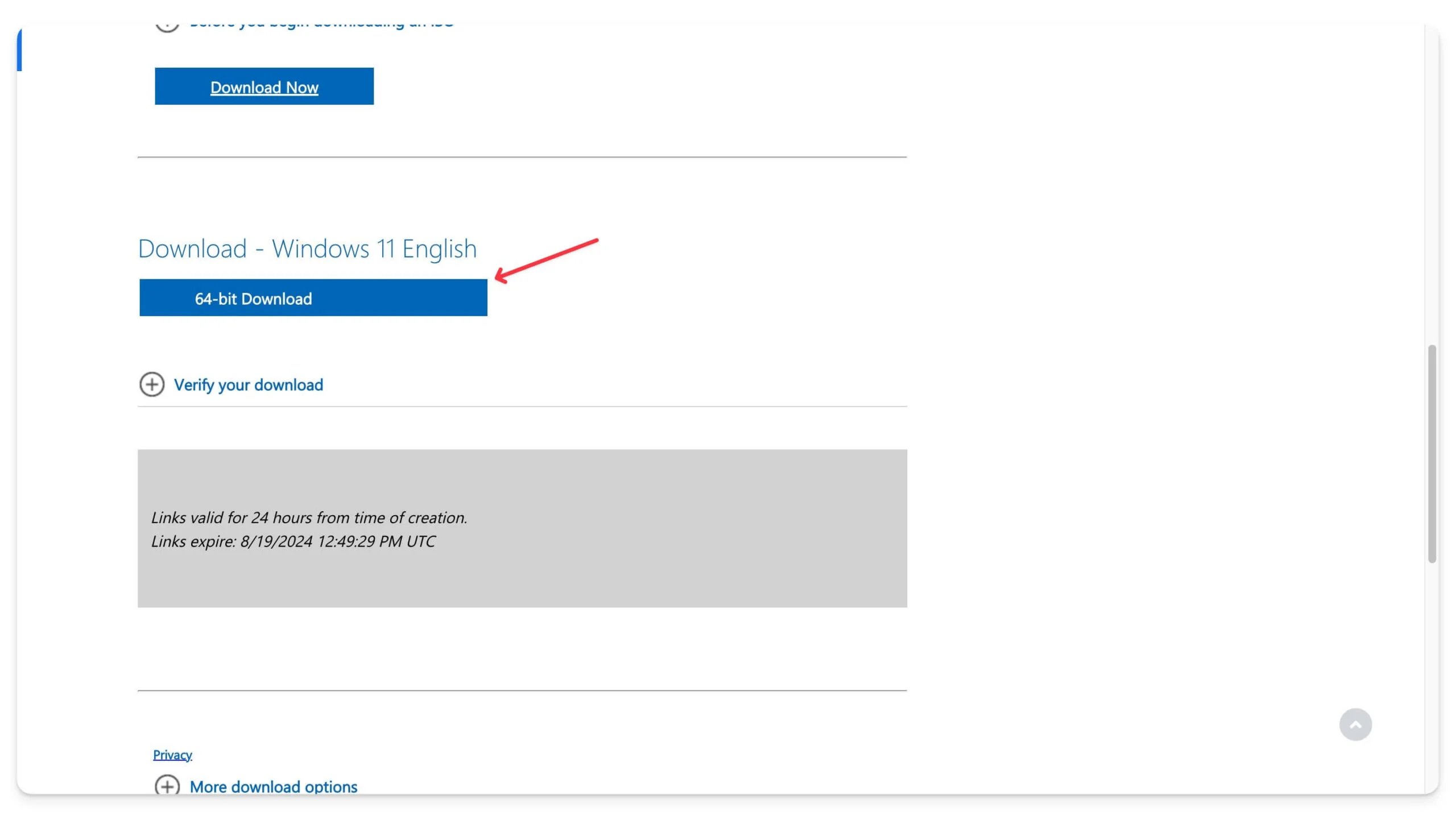
下載將開始,根據大小,可能需要幾個小時才能完成。例如,Windows 23H3版本的大小約為6.2 GB,我花了大約15分鐘才下載完成。
選項 2:下載 Windows 11 ISO Google Drive 下載鏈接
儘管 Microsoft 允許您輕鬆下載 Windows 11 ISO,但它仍然包含多個需要遵循的步驟。為了更方便,我們已將其下載並上傳到 Google 雲端硬碟,您只需點擊一下即可下載。它是合法且安全的,我將根據微軟的最新版本更新該檔案。
下載適用於 x64 裝置的 Windows 11 磁碟映像 (ISO)(英文版)
下載適用於 x64 裝置的 Windows 11 磁碟映像 (ISO)(中文)
下載適用於 x64 裝置的 Windows 11 磁碟映像 (ISO)(德文)
選項 3:使用媒體建立工具下載 Windows 11
您也可以使用 Windows 官方媒體建立工具下載 Windows 11。使用該工具,您可以建立可啟動的 USB 隨身碟或將目前的 Windows 升級到最新版本。它易於使用並指導您完成整個過程。它還確保您獲得最新版本的 Windows。該工具可供 Windows 10 或 Windows 11 用戶免費使用。
下載 Windows 11 安裝介質
選項 4:從 Adguard 下載 Windows 11 [23H2] ISO
Adguard 擁有可供下載的軟體和作業系統的完整清單。它沒有最新 Windows 版本的列表,但您可以從網站下載所有 Windows 11 版本(23H3 之前)。
從 Adguard 下載 Windows 11 ISO 文件
選項 5:從 Softonic 下載 Windows 11 ISO 文件
您也可以從流行的第三方網站 Softnoic 下載 Windows 11 ISO 檔案。該網站還列出了其他程式和其他語言的 Windows 11。訪問該網站,點擊下載鏈接,然後下載文件。
透過 Softonic 下載 Windows ISO 文件
選項 6:下載 Windows 11 Nano 版本
Windows Nano 是 Windows 11 的精簡版。 Nano Windows 11的最新版本是Nano11 23H2 V1。它基於 Windows 11 內部版本 22631.3155。與Windows 11相比,Nano中的Microsoft Store被WingetUI取代,且沒有預先安裝Microsoft Edge以及其他變更。
您可以在任何裝置上下載並安裝 Nano Windows,就像使用 Rufus 的常規 Windows 一樣。如果您想在裝置上安裝 Nano Windows,請按照下面的安裝指南進行操作。
下載Nano Windows 23H2 V1
如何安裝 Windows 11 ISO 文件
下載 ISO 檔案後,可以透過多種方式在您的裝置上安裝 Windows 11。根據您的需要,您可以選擇任何方法。對於初學者來說,如果您想在保留檔案、應用程式和設定的同時升級現有的 Windows 安裝,您可以直接在 PC 上安裝 ISO 檔案並執行安裝程式。如果您喜歡全新安裝,可以在裝置上安裝可啟動 USB 隨身碟。您也可以使用相同 USB 隨身碟在其他裝置上安裝 Windows 11。這是在現代 PC 上安裝 Windows 的兩種最簡單且最推薦的方法。
此外,您可以將 ISO 燒錄到 DVD(適用於較舊的裝置)或使用官方 Windows Media Creation Tool 在 PC 上安裝 Windows 11。如果您的電腦不符合安裝 Windows 11 的最低要求,您可以使用開源工具 Rufus 為 Windows 建立可啟動 USB 驅動器,以繞過系統需求。使用此工具,您可以繞過 TPM、RAM 限制和線上帳戶要求,在裝置上安裝 Windows 11。
在安裝 Windows 11 ISO 檔案之前,以下是在裝置上安裝 Windows 的最低電腦要求。但是,您可以使用 Rufus 輕鬆消除這些限制。
在裝置上安裝 Windows 11 的最低電腦要求
成分 | 要求 |
|---|---|
處理器 | 1 GHz 或更快,相容於 64 位元處理器或系統單晶片 (SoC) 上至少有 2 個核心。 |
記憶體 | 4 GB 或更多。 |
貯存 | 64 GB 或更大的儲存設備。 |
系統韌體 | UEFI,支援安全啟動。 |
全員生產管理 | 可信任平台模組 (TPM) 2.0 版(必須具備) |
顯示卡 | 具有 WDDM 2.0 驅動程式的 DirectX 12 或更高版本相容顯示卡。 |
1. 使用 Rufus 建立可啟動的 Windows 驅動器
- 步驟1: 1. 造訪Rufus網站。向下捲動到下載部分。點擊最新版本即可下載。下載後,雙擊該檔案以在您的電腦上安裝 Rufus。
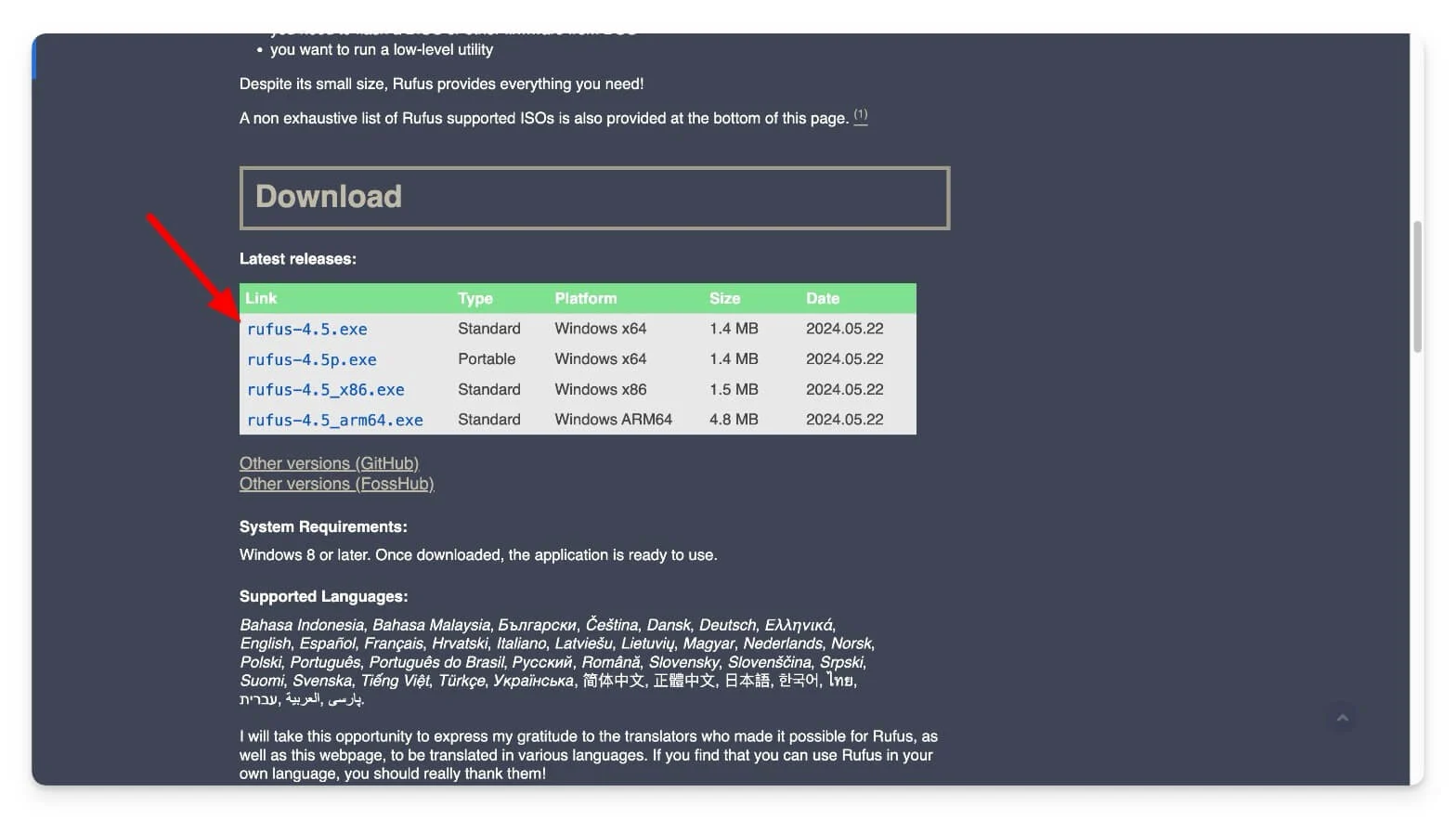
- 第 2 步:現在,插入 USB 隨身碟。確保它至少有 8GB 空間。從 USB 隨身碟中刪除並備份所有重要檔案。
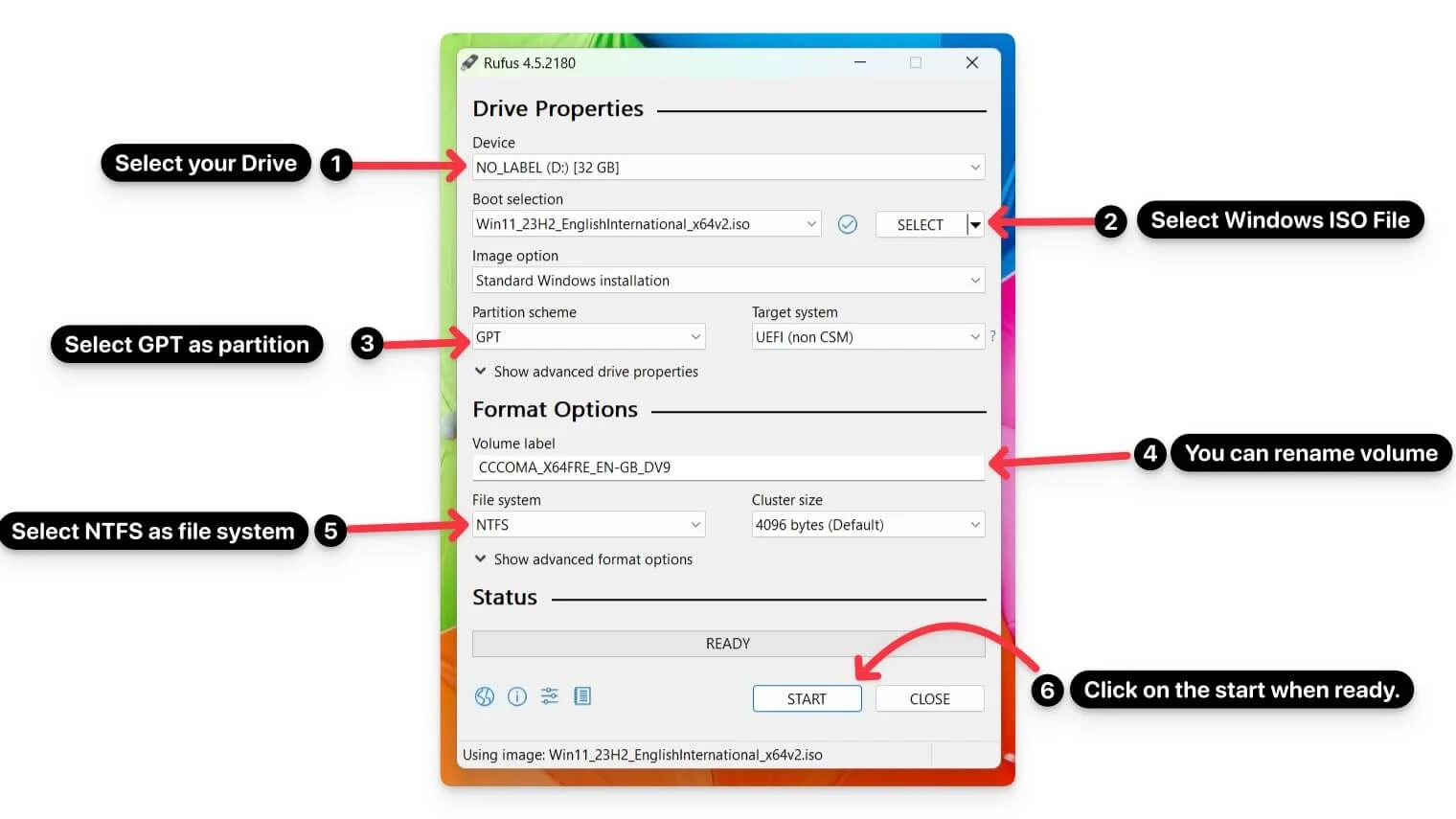
- 第 3 步:開啟 Rufus 並選擇您的 USB 隨身碟。按一下「選擇」並選擇您已下載的 Windows 11 ISO 檔案。
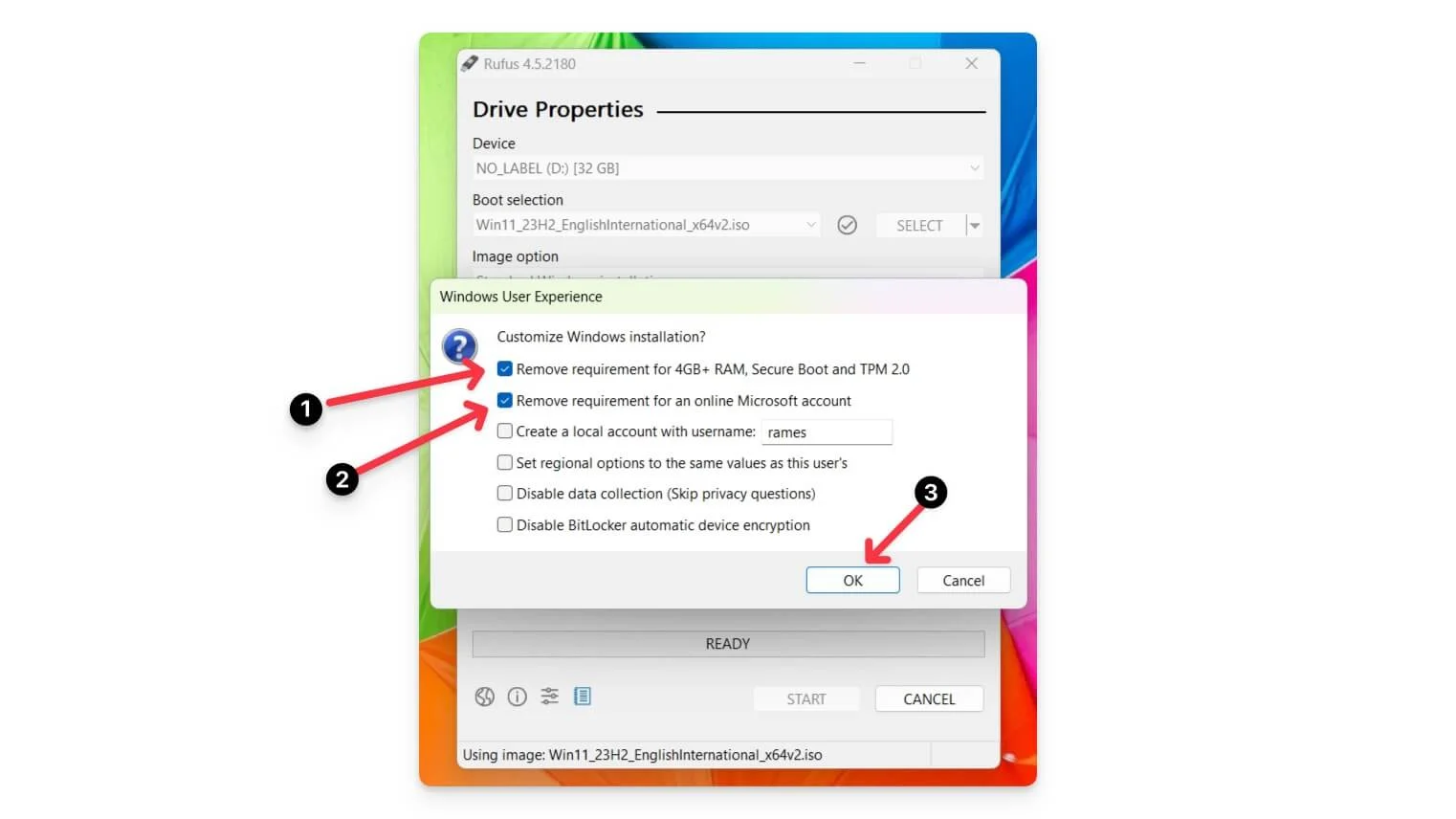
- 步驟4:選擇GPT作為分割區方案, UEFI作為目標系統。命名卷標(例如“Windows 11”)。
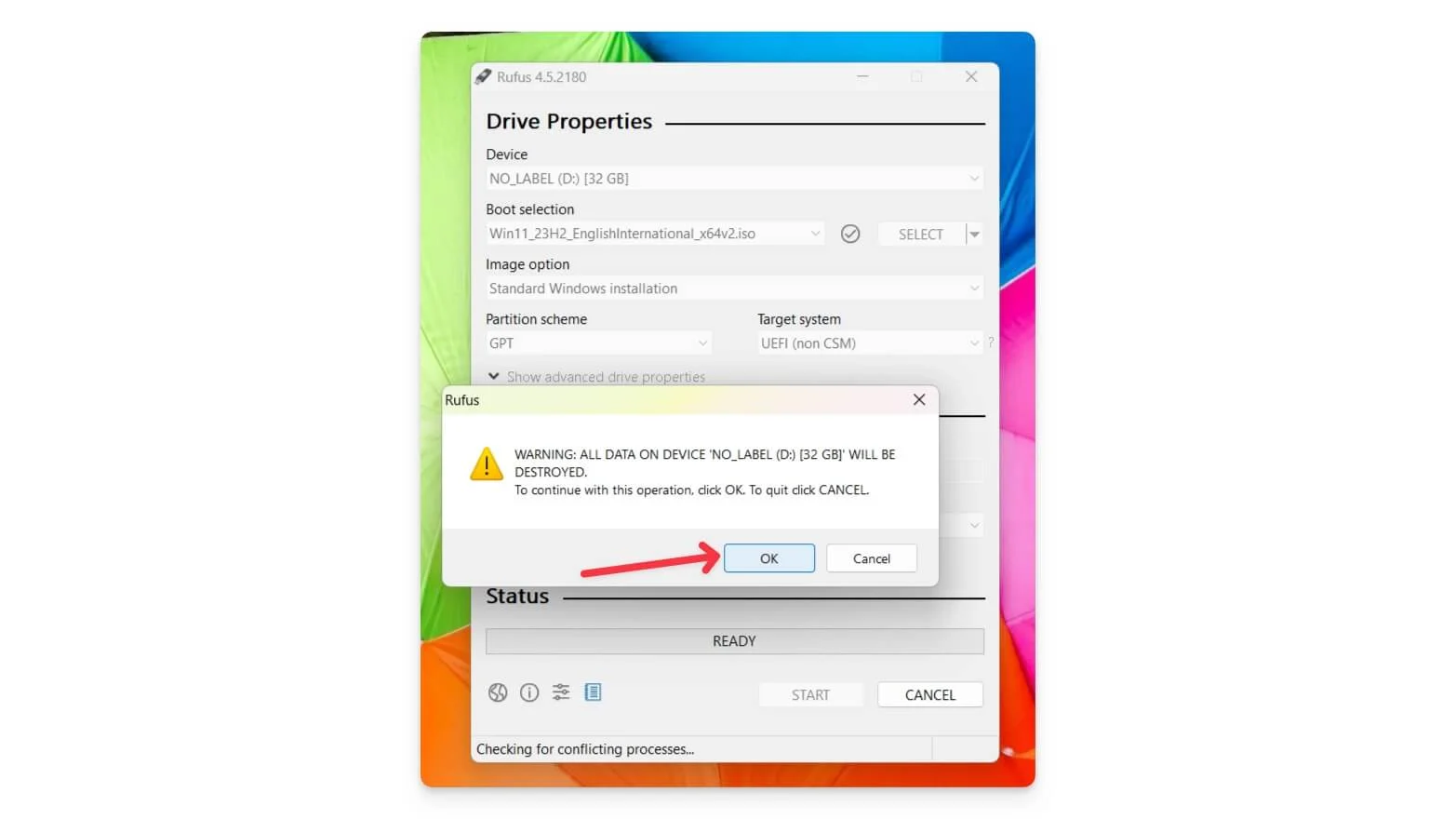
- 步驟 5:將檔案系統保留為NTFS ,然後按一下「開始」。
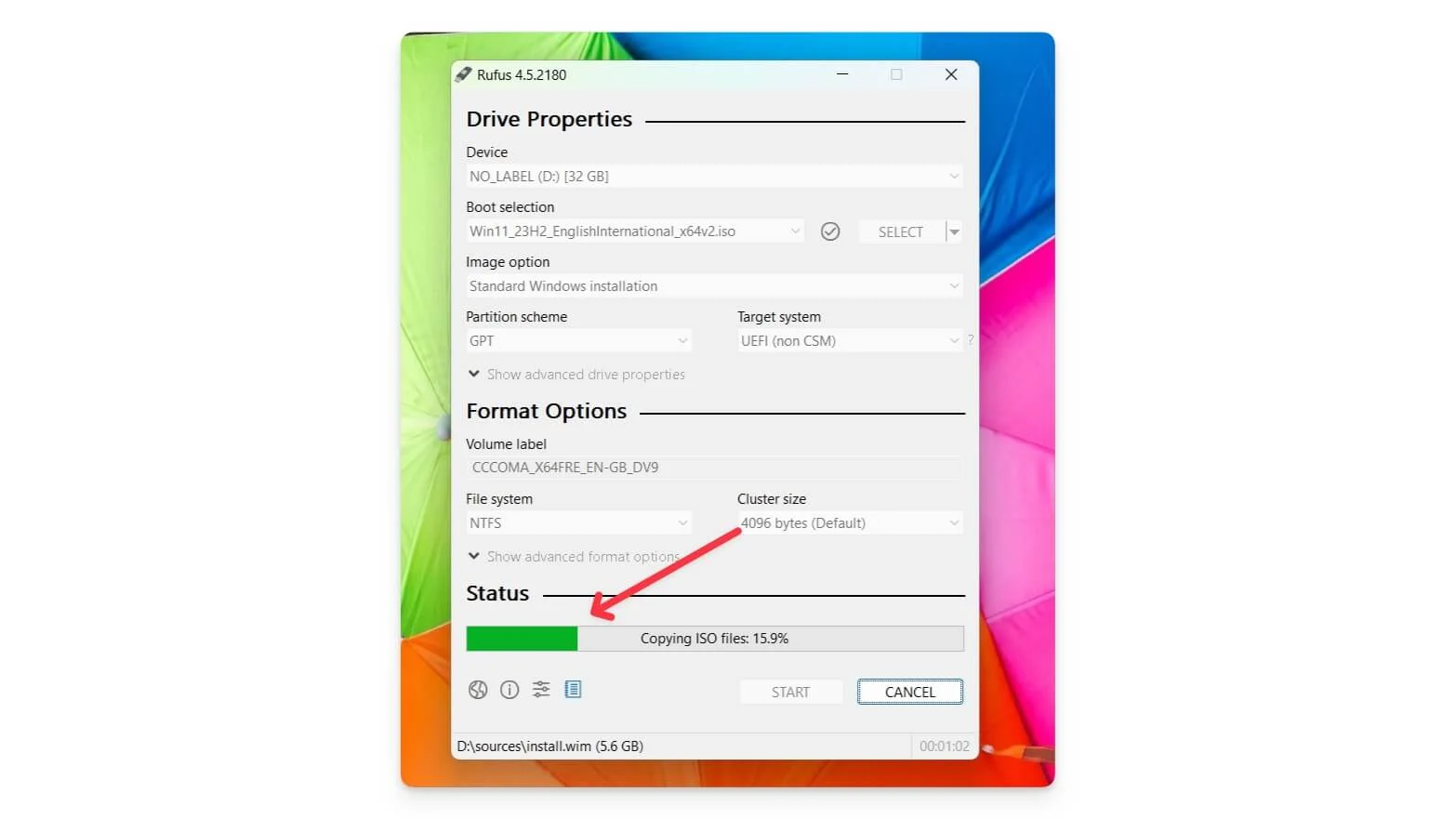
- 步驟6:確認安裝並等待程序完成。
2. 在您的裝置上安裝 Windows 11
建立可啟動 USB 隨身碟後,您可以將該磁碟機插入任何 PC 並將 Windows 啟動至該裝置。不同的系統使用不同的啟動存取選單。以下是最常見的品牌以及如何存取它們的啟動存取功能表。

筆記型電腦品牌 | 啟動選單鍵 |
|---|---|
宏碁 | F12 |
華碩 | Esc鍵 |
戴爾 | F12 |
惠普 | Esc 或 F9 |
聯想 | F12 |
三星 | Esc鍵 |
MSI | F11 |
微軟表面 | 音量調低 + 電源 |
技嘉 | F12 |
外星人 | F12 |
富士通 | F12 |
雷蛇 | F12 |
LG | F10 |
- 步驟1:將USB驅動器插入PC ,開啟筆記型電腦,在出現標誌之前按多次啟動選單鍵。如果系統重新啟動,請再次關閉系統並重試。
- 步驟 2:啟動後,您將看到Windows 開始功能表畫面。從選項中選擇啟動選單。它可能會因您的設備而異。對於 HP 筆記型電腦,您可以按 f9 選擇啟動選單。
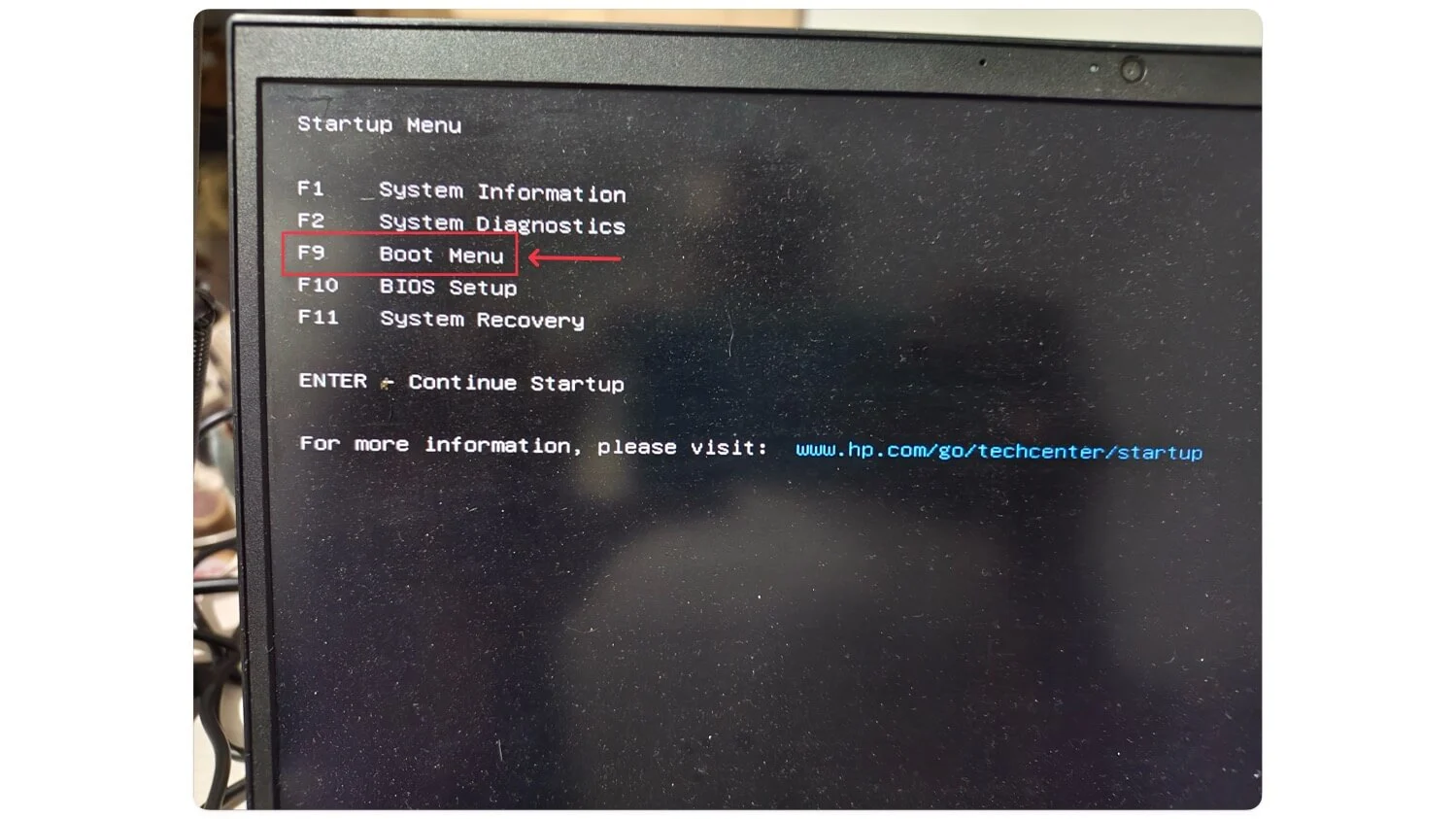
- 步驟 3:現在,使用箭頭鍵,選擇USB 設備,然後按Enter 。它會重新啟動您的系統。
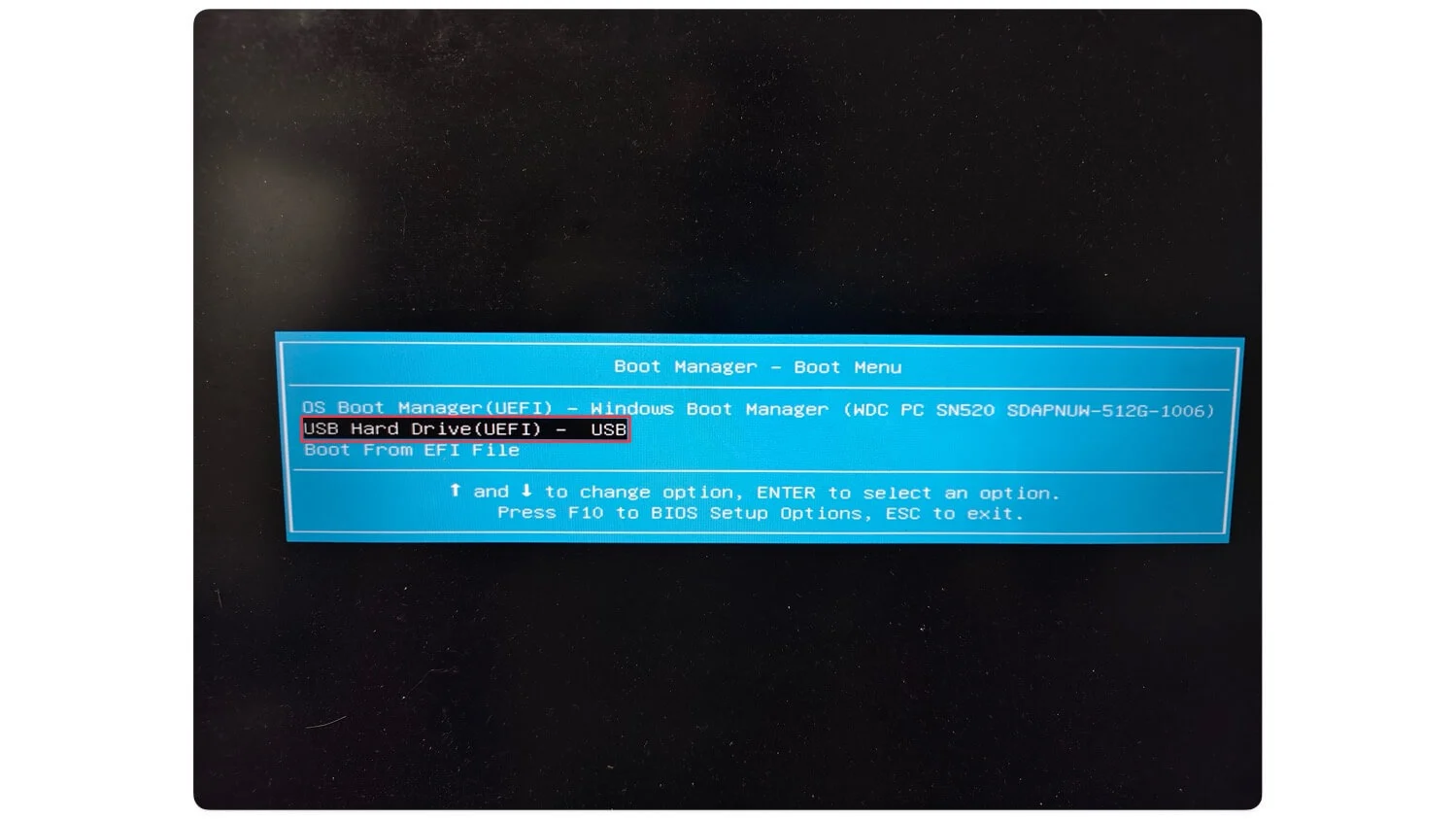
- 步驟 4:選擇 Windows 語言,然後按一下「下一步」 。
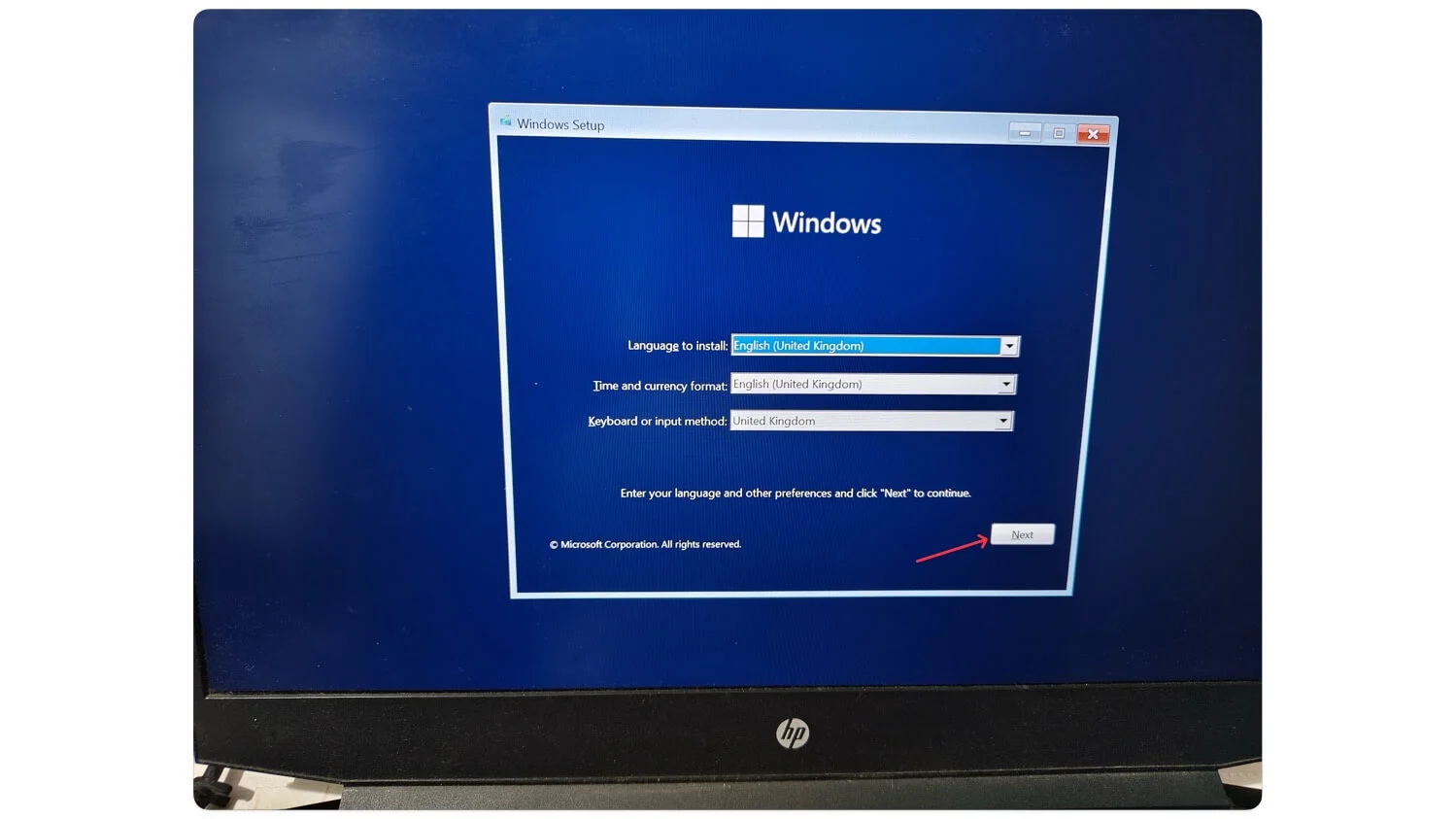
- 第五步:點選立即安裝
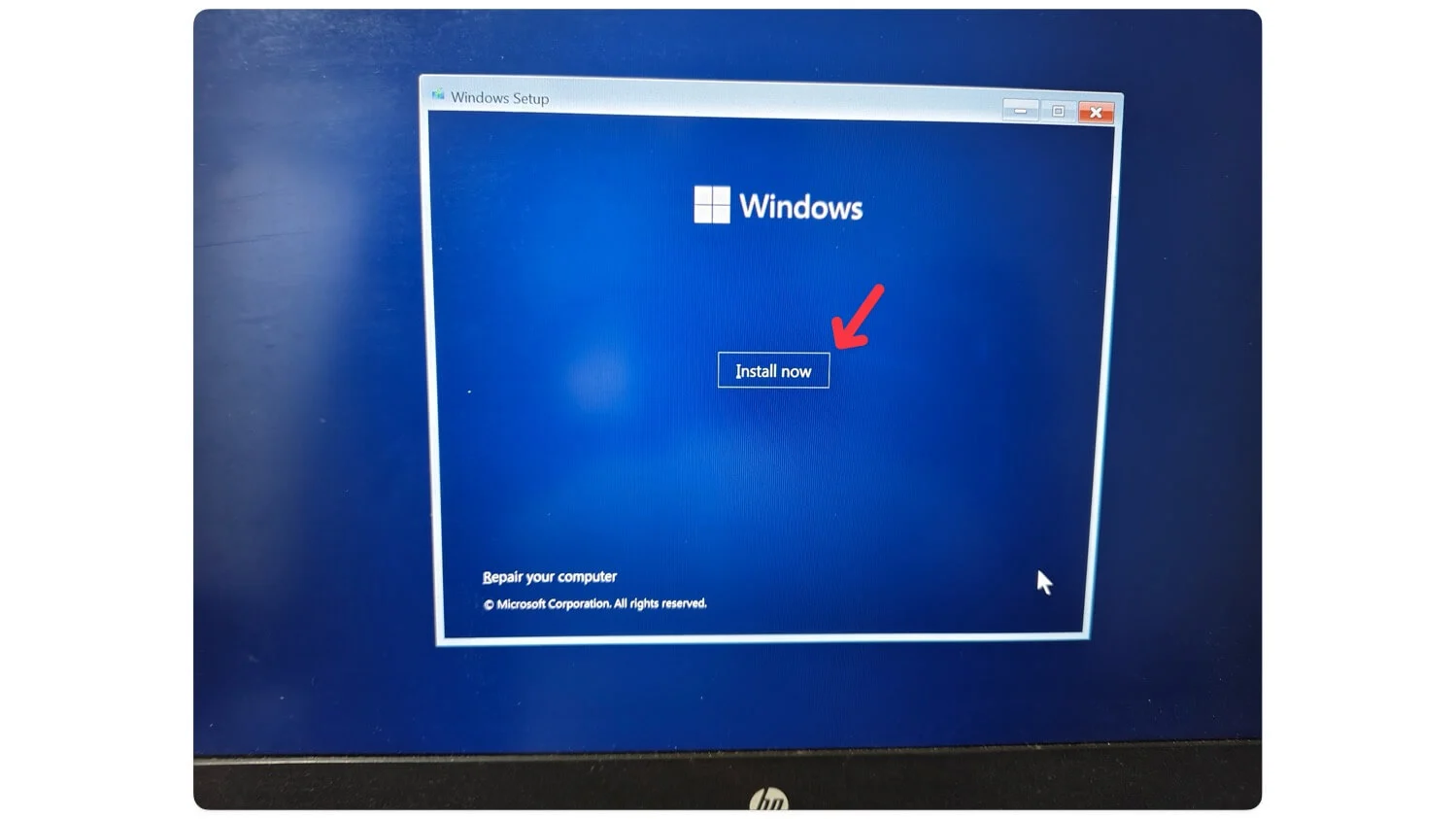
- 第 6 步:您的 Windows 將重新啟動。
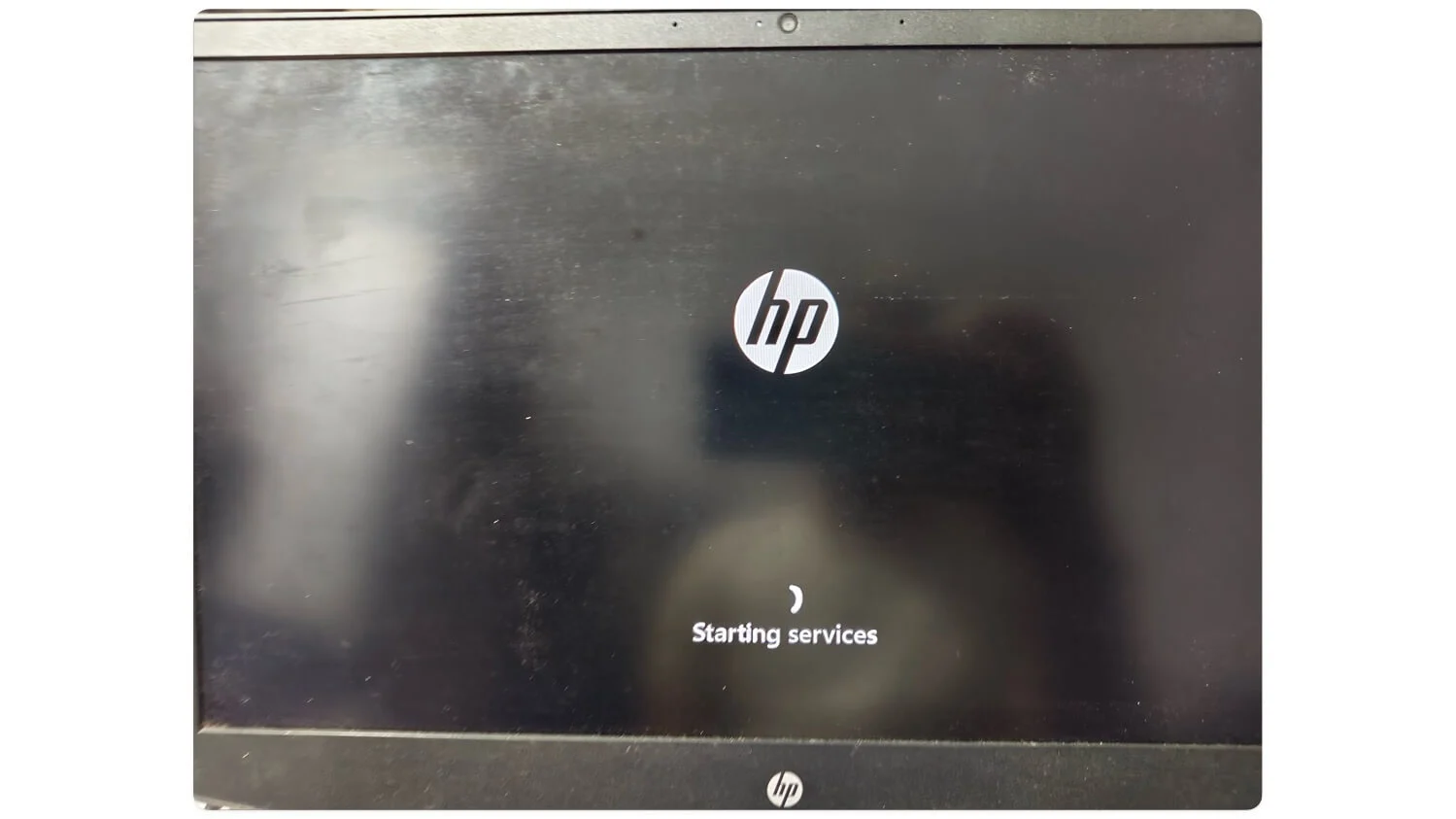
- 第 7 步:接受條款和條件,然後按一下「下一步」 。
- 步驟 8:選擇您想要的安裝類型。如果您想更新現有視窗而不遺失所有數據,請選擇升級。如果您想進行全新安裝,請選擇「自訂」 。在這種情況下,我會選擇定制。確保在開始此程序之前備份您的文件。
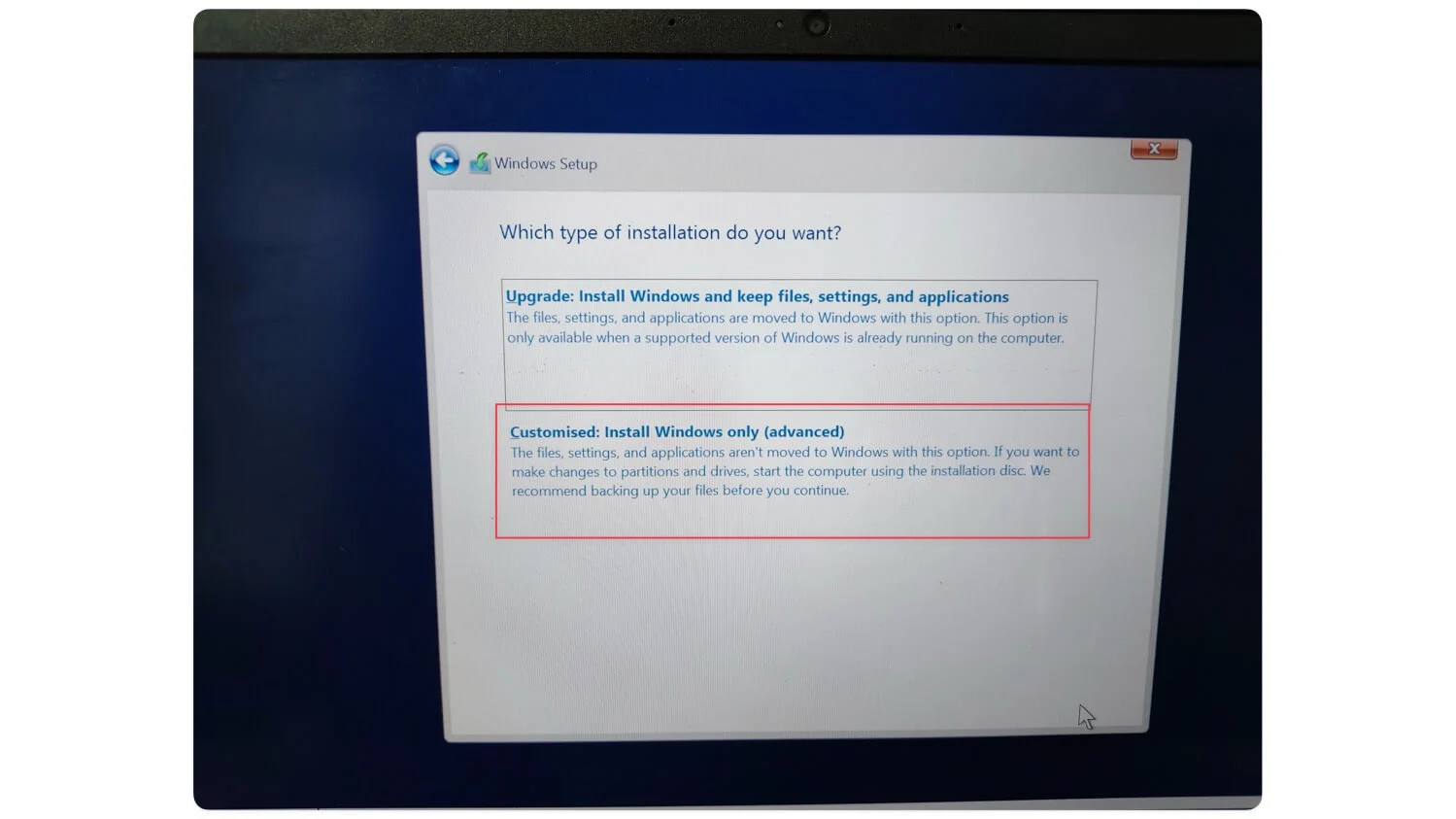
- 步驟9:現在,您要對磁碟進行分割。選擇主驅動器並按一下下一步。
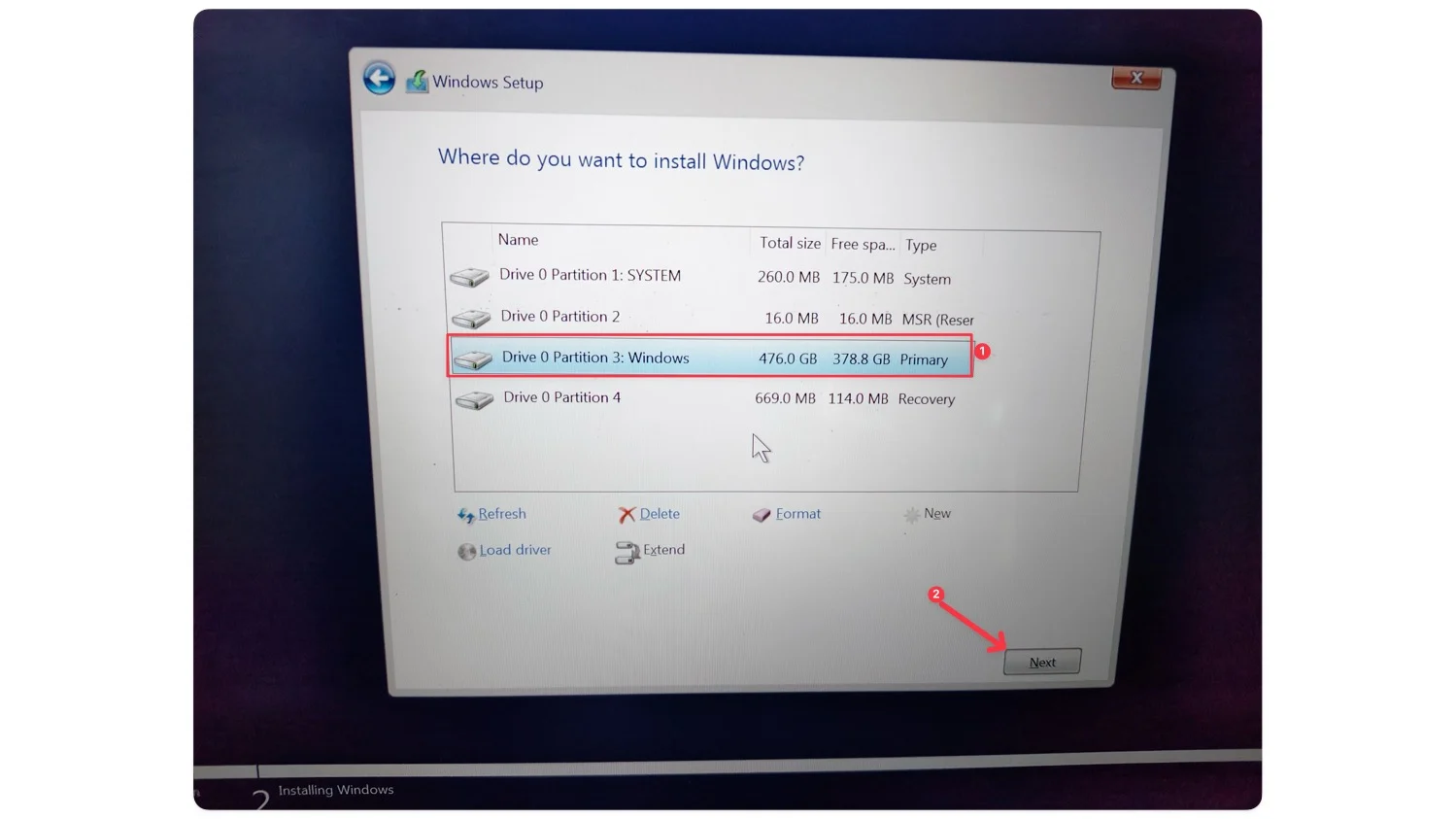
- 步驟10:現在,您將看到Windows安裝精靈。等待您的裝置重新啟動。就這樣,您已在裝置上成功安裝了 Windows 11。如果您需要設定 Windows 11 的協助,請依照下列步驟操作。
3. 設定 Windows 11
在裝置上成功安裝 Windows 11 後,您必須完成 Windows 11 初始設定才能完成安裝。等到系統重新啟動,您就會看到 Windows 標誌。
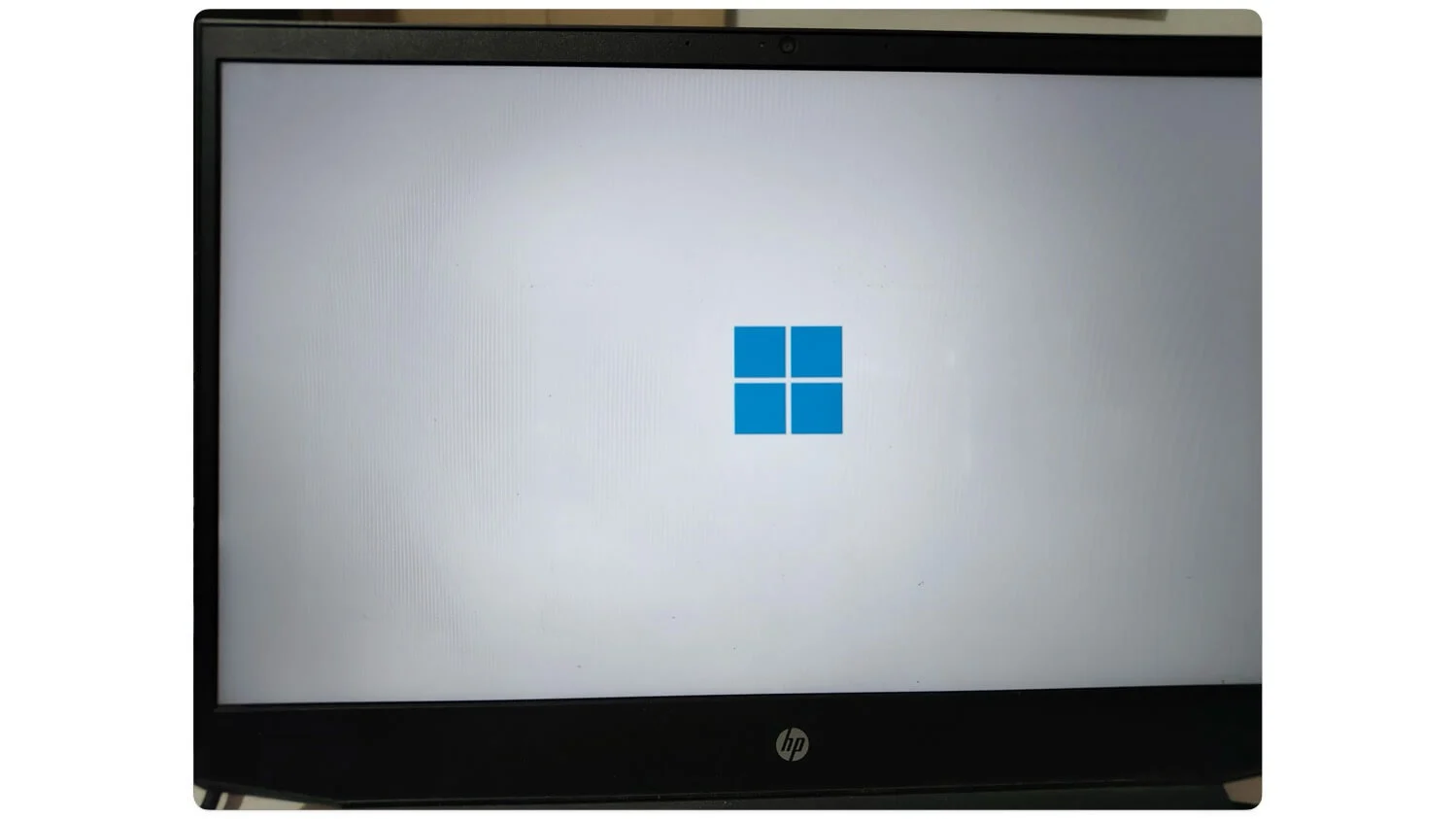
- 步驟1:首先,選擇縣,然後按一下「是」。
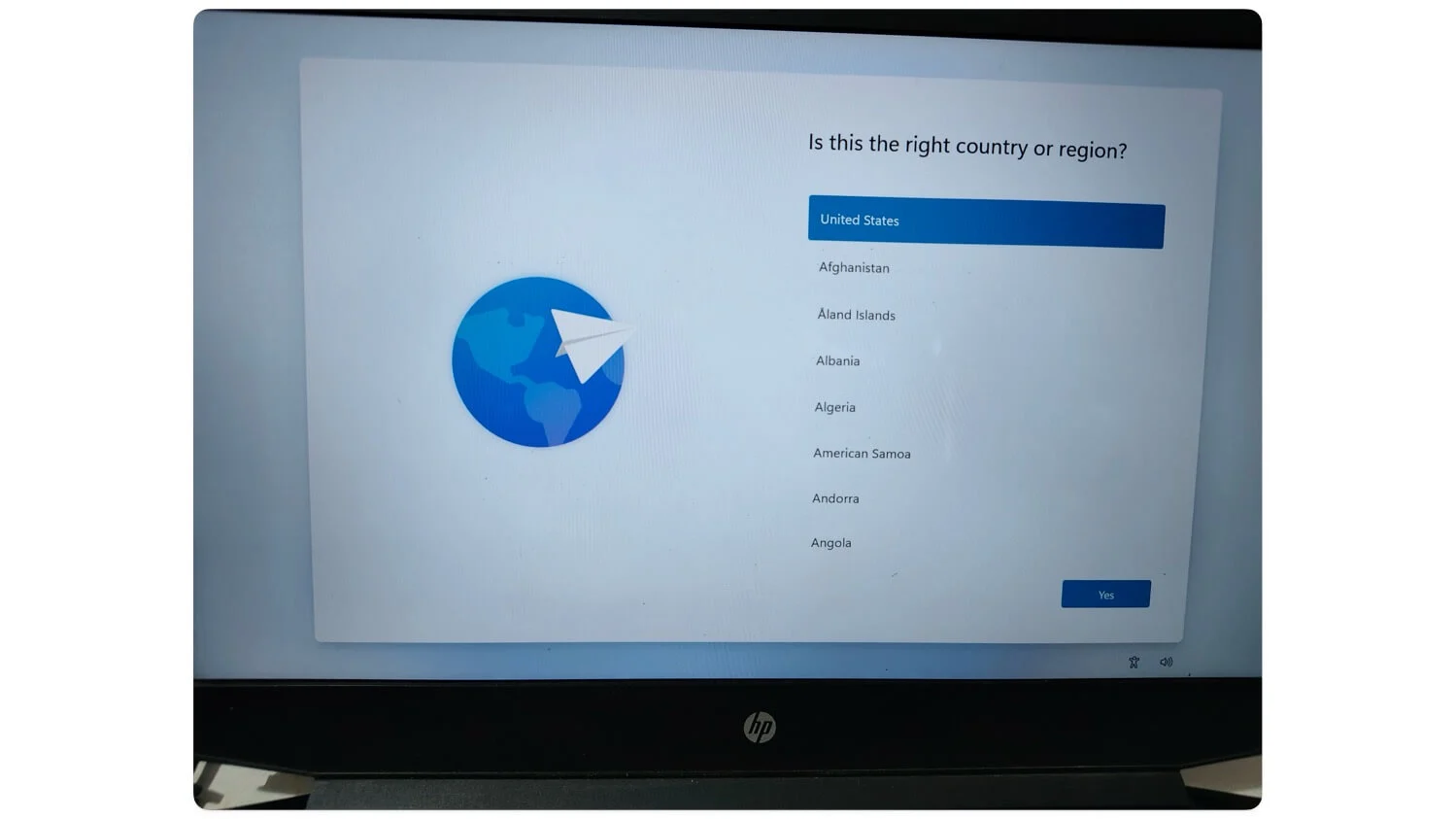
- 步驟2:現在,選擇鍵盤輸入法,選擇鍵盤佈局或技能,然後按一下是。
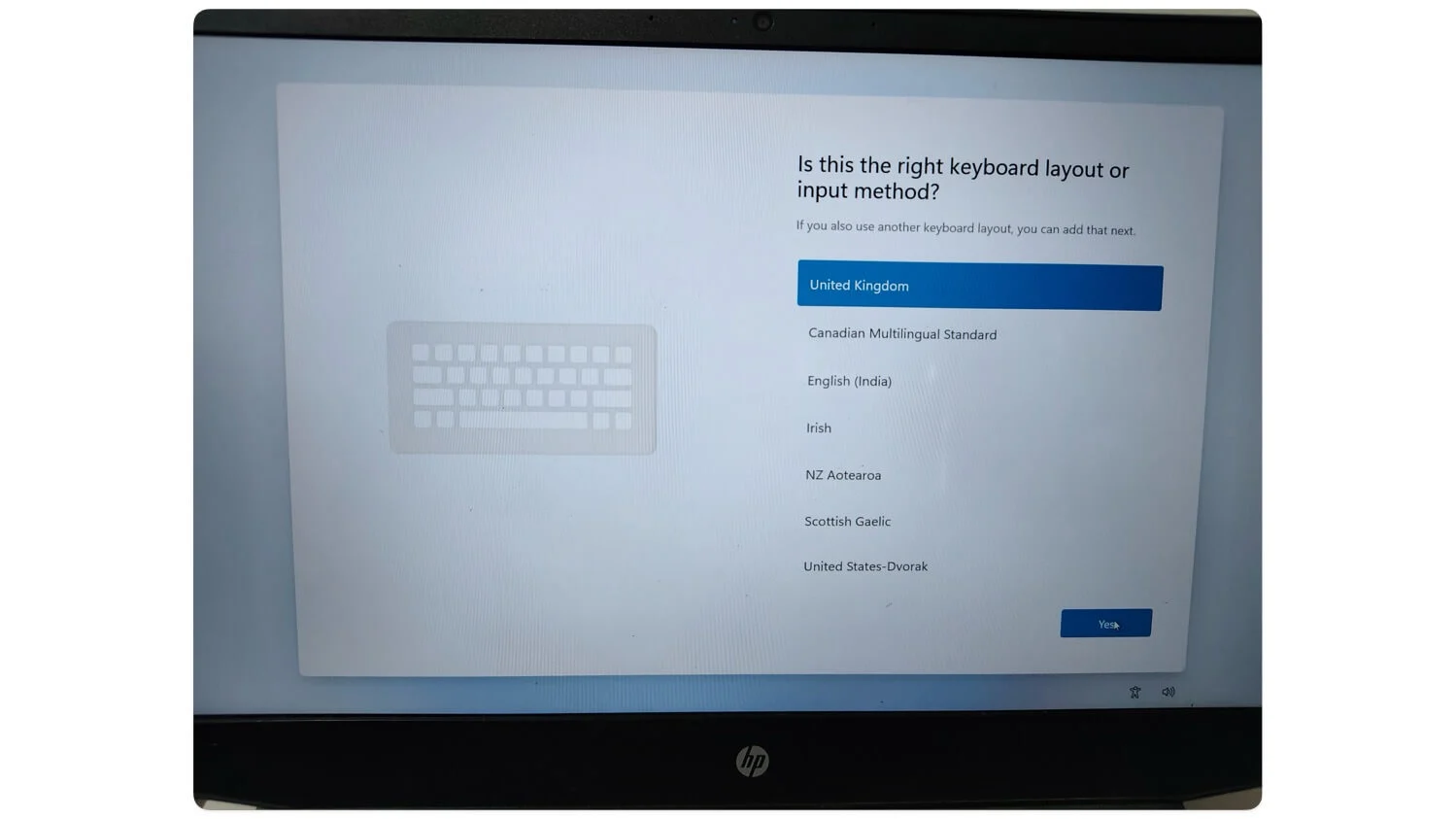
- 第 3 步:接下來,將您的裝置連接到網路。輸入您要連接的網絡,輸入密碼,然後按一下「下一步」。
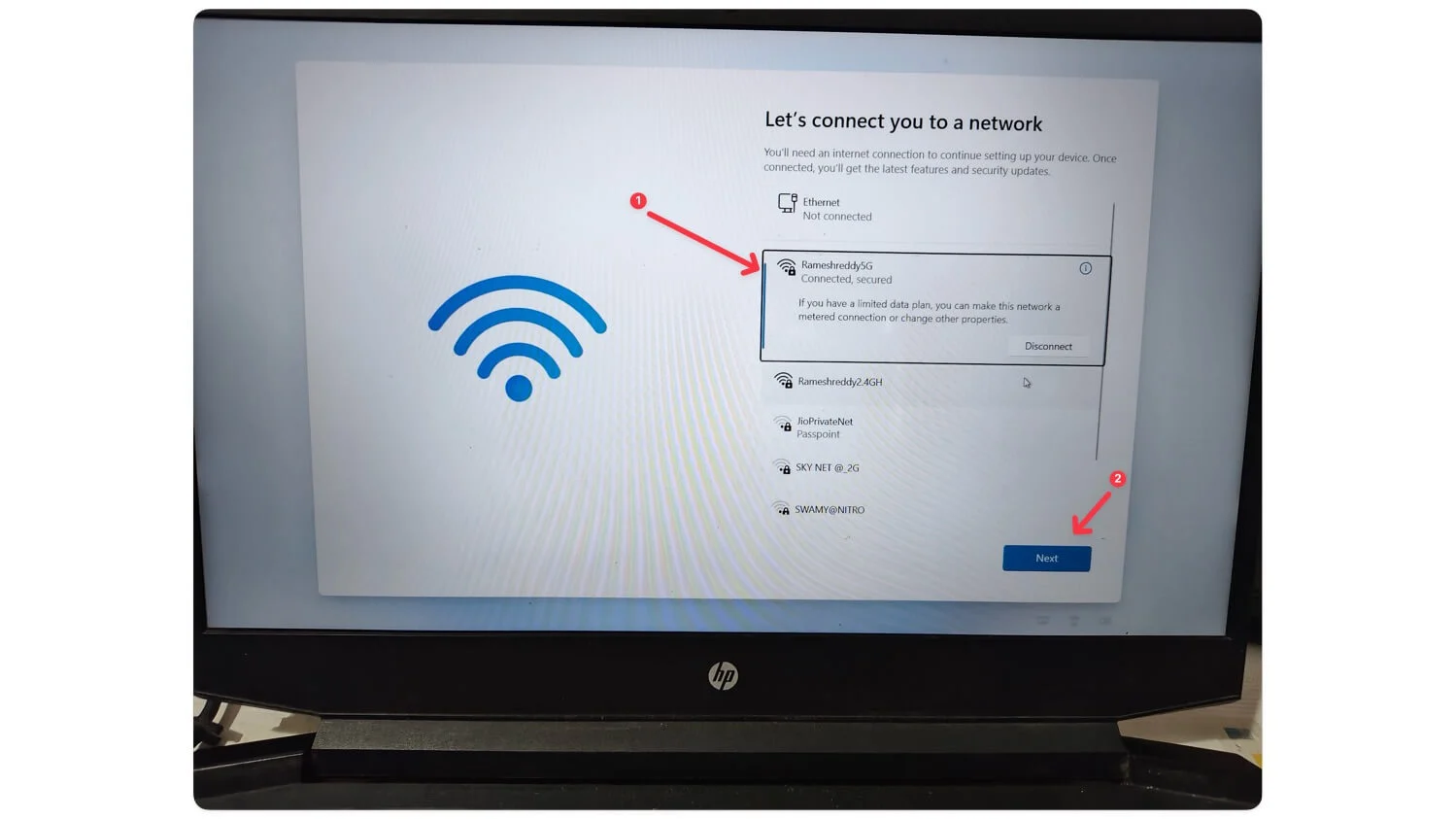
- 第 4 步:現在將檢查 Windows 更新。之後,按一下“下一步”。
- 步驟 5:輸入您的Microsoft 帳戶資訊或按一下「跳過」以在沒有 Microsoft 帳戶的情況下登入。
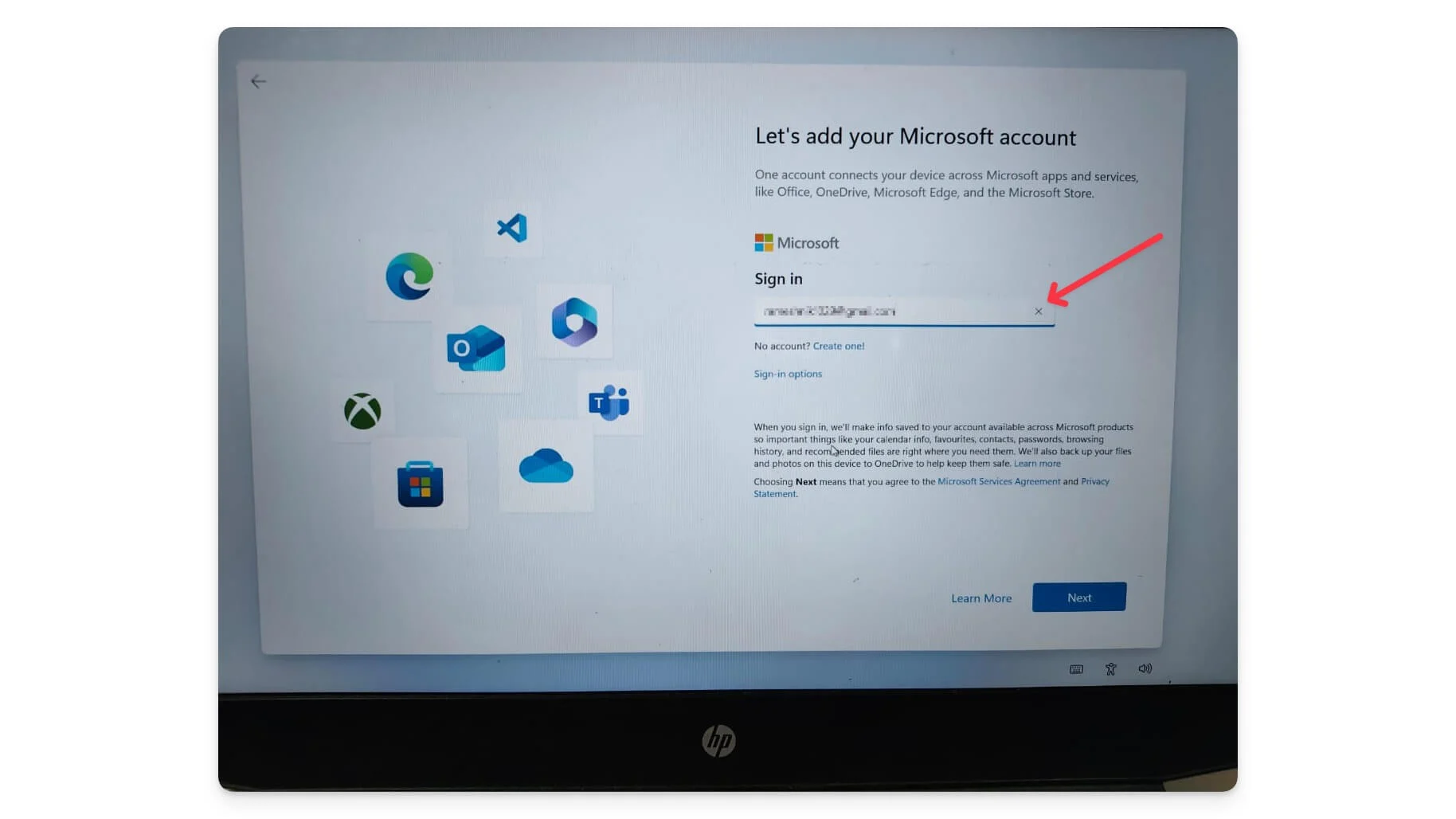
- 第六步:輸入帳號密碼。
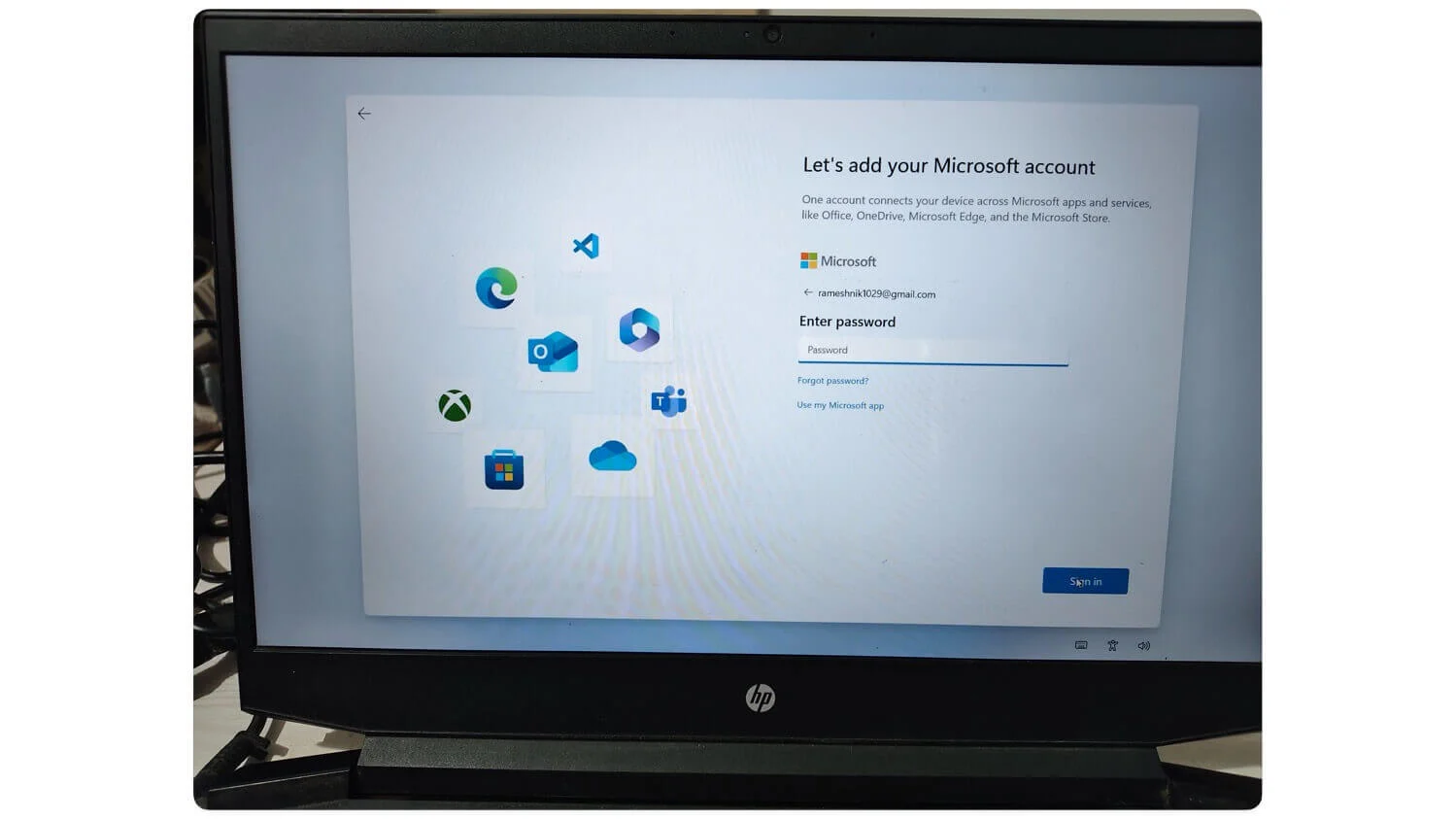
- 步驟 7:選擇是從備份還原 Windows還是設定為新設備,然後按一下「下一步」。
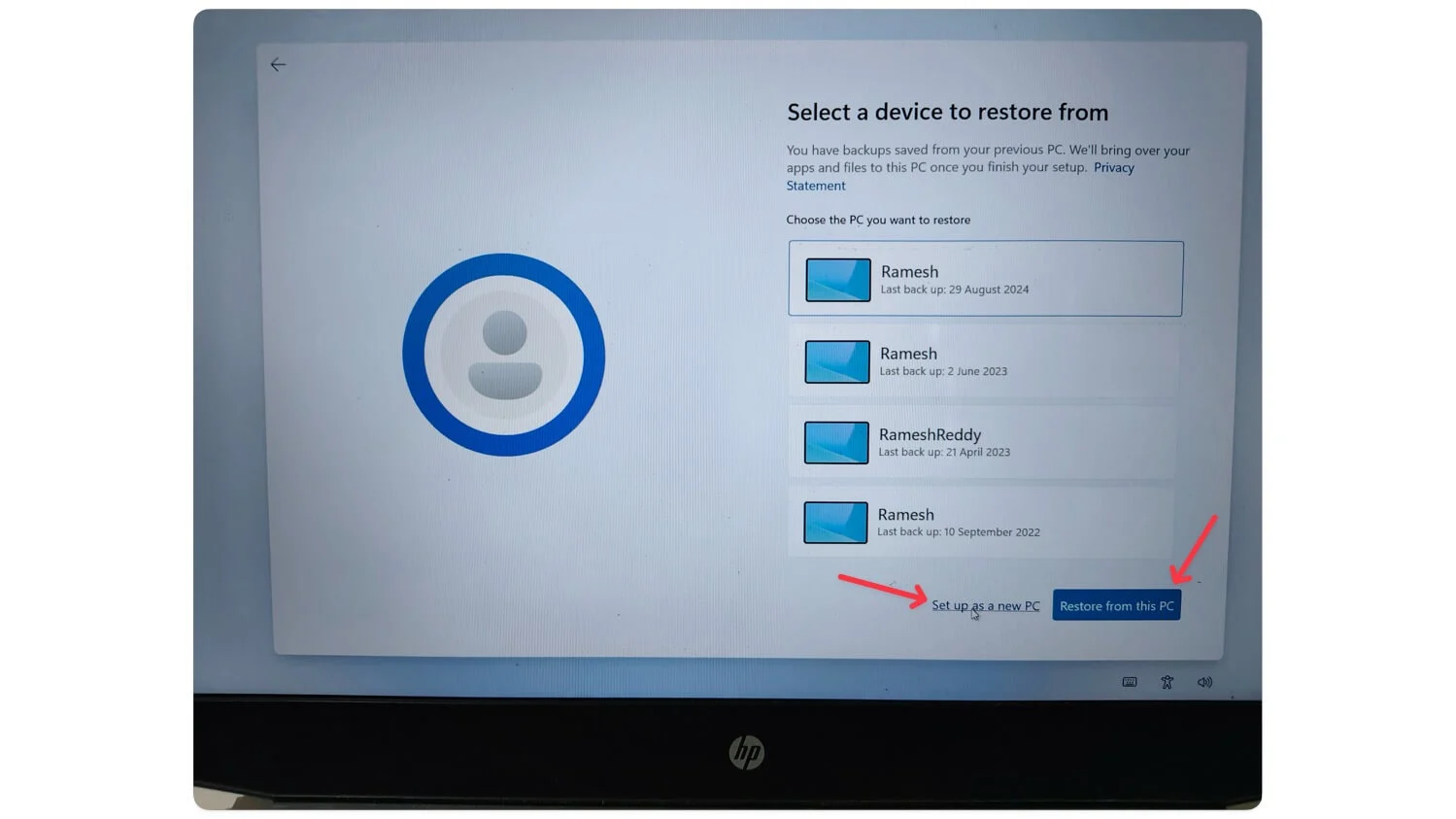
- 第 8 步:現在,為您的 Windows 帳戶設定安全性PIN 碼。重新輸入 PIN 碼並點選Enter。
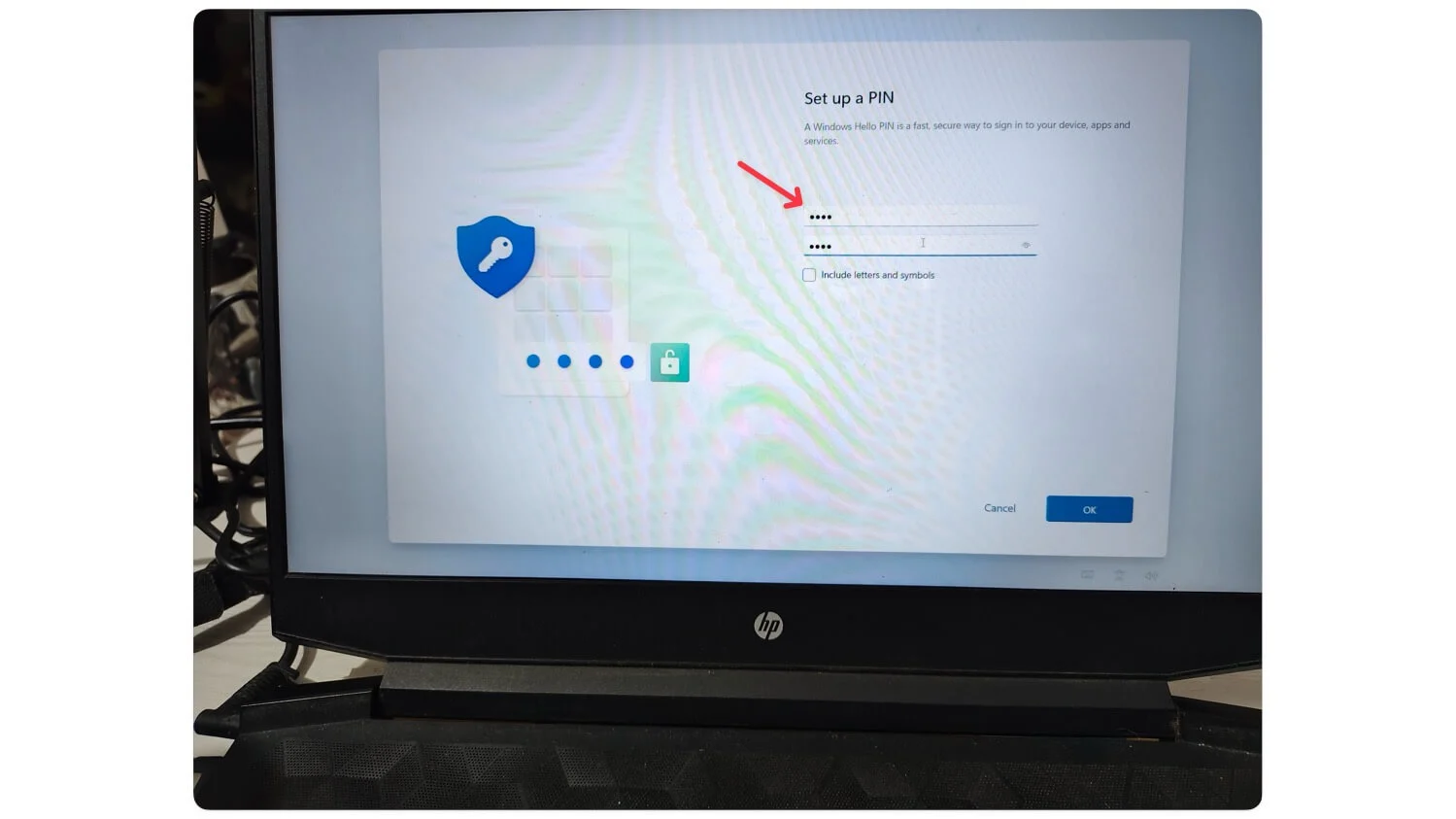
- 步驟 9:點選「接受」接受隱私權和策略設定。如果需要,您可以停用這些選項。
- 第 10 步:現在請按照螢幕上的指示進行操作。您可以跳過自訂體驗、從 PC 使用手機、備份手機照片、免費試用 Microsoft 365、PC Game Pass 等等。
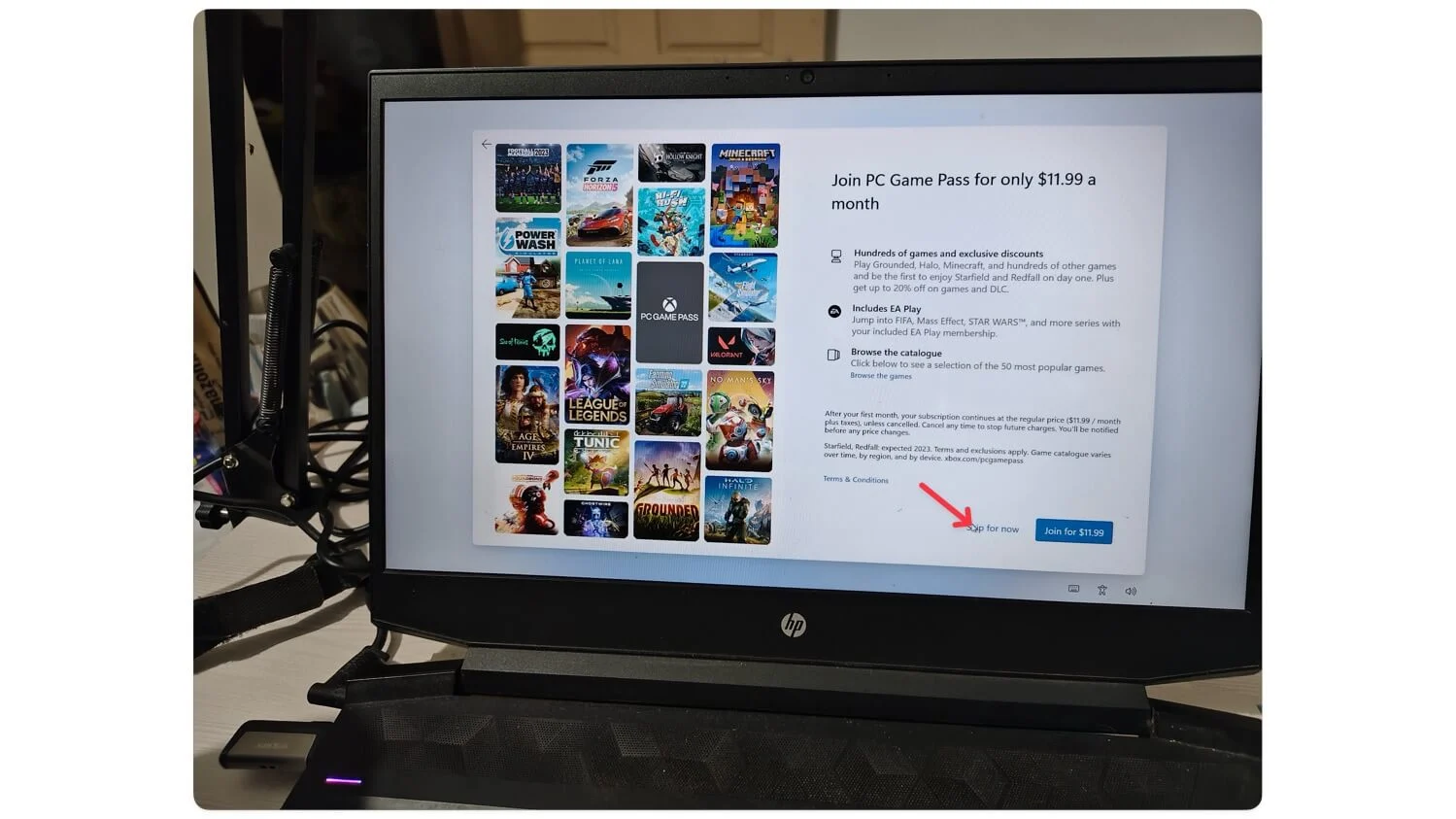
- 步驟 11:Windows 將開始套用更新(如果有)。等待更新完成,系統將自動重新啟動。 Windows 11 隨後將安裝在您的裝置上。
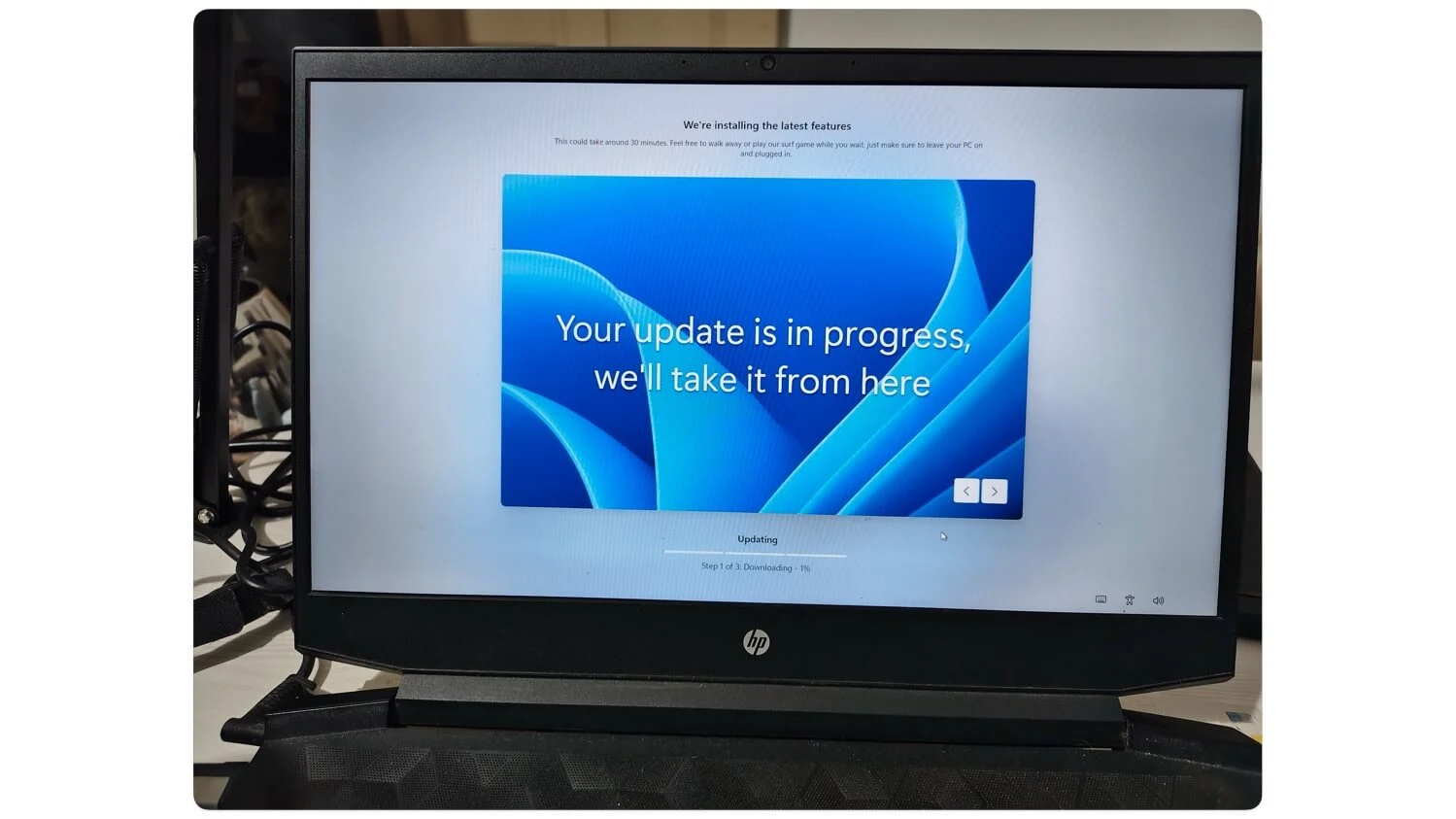
結論
請依照這些步驟安裝 Windows 11 ISO 文件,無需任何複雜的過程。由於最近的變化,Microsoft 提供了下載 Windows 11 檔案的官方公開連結。此外,透過一些調整,您甚至可以在不符合要求的裝置上安裝Windows 11。您可以稍後從設定中啟動 Windows。如果您之前安裝的 Windows 11 已激活,則新安裝也應該自動啟動。
如果您想要更新 Windows 或完全清除資料並安裝新版本的 Windows,建議您先備份資料。您可能會遇到「此電腦無法執行 Windows 11」。若要解決此問題,請確保在使用 Rufus 建立可啟動 USB 時選擇取消限制的選項。另一個常見錯誤是缺少媒體驅動程式。您可以使用 USB 連接埠或下載最新的錯誤輕鬆修復此問題。另一個常見錯誤是分割問題,要解決此問題,請確保您的電腦有足夠的儲存空間。
