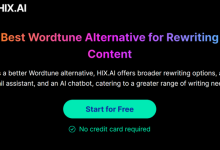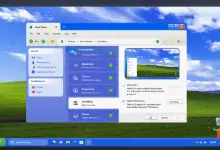Windows 11 Paint 的 AI 映像生成與 Cocreator
已發表: 2024-01-20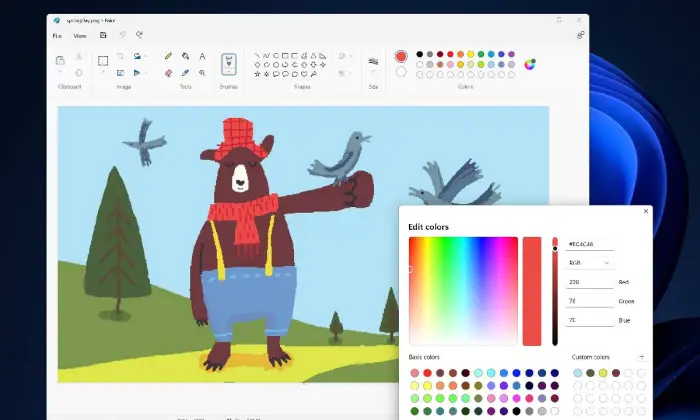
有許多選項可讓您的描述在人工智慧驅動的影像產生器中變得栩栩如生。 儘管如此,微軟的畫圖程式還是一款可能引起眾多客戶區鳴的引人注目的工具。
在 Windows 11 畫圖版本中,一種名為 Cocreator 的最先進的人工智慧驅動裝置成為主要焦點,它提供了一種根據您的描繪生成圖片的一致方法。
Cocreator 的獨特之處在於其易於使用的介面以及描繪您所需內容以及選擇特定創意風格的能力。 無論您想像一幅水彩鉅作還是一幅逼真的肖像畫,Cocreator 都能滿足您的喜好。 收到您的輸入後,這個創新工具會產生三個不同的圖像,讓您可以靈活地編輯或保存您的最愛。
讓我們來看看 Cocreator 的功能,看看 Microsoft Paint 中的人工智慧驅動功能如何將文字描述轉化為吸引註意力並擴展用戶創造潛力的圖像。
如何使用Windows 11畫圖產生AI影像
使用 Windows 11 Paint 進行一次創造性的旅行,因為它提供了一個富有想像力的組件——創建人造智慧圖像的能力。 這種易於使用的設備使專家、時尚人士和愛好者能夠在 Paint 的可識別連接點內一致地研究人造推理領域。
了解如何使用 Windows 11 Paint 的 AI 功能將您的創意變為現實,並透過學習所涉及的步驟和可能性將您的數位創造力提升到新的高度。
1.更新Windows 11
隨著微軟在 2023 年 9 月發布 Windows 11 Moment 4 更新,AI 智慧被納入 Paint 中。 為了確保您使用這些改進的功能,請務必確保您使用的是最新版本。
瀏覽“設定”,選擇“Windows 更新”,然後點擊“更新”(實際檢視按鈕)開始互動。 這可以確保您的框架下載並安裝最新更新,從而在 Microsoft Paint 中充分發揮人工智慧驅動的創造力。
2.更新微軟畫圖
為了確保您配備最新版本的 Microsoft Paint,必須刷新您的所有 Microsoft Store 應用程式。 請按照以下簡單步驟來實現此目的:
- 開啟系統上的 Microsoft Store 應用程式。
- 選擇螢幕左側的庫圖示。
- 按一下「取得更新」按鈕,觸發所有 Microsoft Store 應用程式的更新過程。
- 允許應用程式更新以使 Microsoft Paint 保持最新的最新功能和增強功能。
透過遵循這些方法,您可以確保您的 Microsoft Paint 應用程式運行最新版本,讓您能夠使用最新的裝置和功能,包括創意十足的人造智慧驅動的 Cocreator 功能。
3.啟動畫圖
若要在 Microsoft Paint 中釋放 Cocreator 的創造力,請依照以下簡單步驟操作:
- 從「開始」功能表或「所有應用程式」畫面開啟「畫圖」。
- 顯示空白畫布後,將您的注意力轉移到功能區(「畫圖」視窗頂部的工具列)上。
- 在功能區上尋找“Cocreator”按鈕。
- 若要啟動此 AI 驅動工具並開始根據您的描述建立影像的過程,請按一下 Cocreator 按鈕。
透過將 Cocreator 完美地融入您的 Paint 工作流程中,您將踏上創新研究之旅,讓基於電腦的智慧將您的列印描繪變成令人著迷的圖片。 參與此創意組件為您的電腦材料帶來的升級後的富有想像力的結果。
另請閱讀:Microsoft Copilot 鍵盤將於 2024 年在 CES 上推出適用於 Windows 11 電腦的產品
4.描述你想要的圖像
當您打開右側的 Cocreator 工作表時,您就準備好表達您對基於電腦的智慧復興的富有想像力的願景了。 遵守以下規則才能成功描繪您需要的圖片類型:

- 具體且具描述性:清楚勾勒出您在影像中設想的視覺元素。 包括物件、顏色和設定等詳細信息,以提供全面的描述。
- 避免過載:雖然特異性很關鍵,但請避免用太多元素壓倒描述。 專注於有效傳達願景所必需的核心面向。
- 迭代和修改:利用流程的迭代性質。 繼續更新並完善你的描述,直到它與你的創造性願景緊密結合。
透過遵循這些方法,您可以利用 Cocreator 的力量將您的列印描述解釋為外觀上令人眼花繚亂的圖片,從而在您的創造性思維和基於電腦的智能想像力之間釋放出一致的協調努力。
5. 選擇風格
精心設計描述性視覺後,下一步就是為您的圖像注入獨特的風格。 請依照下列步驟在 Microsoft Paint 的 Cocreator 中為產生的圖片選擇樣式:
- 在 Cocreator 窗格中找到「選擇樣式」部分。
- 若要查看可用的樣式選項,請從下拉式選單中選擇“無選擇”。
- 研究並選擇不同範圍的風格,包括木炭、水墨素描、水彩、油畫、電腦工藝、照片寫實、動漫和像素工藝。
透過選擇特定的風格,您可以為您的圖片添加有趣的創意,根據您的喜好形成其視覺效果。 嘗試不同的風格,看看它們如何增強生成的創作的整體美感。
6. 創造你的形象
當您精心創作了自己的形象並選擇了一種風格來賦予新穎的視覺角色時,現在是重振您的視野的最佳時機。 請依照下列步驟在 Microsoft Paint 的 Cocreator 中產生圖片:
- 按一下「建立」:完成描述和樣式選擇後,在 Cocreator 窗格中找到「建立」按鈕。
- 查看生成的圖像: Paint 將根據您的描述和選擇的樣式產生三個不同的圖像。 花一些時間查看每張圖像並選擇最適合您的創意願景的圖像。
- 點擊查看:點擊任何生成的圖片即可在材料的焦點中查看它們。 有了這個,你就可以更近距離地觀察這幅畫的微妙之處和微妙之處。
- 調整縮放設定:導覽至「檢視」選單,開啟「縮放」子選單,然後選擇選項,例如使影像適合視窗或放大或縮小以更仔細地查看或更廣闊的視角。
透過遵循這些方法,您可以完美地從描繪轉變為視覺描繪,研究與 Microsoft Paint 的 Cocreator 協調工作的創意結果。 嘗試不同的描述和風格,發現無數的創意可能性。
另請閱讀:Microsoft Windows 10 技術預覽演示 [影片]
7. 產生新影像
透過迭代完善您的創意方向,擁抱 Microsoft Paint 的 Cocreator 的多功能性。 請按照以下步驟產生具有變化的其他影像:
- 修改描述或風格:如果您想要不同的藝術效果,請考慮修改您的描述以強調特定細節或更改所選風格以獲得獨特的視覺表達。
- 按一下「建立」:進行調整後,再次按一下「建立」按鈕,提示「畫圖」根據更新的輸入產生一組新影像。
- 檢視與探索:評估新產生的影像,探索每個影像的細微差別,以確定最能與您的視覺產生共鳴的影像。
- 根據需要重複:根據情況重複循環,探索有關各種描述和風格的不同途徑,以發現一系列富有想像的潛在結果。
透過採用這種迭代方法,您可以釋放 Cocreator 的最大能力,完善您的想像並研究不同的創意翻譯。 繼續嘗試並強調,直到完成與您的創意願景相符的理想視覺描繪。
8. 修改影像
當您發現符合您的創意願景的圖片時,請使用 Paint 靈活的修改工具來改進和自訂所選的藝術作品。 請遵循以下步驟來釋放您的發明能力:
- 選擇您喜歡的圖像:要使最適合您視覺的圖像成為畫布上的活動選擇,請點擊它。
- 探索編輯工具:導覽至位於功能區上的 Paint 編輯工具陣列。 嘗試更改顏色、繪製形狀、添加文字或利用其他功能來完善和自訂圖像等選項。
- 自訂顏色:利用顏色範圍和畫筆選擇來改變影像的顏色設計。 改變色調、沉浸感和力量來實現理想的時尚。
- 新增形狀和文字:透過整合形狀或文字組件來升級圖片。 探索繪圖工具來創建獨特的附加內容來補充現有的構圖。
- 儲存您編輯的傑作:對您富有想像力的升級感到滿意後,儲存更改後的圖片以保護您的自訂演繹。
透過不斷結合畫圖的改變能力,您可以為您選擇的圖片注入一絲獨特性,並恢復您的想像。 釋放您的創造力,透過智慧更改和客製化讓每件藝術作品都非同凡響。
另請閱讀:Bing Image Creator 101:將想法轉化為令人驚嘆的視覺效果
9. 儲存影像
保護您的藝術作品刻不容緩,Paint 提供了一個直接的循環來保存您的表現形式。 以下是有關保存圖片的最熟練方法的詳細指南:
- 點選「檔案」選單:找到「畫圖」視窗左上角的「檔案」選單。
- 導覽至「另存為」:從「檔案」選單中,選擇「另存為」選項。 這允許您指定文件格式和儲存位置。
- 選擇檔案格式:從可用選項中選擇您喜歡的檔案格式,例如 PNG、JPG、BMP、GIF 等。選擇格式時請考慮影像的預期用途和要求。
- 選擇儲存位置:指定要儲存影像的資料夾或目錄。 導航到電腦上的所需位置。
- 提供檔案名稱:輸入您的圖稿的描述性檔案名稱。 選擇反映圖像內容或主題的名稱。
- 點擊「儲存」:選擇格式、位置並提供檔案名稱後,點擊「儲存」按鈕來儲存影像。
假設您遵循這些方法,您的製程將被安全地保存在預定的配置和區域中。 無論您只是製作數位藝術作品集、線上分享還是將其合併到專案中,繪畫保存過程都可以讓您輕鬆保存和存取您的創意成果。
10.透過電子郵件分享圖像
將您富有想像的表現傳遞給他人會讓人感到高興。 這是使用畫圖透過電子郵件分享圖像的最有效技術的重要幫助:
- 點選「檔案」選單:找到「畫圖」視窗左上角的「檔案」選單。
- 選擇“傳送到”:從“檔案”選單中選擇“傳送”選項。 這將打開一個子選單。
- 選擇「電子郵件收件者」:在「傳送」子選單中,選擇「電子郵件收件者」選項。 這會提示畫圖準備圖像以進行電子郵件共享。
- 填寫電子郵件地址:可能會開啟一個新的電子郵件窗口,讓您填寫電子郵件地址。 在指定欄位中輸入收件者的電子郵件地址。
- 撰寫您的電子郵件:如果需要,請製作一則訊息來伴隨您的圖像。 分享有關您的藝術作品的見解、提供背景資訊或簡單地傳達您的創作過程。
- 發送電子郵件:完成電子郵件地址並撰寫訊息後,請使用電子郵件用戶端的發送按鈕發送訊息以及附加圖像。
您可以透過以下方式輕鬆地將您富有想像的任務透過電子郵件發送給朋友、家人或同事。 無論是展示您的想像力、尋求批評,還是透過您的藝術作品傳播幸福,這種互動都可以讓電腦化圖片的共享變得快速且開放。