155+ Windows 11 快速鍵:終極 Windows 鍵盤快速鍵列表
已發表: 2024-06-16鍵盤快捷鍵不僅對於進階使用者而言,對於一般使用者來說也非常有用,可以節省時間並快速完成任務,而無需導航 GUI 選單。 最新的Windows 11有超過150多個可用的快捷方式。不同的類別。
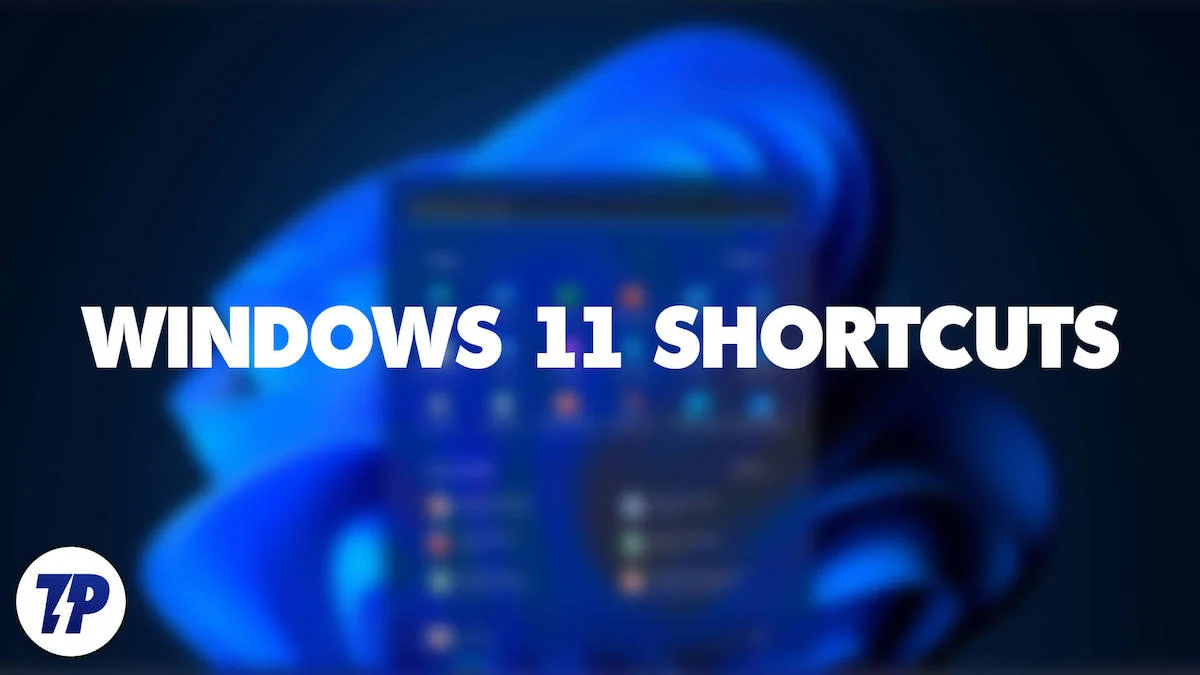
無論您是在尋找特定的 Windows 快捷方式或快捷方式類別,還是想要學習最常用的 Windows 快捷方式以加快日常工作速度,我都已為您介紹。 另外,我還準備了一張心智圖(在文章末尾以 PDF 形式下載)來幫助您記住 Windows 上最常用的快捷鍵。
在此之前,我們先來看看 Windows 鍵盤上最常用的捷徑鍵的圖片。 您的筆記型電腦上的鍵盤佈局可能略有不同,但所有筆記型電腦鍵盤的功能都是相同的。
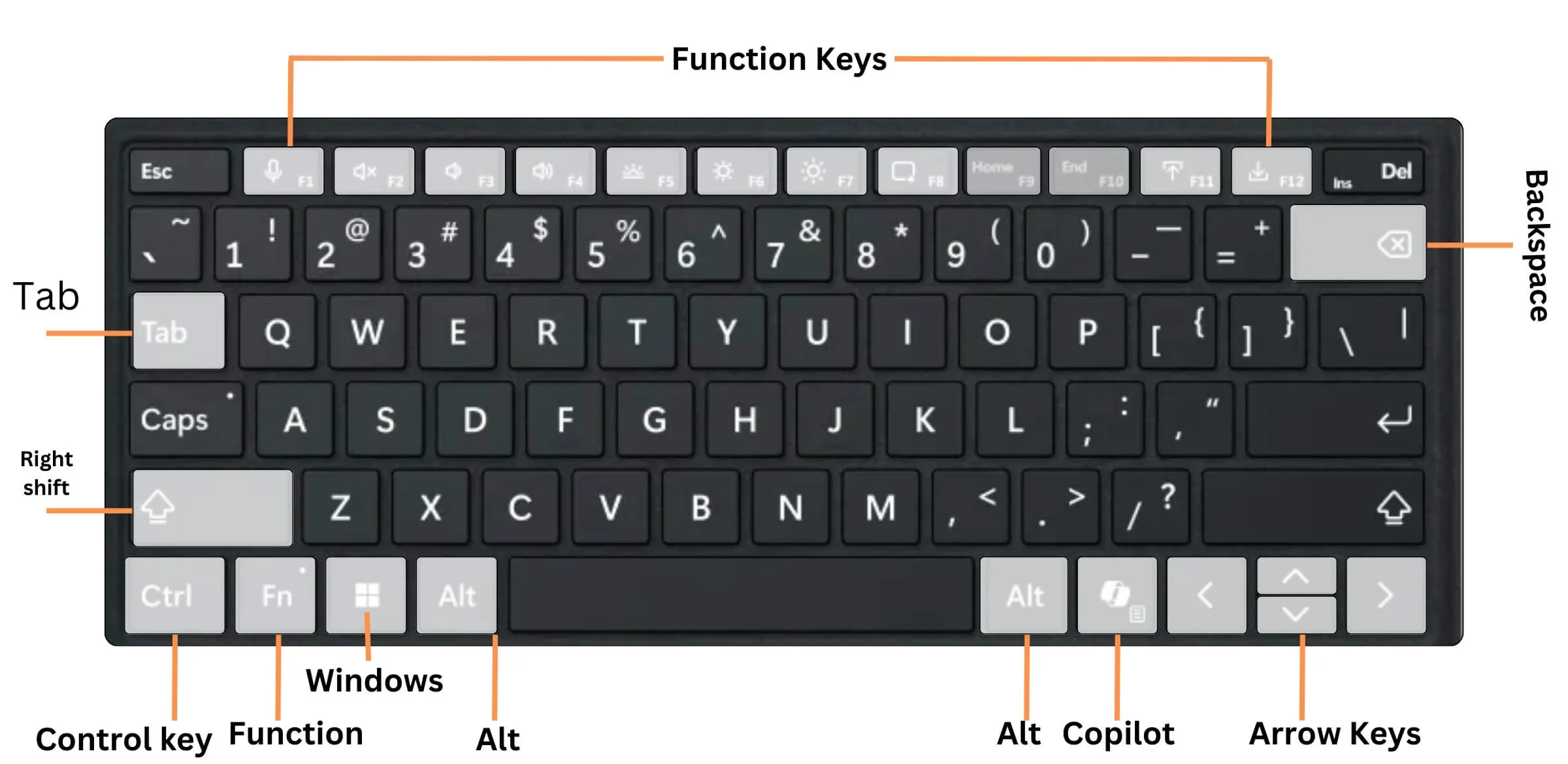
目錄
Windows 11 中的常規 Windows 鍵盤快速鍵
此表總結了所有常見和常用的 Windows 11 快捷鍵,以協助您與 UI 互動。
| 行動 | 捷徑 |
| 開啟快速設定 | 贏+A |
| 開啟搜尋 | 贏+S |
| 開啟檔案總管 | 勝利+E |
| 開啟執行對話框 | 贏+R |
| 最小化所有視窗 | 贏+M |
| 開啟剪貼簿歷史記錄 | 勝利+V |
| 打開表情符號面板 | 贏+。 (時期) |
| 看看桌面 | Win +,(逗號) |
| 撤銷 | Ctrl+Z |
| 刪除所選項目 | 德爾 |
| 開啟 Windows + X 選單 | 贏+X |
| 開啟放大鏡設置 | 贏+Ctrl+M |
| 開啟截圖和草圖 | Win + Shift + S |
| 打開遊戲欄 | 勝利+G |
| 在開啟的應用程式之間切換 | Alt + 選項卡 |
| 關閉活動項目,或退出活動應用程式 | Alt+F4 |
| 鎖定你的電腦 | 贏+L |
| 顯示和隱藏桌面 | 勝利+D |
| 執行該字母的命令 | Alt + 底線的字母 |
| 顯示所選項目的屬性 | Alt + Enter |
| 開啟活動視窗的快捷選單 | Alt + 空白鍵 |
| 回去 | Alt + 向左箭頭 |
| 前進 | Alt + 向右箭頭 |
| 上移一螢幕 | Alt + 上翻頁 |
| 向下移動一螢幕 | Alt + 下翻頁 |
| 關閉活動文檔 | Ctrl + F4 |
| 選擇文件或視窗中的所有項目 | Ctrl + A |
| 刪除所選項目並將其移至回收站 | Ctrl + D |
| 刷新活動視窗 | Ctrl + R |
| 重做一個動作 | Ctrl + Y |
| 將遊標移到下一個單字的開頭 | Ctrl + 向右箭頭 |
| 將遊標移到上一個單字的開頭 | Ctrl + 向左箭頭 |
| 將遊標移到下一段的開頭 | Ctrl + 向下鍵 |
| 將遊標移到上一段的開頭 | Ctrl + 向上鍵 |
| 使用箭頭鍵在所有開啟的應用程式之間切換 | Ctrl + Alt + 選項卡 |
| 當某個群組或磁貼在「開始」功能表上獲得焦點時,將其按指定方向移動 | Alt + Shift + 箭頭鍵 |
| 當某個圖塊位於「開始」功能表上時,將其移至另一個圖塊以建立資料夾 | Ctrl + Shift + 方向鍵 |
| 開啟“開始”功能表時調整其大小 | Ctrl + 方向鍵 |
| 在視窗或桌面上選擇多個單獨的項目 | Ctrl + 方向鍵 + 空白鍵 |
| 選擇一個文字區塊 | Ctrl + Shift 和箭頭鍵 |
| 打開開始 | Ctrl + Esc |
| 開啟工作管理員 | Ctrl + Shift + Esc |
| 當有多種鍵盤佈局可用時切換鍵盤佈局 | Ctrl + Shift |
| 開啟或關閉中文輸入法編輯器 (IME) | Ctrl + 空白鍵 |
| 顯示所選項目的快捷選單 | Shift + F10 |
| 刪除所選項目而不先將其移至回收站 | Shift + 刪除 |
| 打開右側的下一個選單,或開啟子選單 | 右箭頭 |
| 打開左側的下一個選單,或關閉子選單 | 左箭頭 |
| 停止或離開當前任務 | Esc鍵 |
| 截取整個螢幕的螢幕截圖並將其複製到剪貼簿 | 掃描儀 |
Windows 11 中新增的新快捷方式
微軟在Windows 11中加入了一些新功能。 如果將滑鼠懸停在最大化按鈕(每個視窗右上角關閉十字標誌旁的正方形)上,您會看到幾個網格。 您可以使用這些網格按照您想要的方式排列視窗。 還有一個鍵盤快捷鍵可以存取捕捉佈局。
行動 | 捷徑 |
在 Windows 中開啟或關閉 Copilot(在具有 Copilot 鍵的最新 AI 筆記型電腦上支援) | 副駕駛鑰匙 |
打開行動中心 | 贏+A |
開啟通知面板(通知中心) | 贏+N |
打開小工具面板 | 贏+W |
快速存取捕捉佈局 | 贏+Z |
打開微軟團隊 | 贏+C |
Windows 11 文字編輯鍵盤快速鍵
對許多人來說,在編輯文件、簡報等時,文字編輯扮演著重要角色。 在下表中,您可以找到用於快速測試編輯的所有有價值的 Windows 11 捷徑。
| 行動 | 捷徑 | |
|---|---|---|
| 剪切所選項目 | Ctrl + X | |
| 複製所選項目 | Ctrl + C | |
| 貼上所選項目 | Ctrl + V | |
| 將所選文字加粗 | Ctrl + B | |
| 將所選文字設定為斜體 | Ctrl+I | |
| 為所選文字新增底線 | Ctrl + U | |
| 將遊標移到目前行的開頭 | 家 | |
| 將遊標移至目前行末尾 | 結尾 | |
Windows 11 功能鍵鍵盤快速鍵
功能鍵為我們的工作增添了極大的靈活性。 這些鍵盤快捷鍵可協助您使用鍵盤上的各種功能鍵。
| 行動 | 捷徑 | |
|---|---|---|
| 重新命名所選項目。 | F2 | |
| 在檔案總管中搜尋檔案或資料夾。 | F3 | |
| 在檔案總管中顯示網址列清單。 | F4 | |
| 刷新活動視窗。 | F5 | |
| 在視窗或桌面上循環瀏覽螢幕元素。 | F6 | |
| 啟動活動應用程式中的選單欄 | F10 | |
| 最大化或最小化活動窗口 | F11 | |
Windows 11 檔案總管鍵盤快速鍵
許多人的日常工作需要與多個工作文件進行交互,這增加了文件管理器的使用率。 下表可讓您使用快捷方式快速管理文件。
| 行動 | 捷徑 | |
|---|---|---|
| 選擇網址列。 | 阿爾特+D | |
| 選擇搜尋框 | Ctrl + E | |
| 打開一個新視窗 | Ctrl+N | |
| 關閉活動視窗 | Ctrl + W | |
| 更改文件和資料夾圖示的大小和外觀 | Ctrl + 滑鼠滾輪 | |
| 顯示所選資料夾上方的所有資料夾 | Ctrl + Shift + E | |
| 新建一個資料夾 | Ctrl + Shift + N | |
| 顯示所選資料夾下的所有子資料夾 | 數字鎖定 + 星號 (*) | |
| 顯示所選資料夾的內容 | 數字鎖定 + 加號 (+) | |
| 折疊選定的資料夾 | 數字鎖定 + 減號 (-) | |
| 顯示預覽面板 | Alt+P | |
| 開啟所選項目的「屬性」對話框 | Alt + Enter | |
| 查看下一個資料夾 | Alt + 向右箭頭 | |
| 查看該資料夾所在的資料夾 | Alt + 上鍵 | |
| 查看上一個資料夾 | Alt + 向左箭頭或 Backspace | |
| 顯示目前選擇 | 右箭頭 | |
| 折疊當前選擇 | 左箭頭 | |
| 顯示活動視窗的底部 | 結尾 | |
| 顯示活動視窗的頂部 | 家 | |
Windows 11 工作列鍵盤快速鍵
這些鍵盤快捷鍵將幫助您充分利用 Windows 11 工作列。

| 行動 | 捷徑 | |
|---|---|---|
| 打開應用程式或快速開啟應用程式的另一個實例。 | Shift + 左鍵點擊應用程式圖標 | |
| 以管理員身份開啟應用程式 | Ctrl + Shift + 左鍵點擊應用程式圖標 | |
| 顯示應用程式的視窗選單 | Shift + 右鍵單擊應用程式圖標 | |
| 循環瀏覽任務欄中的應用程式 | 贏+T | |
| 根據固定號碼在任務欄中開啟應用程式 | Win+數字鍵 | |
| 循環瀏覽該群組的視窗 | 按住 Ctrl 鍵並點選分組工作列按鈕 | |
Windows 11 設定鍵盤快速鍵
以下鍵盤快速鍵將幫助您輕鬆導航 Windows 11 中的「設定」應用程式。
| 行動 | 捷徑 | |
|---|---|---|
| 開啟設定 | 贏+我 | |
| 返回設定主頁 | 退格鍵 | |
| 搜尋設定 | 使用搜尋框在任意頁面上輸入內容 | |
Windows 11 虛擬桌面鍵盤快速鍵
您有多個虛擬桌面嗎? 這些快捷方式將幫助您在它們之間快速切換。
| 行動 | 捷徑 | |
|---|---|---|
| 開啟任務視圖 | Win + Tab | |
| 新增虛擬桌面 | 贏+Ctrl+D | |
| 在右側建立的虛擬桌面之間切換 | Win + Ctrl + 向右箭頭 | |
| 在左側建立的虛擬桌面之間切換 | Win + Ctrl + 向左箭頭 | |
| 關閉您正在使用的虛擬桌面 | 贏+Ctrl+F4 | |
Windows 11 對話方塊快速鍵
| 行動 | 捷徑 | |
|---|---|---|
| 顯示活動清單中的項目 | F4 | |
| 透過選項卡向後移動 | Ctrl + Shift + Tab | |
| 透過選項卡向後移動 | Ctrl + Shift + Tab | |
| 移至第 n 個選項卡 | Ctrl + 數字(數字 1–9) | |
| 透過選項繼續前進 | 標籤 | |
| 執行與該字母一起使用的命令(或選擇選項) | Alt + 底線的字母 | |
| 如果活動選項是複選框,則選擇或清除該複選框 | 空白鍵 | |
| 如果在「另存為」或「開啟」對話方塊中選擇了資料夾,則開啟上一層資料夾 | 退格鍵 | |
| 如果活動選項是一組選項按鈕,請選擇一個按鈕 | 方向鍵 | |
Windows 11 命令提示字元鍵盤快速鍵
此清單將使您能夠在命令提示字元中更有效地工作。
| 行動 | 捷徑 | |
|---|---|---|
| 複製選定的文本 | Ctrl + C | |
| 貼上選定的文本 | Ctrl + V | |
| 進入標記模式。 | Ctrl+M | |
| 以區塊模式開始選擇 | Alt + 選擇鍵 | |
| 向指定方向移動遊標 | 方向鍵 | |
| 將遊標向上移動一頁 | 向上翻頁 | |
| 將遊標向下移動一頁 | 往下翻頁 | |
| 將遊標移到緩衝區的開頭 | Ctrl + 首頁 | |
| 將遊標移到緩衝區末尾 | Ctrl + 結束 | |
| 在輸出歷史記錄中上移一行 | Ctrl + 向上鍵 | |
| 在輸出歷史記錄中下移一行 | Ctrl + 向下鍵 | |
Windows 11 遊戲列鍵盤快速鍵
您正在玩遊戲並想要存取遊戲功能嗎? 這些快捷鍵將在不退出遊戲的情況下為您提供幫助。
| 行動 | 捷徑 | |
|---|---|---|
| 打開遊戲欄 | 勝利+G | |
| 截取目前遊戲的螢幕截圖 | Win + Alt + PrtSc | |
| 記錄目前遊戲的最後 30 秒 | Win+Alt+G | |
| 開始或停止錄製活動遊戲 | Win+Alt+R | |
| 顯示/隱藏活動遊戲的錄製計時器 | Win+Alt+T | |
Windows 11 輔助使用鍵盤快速鍵
以下鍵盤快速鍵有助於存取 Windows 11 中的各種輔助功能。
| 行動 | 捷徑 | |
|---|---|---|
| 打開放大鏡和縮放 | 獲勝 + 加號 (+ ) | |
| 使用放大鏡縮小 | 贏 + 減 (-) | |
| 在 Windows 設定中開啟「輕鬆存取」中心 | 贏+U | |
| 退出放大鏡 | Win + Esc | |
| 在放大鏡中切換到停靠模式 | Alt + Ctrl + D | |
| 在放大鏡中切換至全螢幕模式 | Alt+Ctrl+F | |
| 開啟或關閉黏滯鍵 | 按 Shift 鍵五次 | |
| 在放大鏡中切換到鏡頭模式 | Alt + Ctrl + L | |
| 在放大鏡中反轉顏色 | Alt + Ctrl + I | |
| 在放大鏡中循環瀏覽視圖 | Alt + Ctrl + M | |
| 在放大鏡中用滑鼠調整鏡頭大小 | Alt + Ctrl + R | |
| 在放大鏡中平移 | Alt + Ctrl + 箭頭鍵 | |
| 放大或縮小 | Ctrl + Alt + 滑鼠滾動 | |
| 打開講述人 | 贏+輸入 | |
| 開啟或關閉切換鍵 | 按 Num Lock 五秒鐘 | |
| 在 Windows 11 中使用此快捷方式開啟螢幕鍵盤 | 贏 + Ctrl + O | |
| 開啟和關閉過濾器鍵 | 按住 Right Shift 八秒鐘 | |
| 開啟或關閉高對比度 | 左 Alt + 左 Shift + PrtSc | |
| 開啟或關閉滑鼠鍵 | 左 Alt + 左 Shift + 數字鎖定 | |
Windows 11 瀏覽器捷徑
這些快捷方式將使瀏覽器的使用變得如此簡單。 也就是說,所有列出的捷徑都可以在大多數瀏覽器(例如 Microsoft Edge、Google Chrome、Mozilla Firefox 等)上正常運作。
| 行動 | 捷徑 | |
|---|---|---|
| 在頁面上尋找 | Ctrl+F | |
| 在網址列中選擇要編輯的 URL | 阿爾特+D | |
| 在 Windows 設定中開啟「輕鬆存取」中心 | 贏+U | |
| 開放歷史 | Ctrl + H | |
| 在新分頁中開啟下載 | Ctrl+J | |
| 打開一個新視窗 | Ctrl+N | |
| 列印當前頁 | Ctrl+P | |
| 重新載入目前頁面 | Ctrl + R | |
| 打開一個新分頁並切換到它 | Ctrl+T | |
下載 Windows 11 捷徑 PDF
快捷方式有助於加快您的工作速度並減少瀏覽選單所花費的時間。 但是,如果您是初學者或以前從未使用過快捷方式,那麼記住和使用它們可能會讓人不知所措。
為了讓您更輕鬆,我創建了一個易於記憶的快捷方式思維導圖,其中包括最常見的日常快捷方式以加快您的工作速度。 您可以下載下面的 PDF,離線儲存,然後開始使用它們。 更好地使用快捷方式的唯一方法就是使用它們。 我希望這個終極快捷鍵指南對您有所幫助。 如果您有反饋或建議,請在評論中告訴我們。 我們很高興收到您的來信。
下載捷徑心智圖 (PDF)
有關 Windows 11 快捷方式的常見問題解答
快速開啟任務管理器的快速鍵是什麼?
同時按下 Ctrl + Shift + Escape 鍵可快速開啟工作管理員。 是的,它不再是 Ctrl + Alt + Del 了。 習慣新的快捷方式。
所有裝置上的 Windows 11 快捷鍵都相同嗎?
是的,一點沒錯。 我們文章中列出的所有快捷方式都適用於不同製造商和裝置外形尺寸的所有 Windows 11 裝置。
如何輕鬆記住所有 Windows 11 快捷方式?
如果您是新手,記住快捷方式可能會很困難。 變得更好的唯一方法就是開始使用它們。 為了幫助您,我創建了一個心智圖,其中包括日常工作的所有基本螢幕截圖。 您可以在此下載心智圖 PDF 表格。
如何在 Windows 11 中自訂鍵盤快速鍵?
您可以使用 Microsoft Power Toys 應用程式自訂鍵盤快速鍵。 安裝 Microsoft Power Toys 應用程序,開啟 PowerToys,前往鍵盤管理員並將其開啟。 之後,按一下“重新映射鍵重新映射快捷方式”,然後新增新的組合鍵(快捷方式)並儲存它們。
