Windows 11 任務管理器不工作? 9種修復方法
已發表: 2022-03-19在 Windows 11 中,微軟完全重新設計了任務管理器,具有光滑的圓角邊緣、新的雲母設計語言等,以匹配其最新桌面操作系統的整體外觀和美感。
但是,假設您遇到最常用的應用程序發生凍結的情況,並且您無法強制退出應用程序,因為任務管理器不起作用。 此外,您唯一的選擇是重新啟動整個 PC 以解決問題。 聽起來很煩人,不是嗎?

而這正是大多數在線用戶所煩惱的,因為Windows 11任務管理器無法正常工作的問題已成為他們的一個大問題,因為他們被迫重新啟動PC以擺脫凍結的應用程序,浪費了他們寶貴的時間.
Windows 11 中的任務管理器是整個桌面操作系統中最關鍵的部分之一。 為什麼? 借助任務管理器,您可以快速強制關閉應用程序、控制活動的後台進程、檢查 CPU 和 RAM 的使用情況等等。
話雖如此,有一些出色的故障排除步驟可以一勞永逸地解決 Windows 11 任務管理器無法正常工作的問題。 讓我們在下面詳細了解它們中的每一個。
目錄
1. 重新啟動您的 Windows PC
解決 Windows 11 任務管理器不工作問題的最簡單和最有效的方法之一是重新啟動進程。 每次重新啟動 PC 時,所有系統服務都會重新啟動,自動修復大部分問題。
但是,由於任務管理器不起作用,您無法使用傳統的開始菜單方法重新啟動 PC。 但是,您可以使用 Alt + F4 組合鍵輕鬆重啟 Windows 11 PC。
或者,您可以通過同時按下 Ctrl + Alt + Del 來通過有價值的任務管理器菜單重新啟動您的 PC。
2.運行系統菜單疑難解答
如果重新啟動您的 PC 無法解決 Windows 11 任務管理器無法正常工作的問題,您應該嘗試運行本機 Windows 11 系統菜單疑難解答。
- 按鍵盤上的 Windows 鍵並蒐索Control Panel 。
- 打開控制面板,然後單擊屏幕右上角的查看選項。 完成後,從下拉列表中選擇大圖標。
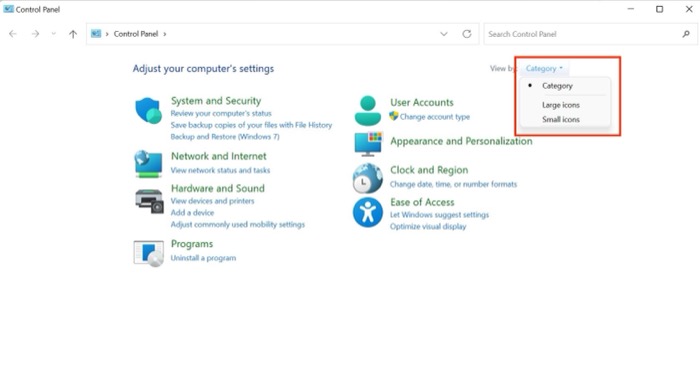
- 現在,查找故障排除圖標並單擊它。
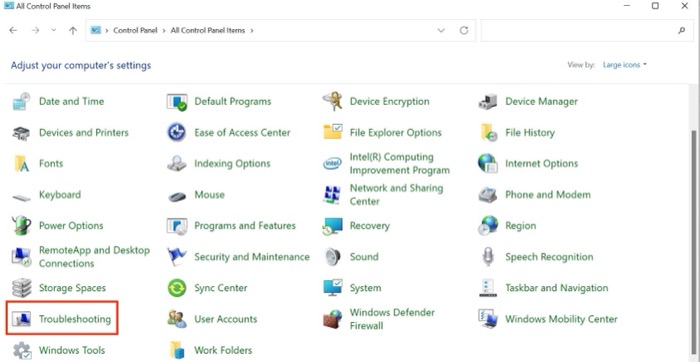
- 導航到系統和安全選項卡,然後單擊運行維護任務選項。
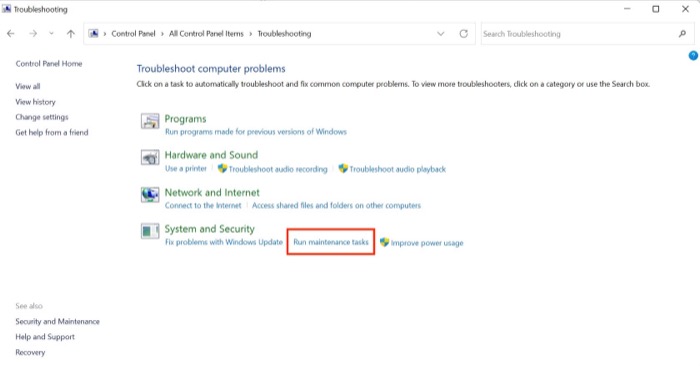
- 只需按照屏幕上的說明完成故障排除程序的運行。
- 完成後,Windows 11 任務管理器問題應該得到修復。
3.使用命令提示符
解決任務管理器無法在 Windows 11 中運行的問題的另一種方法是使用廣受歡迎的 Windows 命令提示符。 讓我們來看看它。
- 按 Windows 鍵啟動開始菜單或使用鼠標光標手動打開它。
- 在這裡,搜索CMD並點擊以管理員身份運行。
- 彈出命令提示符窗口後,鍵入以下命令並按回車鍵。 (注意-PC將關閉,因此請務必提前保存所有工作,以免在此過程中丟失任何數據)
HKCU\SOFTWARE\Microsoft\Windows\CurrentVersion\IrisService /f && shutdown -r -t 0
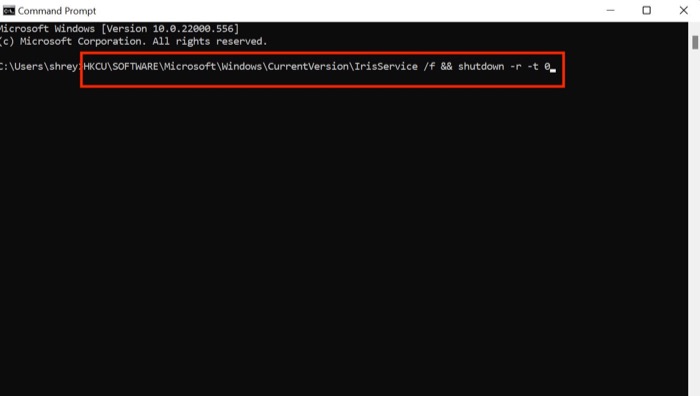
- 按下電源按鈕打開電腦並驗證 Windows 11 任務管理器問題是否已解決。
4. 運行 SFC 掃描
以下在 Windows 11 中修復任務管理器的方法是通過 Windows 11 終端運行特殊的 SFC 掃描。 讓我們來看看。
- 按 Windows 鍵啟動開始菜單或使用鼠標光標手動打開它。
- 在這裡,搜索CMD並點擊以管理員身份運行。
- 在 cmd 窗口中輸入以下命令並回車
sfc/scannow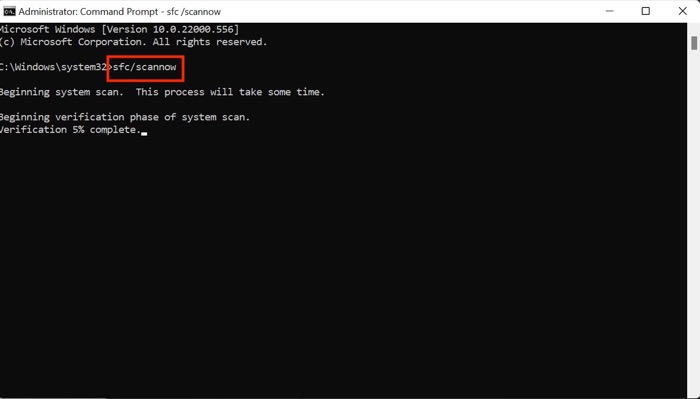
- 它現在將開始掃描 PC 以查找任何問題並嘗試自動解決它們,從而修復任務管理器問題。
5. 運行 DISM 掃描
如果 SFC 掃描也不能解決問題,您應該嘗試運行 DISM 掃描來修復任務管理器問題。

- 通過開始菜單在 PC 上啟動命令提示符窗口。
- 依次輸入以下命令。
DISM /Online /Cleanup-Image /CheckHealthDISM /Online /Cleanup-Image /ScanHealthDISM /Online /Cleanup-Image /RestoreHealth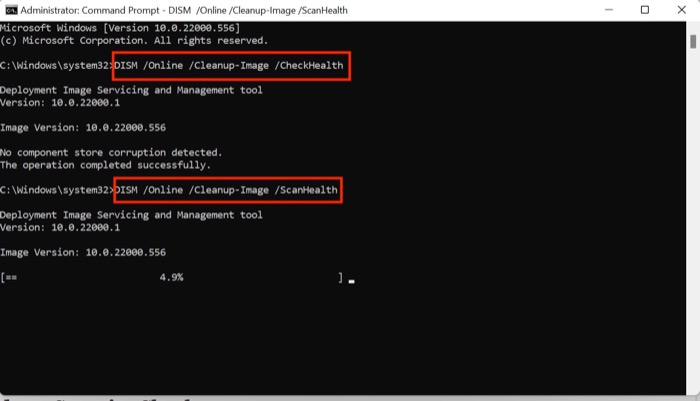
- 完成後,重新啟動您的 PC,這一次,任務管理器應該可以正常工作。
相關:如何在 Windows 上修復白屏死機
6. 運行 Windows 安全檢查
Windows 允許用戶安裝網絡上可用的任何軟件,從而為其用戶提供了一種自由感,但有時這種自由可能會變成一種欺詐行為。
我的意思是什麼? 這些未經測試的第三方程序通常會弄亂 Windows 設置,導致任務管理器停止工作。
但是,您可以快速運行 Windows 安全掃描以查找系統中的安全漏洞並修復 Windows 11 任務管理器無法正常工作的問題。
- 使用 Windows + I 鍵盤快捷鍵在 Windows 11 上啟動設置菜單。
- 在這裡,從左窗格導航到隱私和安全選項卡。
- 選擇 Windows 安全選項。
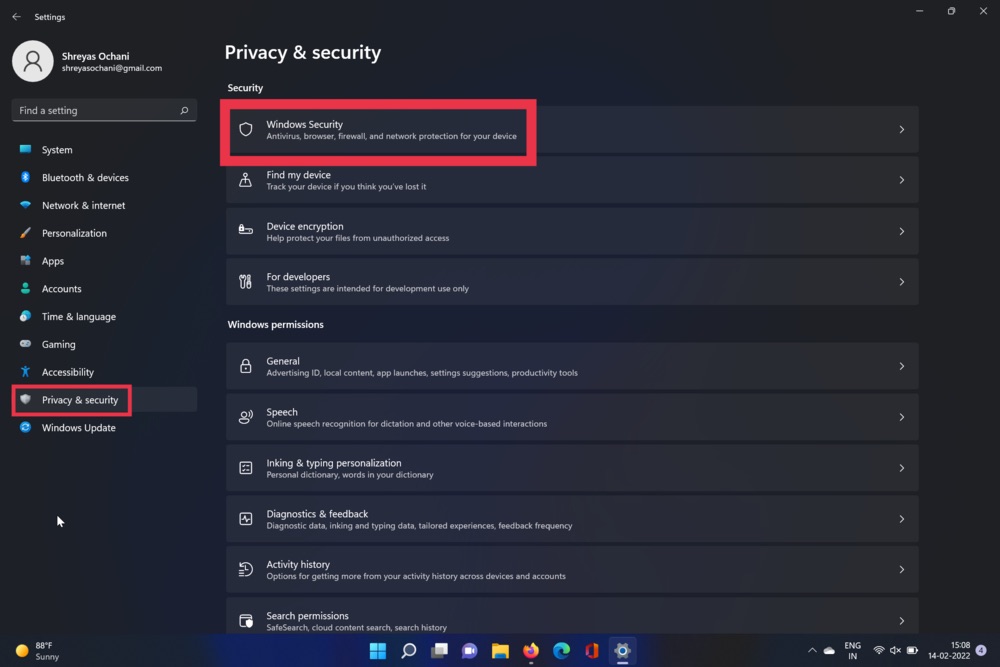
- 現在,選擇病毒和威脅選項。 完成後,點擊快速掃描選項。
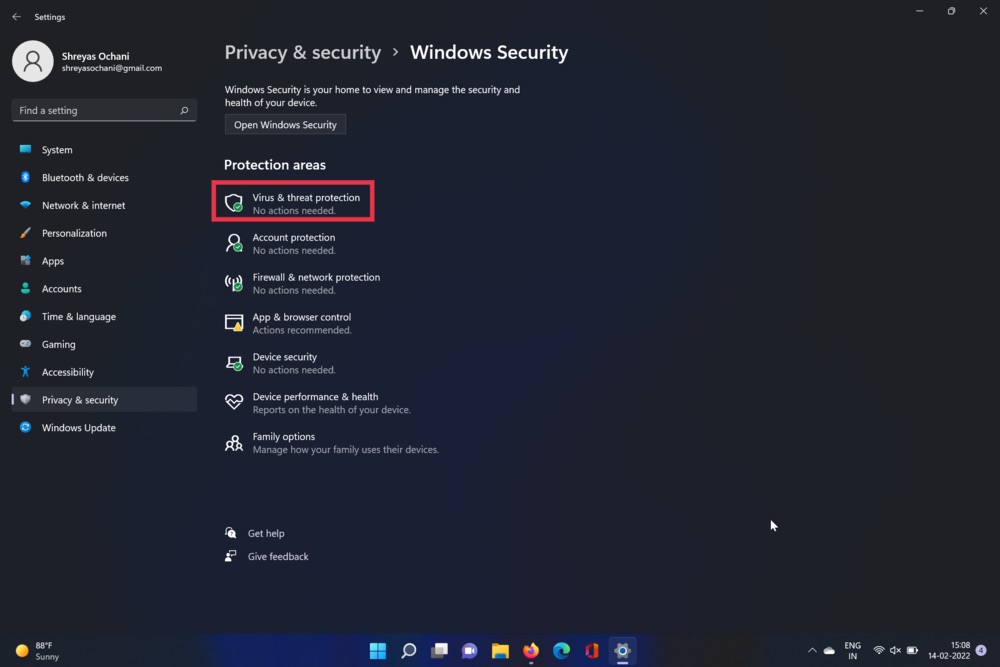
- 該工具將掃描您的 PC 並檢查任何病毒。 掃描完成後,任務管理器菜單問題應該得到解決。
7.更新顯卡驅動
Windows 11 任務管理器不工作問題的另一個罪魁禍首是過時的圖形驅動程序。 要解決此問題,請執行以下步驟。
- 按Windows+X鍵並啟動設備管理器。
- 現在,查找處理器選項並單擊它。
- 完成後,右鍵單擊顯卡並從下拉列表中選擇更新驅動程序。
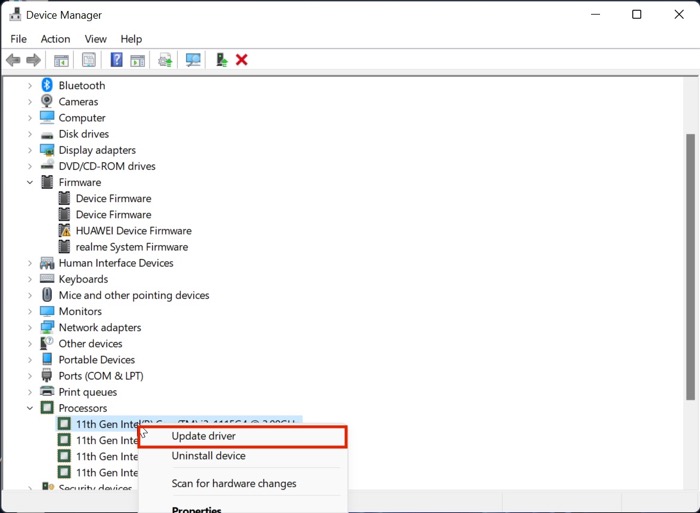
- 更新驅動程序後,重新檢查 Windows 11 開始菜單功能。
8. 檢查更新
解決任務管理器無法在 Windows 11 上運行的問題的最常見和最簡單的方法可能是將 Windows 11 更新到最新版本。 按 Windows+I 組合鍵並導航到更新部分以更新您的 PC。
9. 重置您的 Windows 11 機器
如果 Windows 11 任務管理器在嘗試了上述所有故障排除方法後仍無法正常工作,您唯一的選擇是重置您的 Windows 11 計算機。
按 Windows + I 組合鍵並導航到 PC 設置中的重置 PC 選項以重置您的 PC。
任務管理器的常見問題解答不適用於 Windows 11 問題
如何從任務管理器強制關閉應用程序?
如果您想使用任務管理器強制關閉 Windows 11 上的應用程序,這很容易。 首先,啟動任務管理器並選擇要強制關閉的應用程序。 選擇所需的應用程序後,單擊屏幕右下角的“結束任務”選項。
為什麼我的任務管理器不顯示 CPU 使用率?
默認情況下,任務管理器顯示當前活動的進程。 但是,如果您想關注 CPU 和 RAM 使用情況,請單擊活動任務管理器窗口中的顯示詳細信息選項。 在這裡,導航到“使用”選項卡,輕鬆查看 CPU 和 RAM 的使用情況。
如何修復 Windows 11 中無響應的任務欄?
另一個常見的在線 Windows 11 問題是任務欄無法正常工作的問題,這使得在應用程序之間切換成為一場噩夢。 但是為了克服這種不滿,我們已經介紹瞭如何修復 Windows 11 任務欄不工作問題的詳細指南。
為什麼我的任務管理器沒有響應?
Windows 11 任務管理器沒有響應可能有多種原因。 原因之一可能是最近的一些 Windows 更新引入了一個導致任務管理器變慢和滯後的錯誤。 另一個原因可能是可能導致問題的惡意軟件。 或者它可能是需要更新的有故障的圖形驅動程序。
為什麼我的任務管理器不顯示進程?
無論是在 Windows 10 還是 Windows 11 上,任務管理器不顯示選項卡或進程是很常見的事情。 如果任務管理器在 Tiny Footprint 模式下運行,則會發生此行為。 當您雙擊選項卡周圍邊框中的空白區域時,任務管理器會切換到此模式。 要將任務管理器切換到其正常顯示模式,請雙擊窗口的上邊框。
