Windows 無法初始化該硬體的裝置驅動程式
已發表: 2024-01-22您是否收到一條錯誤訊息:“Windows 無法初始化該硬體的裝置驅動程式。” (代碼 37)' 在您的電腦上嗎? 沒什麼好擔心的,你並不孤單。 最近,許多 Windows PC 使用者報告了此錯誤。
代碼 37 裝置管理員錯誤表示為硬體設備安裝的驅動程式無回應或失敗。 但是,此設備管理器錯誤適用於任何硬體設備,但通常發生在 Windows PC 上的 USB 設備、CD/DVD 驅動器或顯示卡中。 這個錯誤令人沮喪。 但是,好消息是您可以解決該問題。 在本指南中,我們將解釋多種經過嘗試和測試的解決方案來解決問題,沒有任何麻煩。 繼續閱讀!
針對 Windows 無法初始化此硬體程式碼 37 的裝置驅動程式的修復
以下列出了一些可能的解決方案,用於解決裝置管理員中的錯誤代碼「Windows 無法初始化此硬體的裝置驅動程式」。 但是,您不需要應用所有這些。 繼續下去,直到找到針對此錯誤的最佳解決方案。 現在,讓我們深入探討解決方案。
修復 1:重新啟動電腦
這聽起來像是一個非常基本的解決方案,但有時它的作用就像魔術一樣。 每當您遇到任何錯誤代碼(例如 Windows 無法初始化該硬體的裝置驅動程式)時,您應該先重新啟動系統,然後再嘗試其他進階策略。 因為該錯誤可能是由於臨時問題或硬體錯誤而發生的。 重新啟動電腦可能可以幫助您解決問題。 如果沒有,請繼續執行下面提到的其他解決方案。
修復 2:使用 Windows 硬體故障排除程序
您可以使用 Windows 硬體疑難排解來解決 Code 37 裝置管理員錯誤。 請依照以下步驟使用 Windows 疑難排解來尋找並修復硬體和裝置的問題。
步驟 1:透過鍵盤同時按下 Windows 標誌 + I 鍵來啟動 Windows 設定。
步驟 2:在 Windows 設定中,按一下更新和安全性。
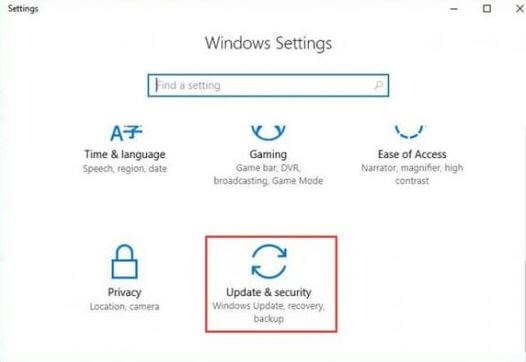
步驟 3:從左側選單中選擇故障排除。
步驟 4:之後,向下捲動,直到看到「硬體和裝置」選項。 然後,按一下它並選擇執行故障排除程序選項。
第 5 步:現在,請按照螢幕上的指示完成任務。
完成後,重新啟動電腦並檢查 Windows 無法初始化裝置驅動程式代碼 37 錯誤是否已解決。 如果此解決方案不適合您,請繼續執行下面提到的其他解決方案。
修復 3:更新您的裝置驅動程式
過時、損壞或不相容的驅動程式是裝置管理員中出現代碼 37 錯誤的主要原因。 因此,您應該經常更新驅動程式以避免故障。 您可以手動或自動更新過時的裝置驅動程式。 如需手動更新驅動程序,您可以訪問製造商的官方網站並搜尋與您的 Windows 作業系統相容的驅動程式檔案。 然後,自行下載正確的驅動程式。 這個過程有點乏味且容易出錯,特別是對於新手來說。
因此,我們建議使用 Win Riser Driver Updater 自動更新驅動程式。 它是全球認可的驅動程式更新程序,旨在簡化驅動程式更新的整體操作。 Win Riser 提供經過身份驗證和 WHQL 認證的驅動程式。 也可以選擇根據您的方便安排驅動程式掃描。 Win Riser 的自動備份和復原精靈優於同類產品。 它會在更新之前自動建立目前安裝的驅動程式的備份,以便在需要時可以還原它們。

然而,為了釋放 Win Riser 的全部潛力,您必須升級到它的專業版。 專業版提供全面的技術支援和退款保證。 現在,請看看以下步驟:
步驟1:點擊下面的按鈕免費下載Win Riser Driver Updater。
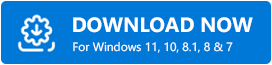
步驟2:執行下載的檔案並依照安裝精靈完成安裝。
步驟 3:安裝後,在您的 PC 上啟動 Win Riser,並等待它掃描您的系統是否有過時或遺失的驅動程式。
步驟 4:檢查掃描結果,然後按一下「立即修復問題」按鈕。
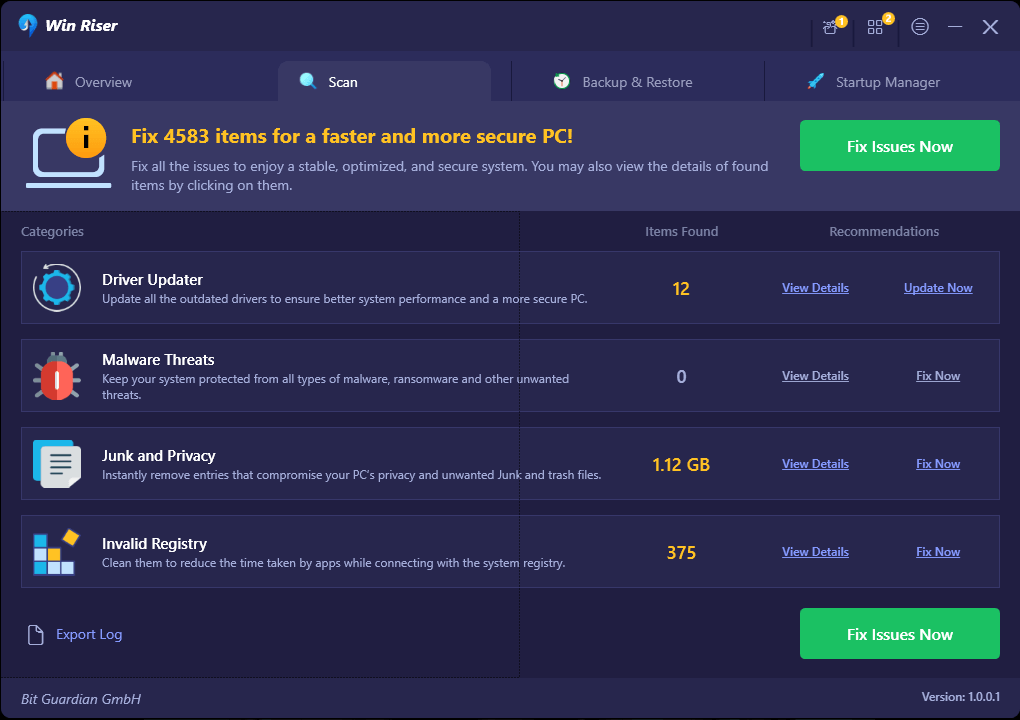
現在,這將一鍵安裝所有 PC 驅動程式的最新版本。 完成後,重新啟動電腦以應用新驅動程式。 就是這樣!
安裝新驅動程式後,檢查裝置管理員中 Windows 無法初始化裝置驅動程式代碼 37 是否已修復。 如果沒有,請嘗試下一個解決方案。
另請參閱:適用於 Windows 的最佳免費備份軟體
修復 4:掃描硬體更改
上述解決方案均無效? 別擔心,這對你有幫助。 以下是如何在裝置管理員中掃描硬體變更。
步驟1:同時按下Win + R鍵開啟「執行」對話方塊。
步驟2:在「執行」方塊中,寫入devmgmt.msc ,然後按一下「確定」繼續。
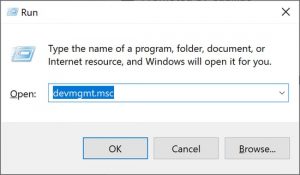
步驟 3:在「設備管理員」上,選擇任何硬體設備,然後轉到「操作」標籤並按一下它。
步驟 4:之後,從上下文選單清單中選擇「掃描硬體變更」 。
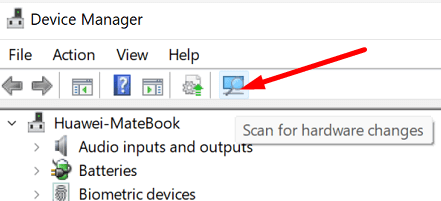
現在,Windows 將偵測您的裝置並自動修復問題。
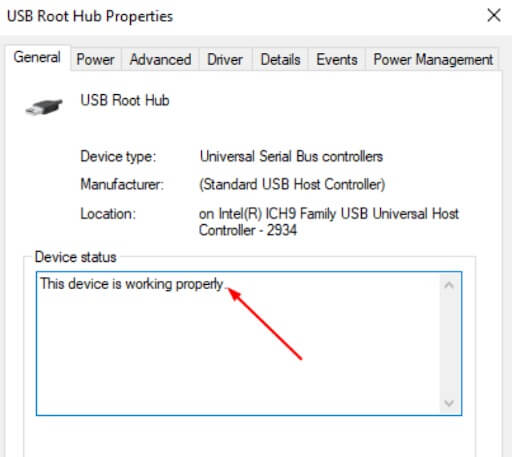
步驟5:重新啟動系統並檢查設備狀態是否正常或運作正常。
修復 5:重新安裝裝置驅動程式
許多Windows PC使用者表示,重新安裝驅動程式有助於修復Windows無法初始化裝置管理員中的裝置驅動程式程式碼37的問題。 為此,請按照以下步驟操作:
步驟 1:開啟裝置管理員。
步驟 2:現在,找到並右鍵單擊顯示 Windows Code 37 錯誤的硬體裝置。
步驟 3:然後,從可用選項中選擇卸載設備。
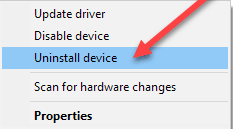
步驟 4:若要確認您的操作,請按一下「卸載」選項。
步驟5:等待驅動程式卸載。 完成後,只需將所需設備與系統斷開即可。
步驟6:重新啟動電腦並重新連接裝置。
步驟 7:再次啟動裝置管理員,然後選擇「操作」功能表下的「掃描硬體變更」選項。
此過程將強制 Windows 搜尋新的相容裝置驅動程式。 Windows 應自動重新安裝驅動程式。
另請參閱:如何修復 ene.sys 驅動程式無法在 Windows 11 上載入
Windows 無法初始化該硬體的裝置驅動程式:已修復
上面分享的是一些經過嘗試和測試的解決方案,您可以使用它們來修復裝置管理員中的程式碼 37 錯誤。 希望本教學對您有所幫助。 如果您對此有任何疑問或其他信息,可以在下面的評論部分分享。
如需更多故障排除提示、操作方法和軟體評論,您可以訂閱我們的電子報。 除此之外,您還可以在社群媒體上關注我們。
