Windows 無法自動檢測此網絡的代理設置 [Windows 10/8/7]
已發表: 2022-04-24許多用戶在嘗試對系統托盤中的 WiFi 進行故障排除時報告錯誤 Windows 無法自動檢測此網絡的代理設置。 該錯誤可能會在沒有任何事先警告的情況下出現,並阻止用戶訪問互聯網。 如果錯誤也讓你生氣,那麼你來對地方了。 我們已經提到了解決錯誤的最佳解決方案。 應用這些修復並解決錯誤以再次使用互聯網而不會出現任何中斷。 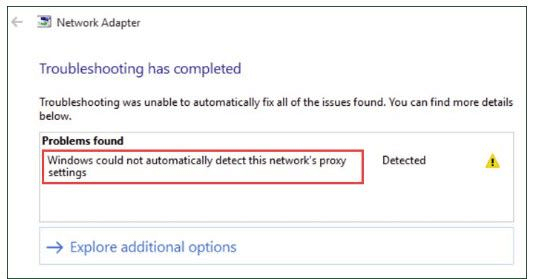
修復 Windows 的有效解決方案無法自動檢測此網絡的代理設置
在排查 Internet 錯誤時,如果Windows 無法自動檢測到此網絡的代理設置錯誤提示,請不要擔心。 以下是可輕鬆解決錯誤的修復程序,一次應用一個,直到找到適合您的 Windows 設備的修復程序。
解決方案 1:更新網絡適配器驅動程序
錯誤 Windows 無法自動檢測此網絡的 Windows 代理設置
如果您的網絡驅動程序不合適,可能會出現。 驅動程序軟件對於維持硬件組件和操作系統之間的通信至關重要。 因此,故障或不兼容的驅動程序可能會妨礙設備的通信和工作。
您可以從製造商的網站手動更新網絡驅動程序。 訪問官方網站並蒐索網絡適配器驅動程序。 下載與您的操作系統兼容的最新版本的驅動程序,然後按照屏幕上的說明進行安裝。
但是,對於缺乏技術知識和時間的用戶來說,手動下載驅動程序並不是最佳選擇。 如果您沒有時間或耐心選擇最好的驅動程序更新軟件 Bit Driver Updater 來自動更新驅動程序。 自動方法需要最少的努力並立即下載驅動程序。
該工具執行快速掃描,為驅動程序更新、恢復和備份功能以及更好的 PC 性能啟用下載計劃。 除此之外,Pro 版增加了 24*7 的技術支持和 60 天的完整退款政策。
沒有任何進一步的延遲,這裡是下載 Bit Driver Updater 和更新網絡適配器驅動程序的步驟。
步驟 1:按照桌面屏幕上顯示的說明直接下載並安裝該工具。
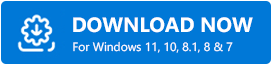
第 2 步:啟動軟件並選擇掃描驅動程序以顯示過時的驅動程序列表。 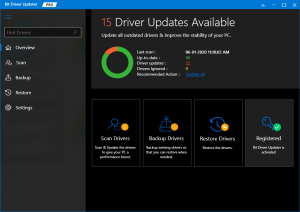
第 3 步:等到掃描完成並顯示有待更新的驅動程序的完整列表。
第 4 步:從列表中找到網絡適配器驅動程序,並使用旁邊的相關選項對其進行更新。
注意:如果您希望一次更新所有驅動程序,請切換到提供“全部更新”選項的專業版,只需單擊一下即可下載整個驅動程序更新列表。
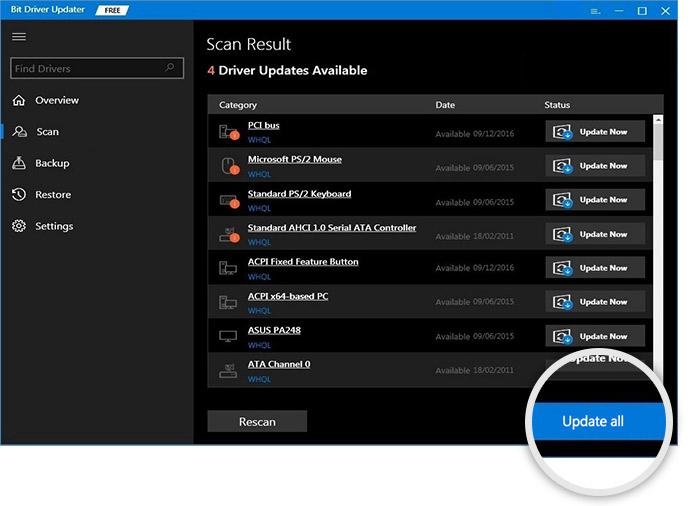

第五步:雙擊下載的網卡驅動文件,按照步驟進行安裝。
這就是通過 Bit Driver Updater 更新驅動程序變得多麼簡單。 切換到該工具的 Pro 版本以一次更新所有驅動程序並訪問該工具的全部功能。 確保在檢查錯誤解決之前重新啟動 PC。
如果 Windows 無法自動檢測到此網絡的代理設置錯誤,即使在網絡驅動程序更新後仍然存在,請移至下一個修復程序。
另請閱讀:修復:Windows 11/10/7 上的 nvlddmkm.sys 失敗錯誤
解決方案 2:禁用代理服務器
如果您的代理服務器已啟用,可能會導致 Windows 無法自動檢測此網絡的 Windows 設備代理設置。 以下是禁用它並修復錯誤的步驟。
步驟 1:使用 Windows 和 R 鍵打開運行對話框。 輸入 inetcpl.cpl 並單擊 OK。 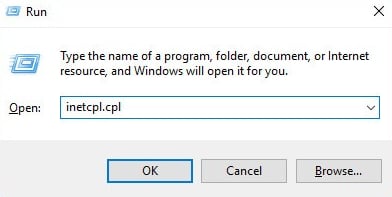
第 2 步:在 Internet 屬性窗口中,導航到連接選項卡,然後單擊 LAN 設置。 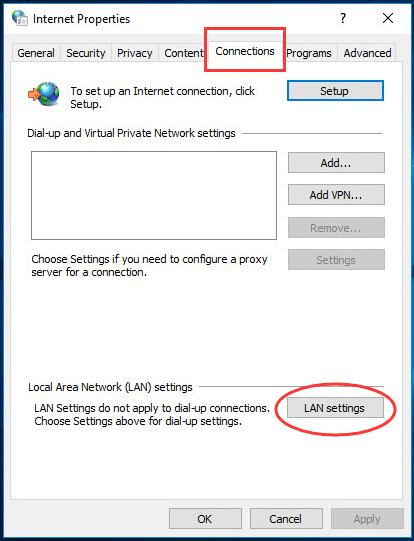
第 3 步:在 LAN 設置窗口中
選中復選框:自動檢測設置
取消選中復選框:為您的 LAN 使用代理服務器。 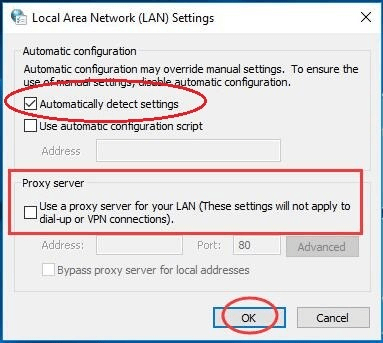
第 4 步:單擊“確定”應用 LAN 設置,然後在 Internet 屬性中再次單擊“確定”退出。
哎呀,如果這可以修復 Windows 無法自動檢測此網絡的代理設置 Windows 10 錯誤。 如果問題仍然存在,請繼續進行下一個替代修復。
另請閱讀:如何修復 Windows 中的關鍵進程死機 BSOD 錯誤
解決方案 3:重置您的 IP 和 Windows 套接字
如果網絡設置中的錯誤是由於 IP 或 Windows 套接字設置導致的,請重置它們。 要解決 Windows 無法自動檢測此網絡設置的問題,Windows 7、8、10 或 11 以下是如何在您的設備上重置 IP 和 Windows 套接字。
第 1 步:在任務欄上的搜索框中輸入cmd。 右鍵單擊命令提示符應用程序並選擇以管理員身份運行選項。 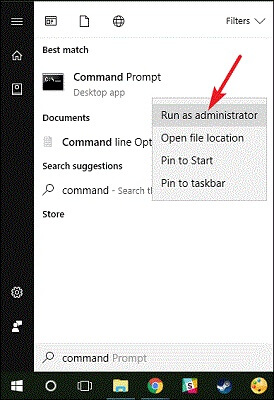
第 2 步:編寫以下命令,然後在每個命令後輸入回車鍵
netsh winsock 重置
netsh int ipv4 重置
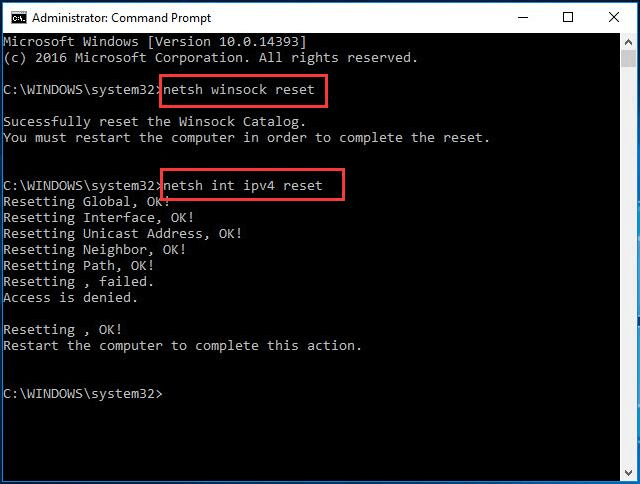
重新啟動您的 Windows 設備並檢查上述步驟是否幫助您解決 Windows 無法自動檢測此網絡的代理設置錯誤。
另請閱讀:如何修復 Windows 10 上的 Bad_Pool_Caller 錯誤
Windows 無法自動檢測此網絡的代理設置 Windows 10、11、8 或 7:已修復
在這裡,我們總結了最準確的一組修復程序,以解決 Windows 無法自動檢測此網絡的代理設置錯誤。 以列出的方式應用解決方案,以避免花費額外的時間和精力來解決錯誤。 確保您已下載更新的網絡適配器驅動程序。 使用 Bit Driver Updater 工具自動下載網絡適配器或其他系統驅動程序。
如果您仍有任何疑問,請將它們放在下面的評論中。 訂閱我們的博客以獲取類似的技術更新和解決問題的文章。 要保持更新,請在 Facebook、Twitter、Instagram 和 Pinterest 上關注我們。
