Windows 已停止此設備,因為它報告了問題代碼 43 [已修復]
已發表: 2022-05-26您可以閱讀本文以獲得錯誤代碼 43“Windows 停止設備”的最佳解決方案。
錯誤代碼 43,“Windows 已停止此設備,因為它報告了問題”是設備管理器問題,主要在使用 USB 和顯卡等設備時出現。 許多用戶報告說在他們的 Windows 7/8/10 計算機上遇到了這個問題。
如果您也恰好是其中之一,請不要驚慌。 本文旨在幫助您快速輕鬆地修復“Windows 已停止此設備”代碼 43。
但是,在我們分享針對此問題的久經考驗的解決方案之前,讓我們首先了解可能導致此問題的原因。 如果您知道是什麼觸發了錯誤,那麼故障排除就像在公園裡散步(非常簡單!)
因此,下面我們將向您介紹您收到 AMD/Nvidia GPU、WiFi 或藍牙的“Windows 已停止此設備”代碼 43 的原因。
“Windows 已停止此設備,因為它報告了問題”代碼 43 的原因
以下是導致“Windows 已停止設備”代碼 43 的最常見因素。
- 錯誤安裝的設備驅動程序
- 過時的設備驅動程序
- BIOS 已過時
- 硬件問題
- 筆記本電腦的省電模式會干擾設備的性能
上面,我們討論了導致“Windows 已停止此設備”代碼 43 的常見問題。
現在,讓我們回答這個問題,“您如何修復“Windows 已停止此設備,因為它報告了問題”代碼 43 在 Windows 7/8/10 上? 您可以按照下一節中提供的解決方案將其從您的計算機上移開。
如何修復“Windows已停止此設備,因為它報告了問題”代碼43
您可以應用我們已經嘗試和測試的修復程序來擺脫“Windows 已停止此設備”代碼 43 GPU/藍牙/WiFi/USB 錯誤。
修復 1:執行初步故障排除
在您進入更全面的問題解決方案之前,嘗試一些快速技巧是一個節省時間的想法。 以下是為許多用戶修復“Windows 已停止此設備”代碼 43 的一些 1 分鐘任務。
- 重新啟動系統。 您可以按照開始/Windows 圖標 > 電源 > 關機 > 開啟計算機電源來執行此操作。
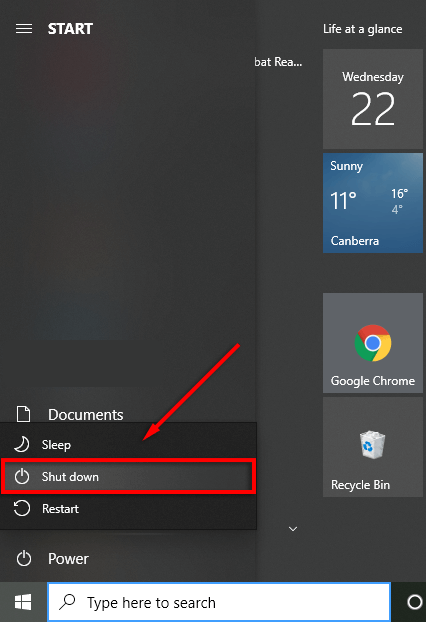
- 將您的設備連接到另一台計算機以確保它沒有故障。 如果是 USB,您可以將其連接到另一個端口以排除端口故障的可能性。
- 如果您在使用外部硬盤驅動器時遇到問題,請在另一台計算機上正確連接並彈出它。 您可以繼續將設備連接到另一台計算機>等待設備被識別>圖標托盤>右鍵單擊 USB>安全刪除硬件並彈出媒體>彈出我的(您的 USB)來執行此操作。
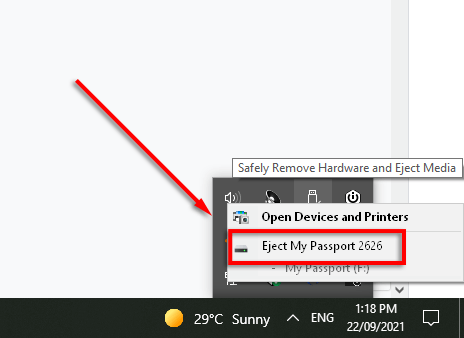
另請閱讀:修復:Windows 11/10/7 上的 nvlddmkm.sys 失敗錯誤
修復 2:重新安裝設備驅動程序
如果您在遇到“Windows 停止此設備”代碼 43 之前手動更新了有問題的設備驅動程序,則可能是安裝了不正確的驅動程序導致了問題。 因此,重新安裝驅動程序是解決問題的方法之一。 下面我們將說明執行此操作的步驟。
- 在您的計算機上搜索設備管理器,然後從屏幕上的結果中選擇它。
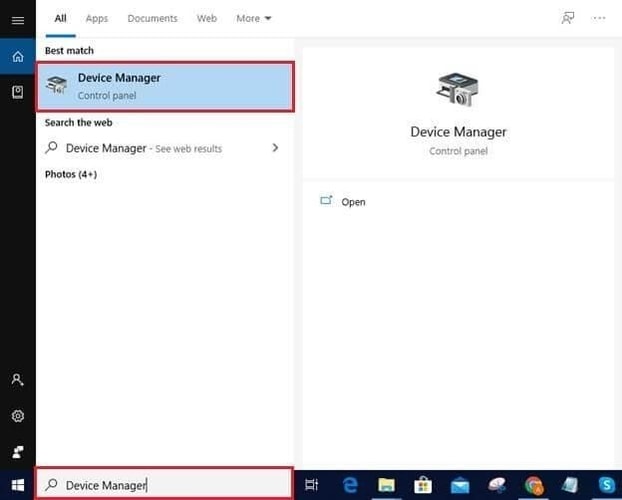
- 單擊有問題設備的類別以查看其詳細表格。 在我們的案例中,我們遇到了 USB 設備的問題。 因此,我們點擊通用串行總線控制器。
- 右鍵單擊設備並從給定選項中選擇卸載。
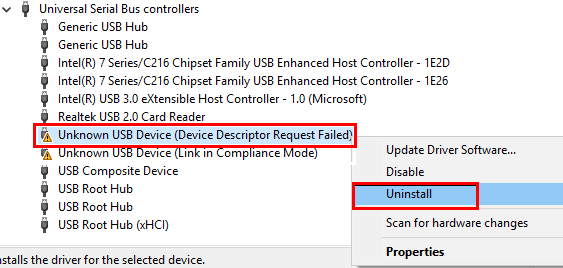
- 請記住刪除此設備的驅動程序軟件,然後選擇卸載以繼續。
- 卸載驅動程序後,單擊設備管理器的圖標(帶有放大鏡的計算機)以掃描硬件更改。
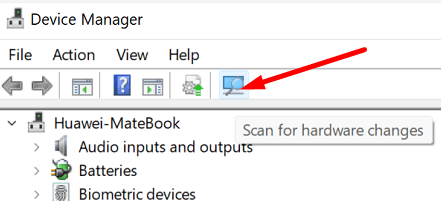
- 完成掃描後,重新啟動系統以修復錯誤代碼 43“Windows 停止設備”。
修復 3:執行 BIOS 更新
在某些情況下,過時的 BIOS 可能會干擾設備的運行並導致諸如 AMD 代碼 43 “Windows 已停止此設備,因為它報告了問題”之類的問題。 因此,更新 BIOS 也是解決問題的一種方法。 以下是執行此操作的整個過程。

- 從製造商的網站獲取最新的 UEFI 或 BIOS。
- 解壓縮下載的文件並將其複製到 USB 閃存驅動器。
- 重新啟動系統並訪問 UEFI/BIOS。
- 使用屏幕菜單更新 BIOS/UEFI。
注意:更新 BIOS 可能是一個有風險的過程。 謹慎行事。
另請閱讀:如何修復 LiveKernelEvent 141 硬件錯誤
修復 4:更新設備驅動程序(推薦)
大多數情況下,過時的驅動程序是您在設備上可能遇到的幾乎所有惱人錯誤的核心原因,例如 GPU 代碼 43“Windows 已停止此設備,因為它報告了問題”。
因此,更新驅動程序是解決問題的主要方法之一。 您可以通過設備管理器、設備製造商的網站或使用 Bit Driver Updater 等軟件自動更新驅動程序。
只需單擊一下,Bit Driver Updater 即可一次性更新所有有問題的驅動程序。 此外,它還提供多種好處,例如加快驅動程序的下載速度、定期掃描過期驅動程序等等。
您可以使用下面提到的鏈接下載軟件並將其安裝在您的系統上。
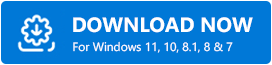
完成軟件安裝後,讓它顯示一個過時的驅動程序列表。 一旦您的屏幕上有過時的驅動程序,您可以自動將所有驅動程序更新到最新發布的可用版本。 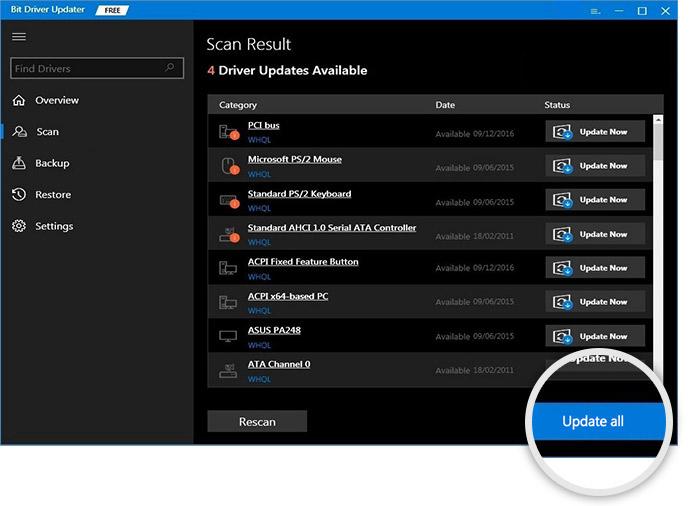
如果您只想更新有問題的驅動程序,還有一個立即更新工具。
但是,根據技術專家的說法,更新所有驅動程序總是更有利的。
另請閱讀:如何修復數據錯誤(循環冗餘檢查)
修復 5:關閉 USB 選擇性掛起設置
如果您的計算機暫停非活動 USB 設備的電源,您可能會遇到錯誤代碼 43“Windows 已停止此設備,因為它報告了問題。” 因此,停用 USB 選擇性暫停設置是您可以嘗試解決問題的一種方法。 以下是執行此操作的分步說明。
- 使用鍵盤命令Windows+I查看計算機的設置。
- 從可用設置中選擇系統。
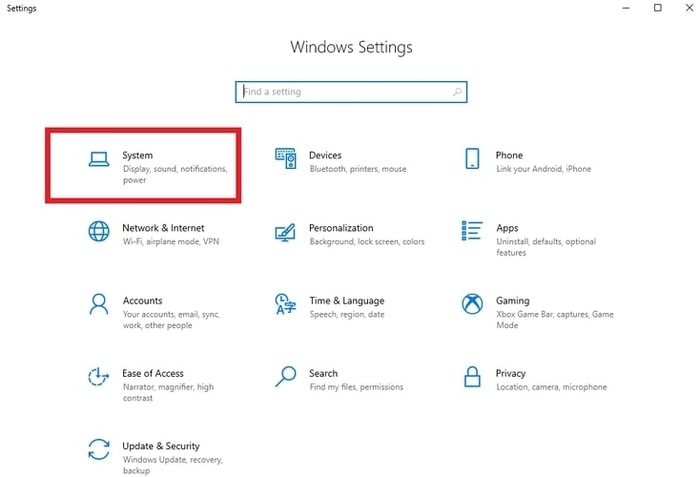
- 從左側窗格中選擇電源和睡眠,然後轉到其他電源設置。
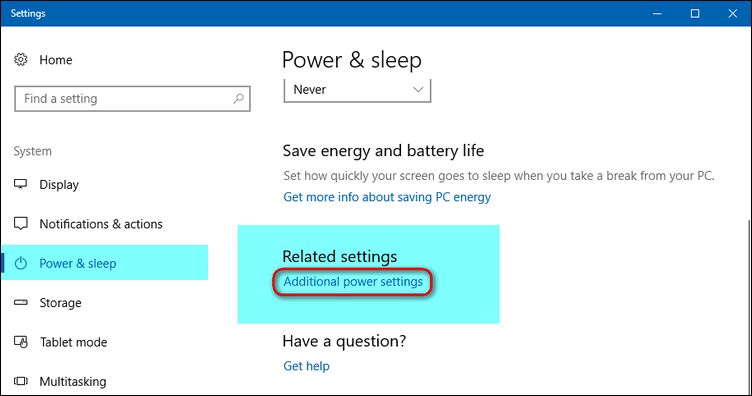
- 選擇更改當前電源計劃的計劃設置選項。
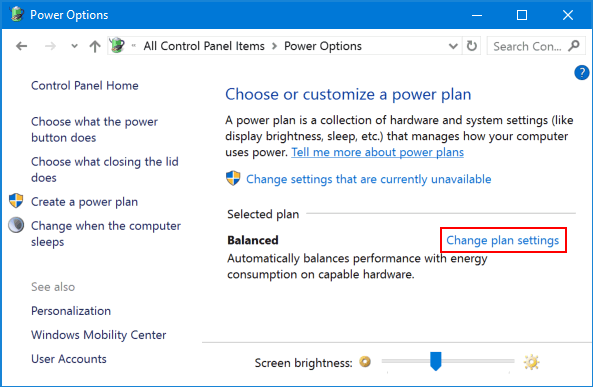
- 現在,更改高級電源設置。
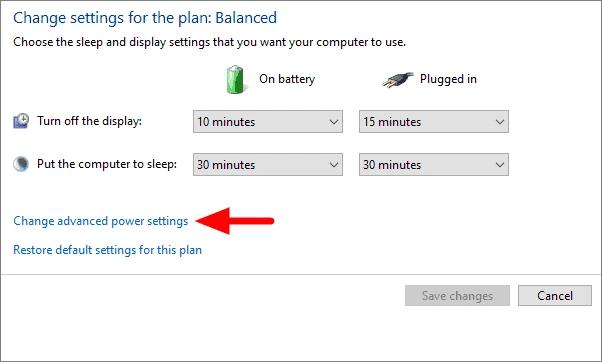
- 轉到USB 設置並單擊小“+”以展開它們。
- 單擊USB 選擇性掛起設置並將其設置為已禁用。
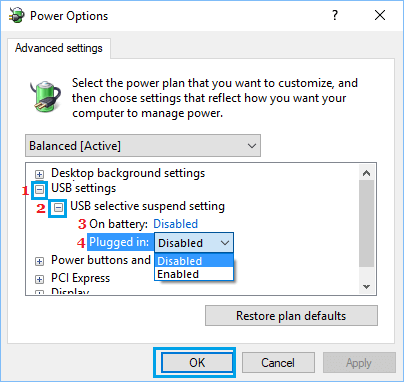
- 選擇“確定”讓更改應用到您的計算機。
另請閱讀:如何修復 Windows 中的關鍵進程死機 BSOD 錯誤
代碼 43 “Windows 已停止此設備,因為它報告了問題” 已修復
通過本文,我們討論瞭如何修復 NVIDIA GPU/AMD/藍牙/WiFi 代碼 43“Windows 已停止此設備”。
您可以應用上面共享的解決方案來解決問題。 如果嘗試所有修復似乎既耗時又復雜,您可以直接通過 Bit Driver Updater 更新驅動程序以立即解決問題。
要解決更多問題並獲取最新的技術更新,請與 TechPout 保持聯繫。
