如何將音頻從 Windows 流式傳輸到 HomePod
已發表: 2018-03-14
蘋果的 HomePod 因其令人印象深刻的音質而贏得了很高的評價,但它缺乏的一個領域是連接選項。 HomePod 不提供物理 3.5 毫米或光纖音頻輸入、沒有 HDMI、沒有藍牙。 相反,它完全依賴於 Apple 專有的 AirPlay 技術。 現代 Mac 內置了 AirPlay 功能,因此可以輕鬆地將音頻從 Mac 傳輸到 HomePod。
但是 Windows 呢? 雖然微軟的操作系統缺乏集成的 AirPlay 功能,但您仍然可以通過幾種方法將時尚的新 HomePod 與 Windows PC 配對。
任何熟悉蘋果的人都知道,它的產品都是一個無縫生態系統的一部分。 但這也意味著它確實不喜歡外人侵入其黃金軟件。 這些產品非常出色,但它們沒有為用戶提供很大的靈活性。 我們將在本文中討論一些解決方法,以使您的 Homepod 能夠與 Windows 10 操作系統配合使用。
將音頻從 Windows 版 iTunes 流式傳輸到 HomePod
快速鏈接
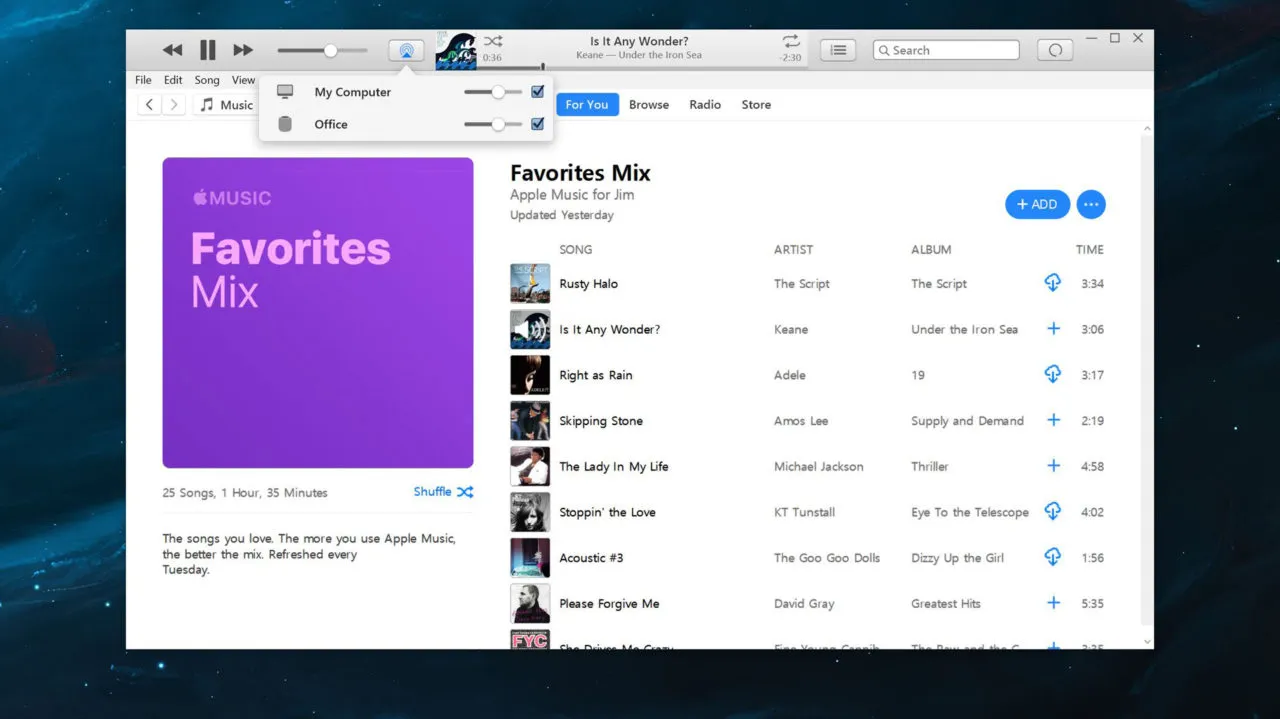
iTunes 在 Windows 中本機運行並提供其自己的內置 AirPlay 功能。 要使用它,只需從 Apple 網站下載並安裝 iTunes(如有必要)並加載音樂源即可。
這可以是您的 iCloud 音樂庫、您的 Apple Music 訂閱,或者只是將一些兼容的音頻文件從您的 PC 拖放到 iTunes 庫中。
播放音樂後,單擊音量滑塊右側的 AirPlay 圖標。 這將顯示 iTunes 可用的任何可用音頻輸出接口,包括支持 AirPlay 的揚聲器(例如 HomePod)。
在我們的示例屏幕截圖中,我們的 HomePod 名為Office 。 我的電腦條目表示物理連接(或內置)到您的 PC 的揚聲器。
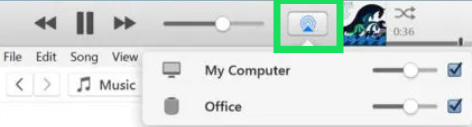
選中 HomePod 旁邊的複選框以開始在其上播放 iTunes 音樂。 取消選中“我的電腦”即可僅從 HomePod 播放音頻。 您可以使用 AirPlay 列表中的小音量滑塊單獨調節 HomePod 的音量。 您還可以使用主 iTunes 音量滑塊來控制所有揚聲器和輸出的音量輸出。
注意:一些用戶報告說在較新的更新中使用此方法有困難。 有時,您的音樂可能會隨機停止播放,您可能會遇到極大的延遲,或者 Airplay 圖標將完全消失。 如果您遇到這種情況,還有另一種選擇。
使用 AirParrot 3 將其他內容從 Windows 傳輸到 HomePod
曾經有一個選項可以下載並使用 Airfoil 軟件來修復兼容性問題,讓您的 Airpod 走得更遠。 截至撰寫本文時,該應用程序僅適用於 iOS 設備。
幸運的是,Squirrels LLC 的開發人員創建了 AirParrot 3,讓 Windows 用戶可以選擇擁有自己夢想的揚聲器並使用它。
什麼是AirParrot 3?
這款新軟件於 2020 年 5 月發布,經過改進,可減少延遲(16 毫秒),同時提供交叉兼容性。 從 Chromecast 到 Homepods,AirParrot 似乎是當今可用的最佳解決方案。
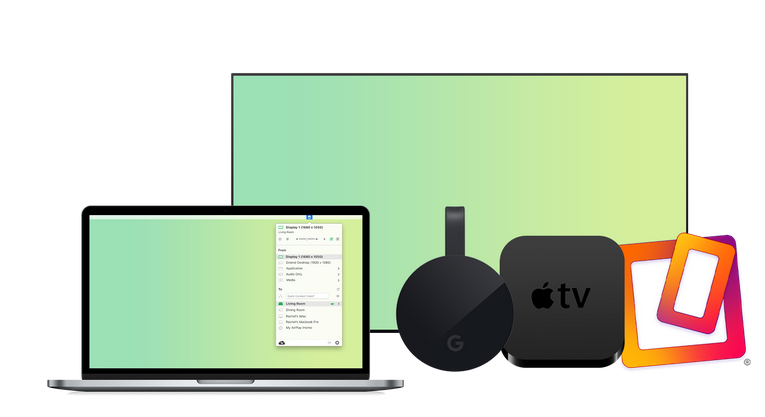
與其他方法相比,該軟件對 GPU 的壓力較小,但還提供擴展的桌面功能。 唯一的缺點; 下載費用為 15.99 美元。 與 299 美元的 Homepod 以及不必購買 1200 美元的 Mac 所節省的費用相比,我們稱這是一場胜利。
如何將 HomePod 連接到 Windows 10
現在我們知道我們正在使用什麼軟件,讓我們安裝 AirParrot 並設置 HomePod。
下載AirParrot
訪問 Squirrels 網站以訪問該軟件。
單擊“試用”以獲得 7 天免費試用,或者如果您準備好做出承諾,請繼續單擊“購買 15.99 美元”。

接下來,單擊您要下載的版本。

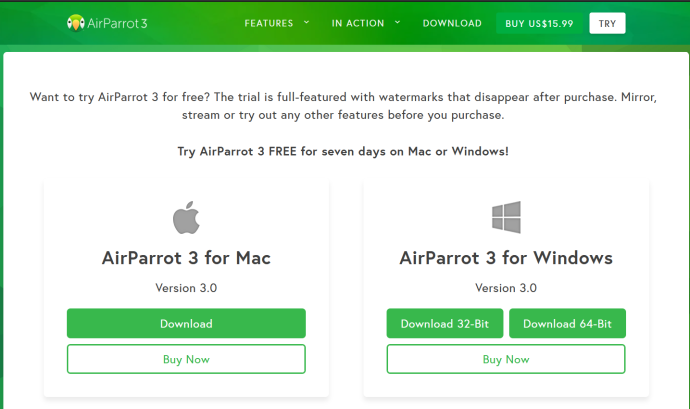
單擊“保存文件”並按照您電腦的安裝過程進行操作。
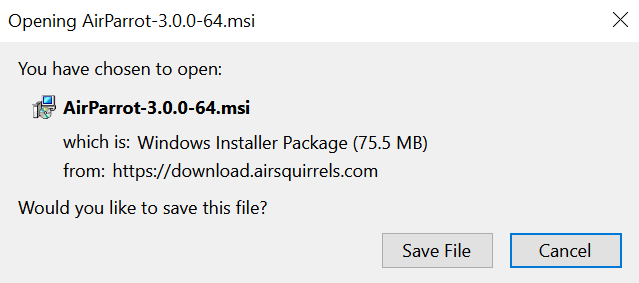
安裝後,您需要確保 Homepod 已正確設置和連接。 如果您已經完成此操作,請隨意跳過。 如果沒有,我們為您提供了說明。
設置您的 HomePod
按照真正的 Apple 風格,如果沒有 Apple 配套產品,您將無法完成這些步驟。 就像 Apple Watch 和其他出色的科技設備一樣,您需要找到 iPhone 或其他兼容設備才能開始使用。
即使您的舊版 iPhone 不在蜂窩網絡上,或者您使用的是朋友的 iPhone,只要它連接到 WiFi 並運行最新的 iOS 版本(iOS 14,最新版本),您就可以使用它進行設置。寫作時間)。
準備好後,設置就像我們對科技巨頭的期望一樣簡單:
將 Homepod 插入電源插座。 當 HomePod 準備好設置時,白燈將開始閃爍。
解鎖您的 iPhone,然後點擊底部的“設置”。
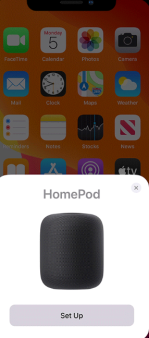
您的手機將引導您選擇 HomePod 所在的房間(如果您有多個設備,這尤其有用)、設置 iCloud、連接到 WiFi 以及啟用個人請求。
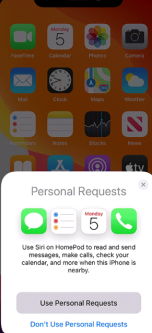
您的 iPhone 會讓您知道您的 HomePod 已可以使用。
如何連接AirParrot 3
現在,我們可以回到您的電腦並打開AirParrot 3,然後按照以下步驟操作:
在計算機上打開 AirParrot 3,然後點擊“僅音頻”以流式傳輸來自 Spotify、Apple Music 或其他程序的音樂。
您還可以選擇“媒體”來流式傳輸 MP3 或 MP4 文件。
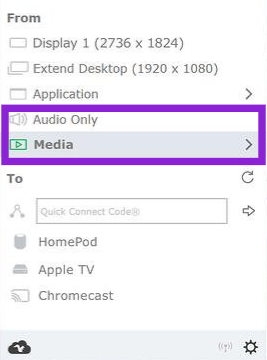
接下來,在“至”部分下,選擇您的 HomePod 以連接設備。
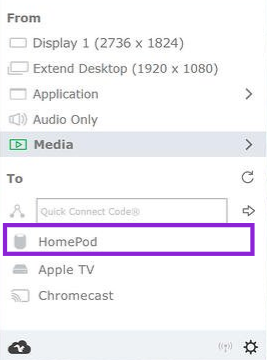
只要您的設備位於同一 Wi-Fi 網絡上,它們就會自動連接。 連接wifi時,請確保兩台設備連接至同一頻段。 例如,如果您的 HomePod 連接到 2.4GHz,而您的 PC 連接到 5GHz 頻段,則 HomePod 將不會出現在 AirParrot 3 中。
經常問的問題
以下是有關 HomePod 和 Windows 10 的更多信息。
蘋果 HomePod 值得買嗎?
在檢查了 HomePod 連接選項後,PC 用戶可能想知道連接兩個設備的麻煩是否值得。 你不僅需要購買 HomePod,還需要一部 iPhone 來進行設置並支付第三方應用程序的訂閱費用。
從本質上講,HomePod 擁有極好的評價,它提供比許多其他可用揚聲器更好的音頻質量,並且具有任何其他 Apple 產品的可靠性(它可能在未來很多年都不會出現故障)。
如果您認真對待音頻質量,這當然是一個不錯的選擇。 它使用簡單,設計無可挑剔。 也就是說,如果您還必須購買新 iPhone 來進行設置,那麼最好尋找其他揚聲器。
是否有任何免費選項可以將我的電腦連接到 HomePod?
如果您對 AirParrot 3 15.99 美元的價格感到有點厭煩,我們不會責怪您。 對於一個簡單的應用程序來說這已經很多了。 幸運的是,這只是一次性費用,但儘管如此,您必須在已經很昂貴的設置上花費更多的錢(取決於您對音頻“設置”的定義)。
瀏覽 Reddit 和其他在線論壇,您會遇到個人開發的軟件。 我們並不總是推薦這樣做,因為它通常是最好的錯誤和最糟糕的惡意軟件。
