如何在 Windows 10 上安裝和使用 Windows 包管理器 (Winget)
已發表: 2020-05-27在其 Build 2020 會議上,由于冠狀病毒的爆發,這次必須作為僅限在線的活動舉行,微軟有一系列公告要發布,其中一些包括新產品,而另一些則圍繞增強和更新現有的。 其中,一些最有希望的新增功能包括 Project Reunion 和新的 Windows 包管理器,以及 Microsoft Edge 和 Microsoft Teams 等產品的更新。 出於本文的目的,我們將重點關注 Windows 包管理器,這對於開發人員來說似乎是一個非常誘人的更新。 因此,讓我們深入了解這個包管理器並了解如何在您的機器上安裝和使用它。
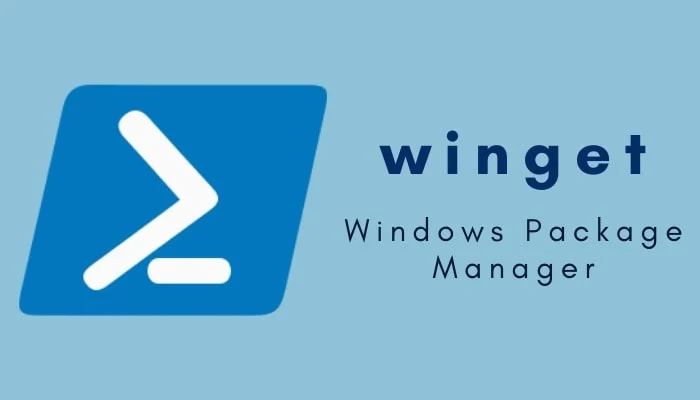
為您提供一些背景知識,包管理器本質上是一個實用程序,可讓您自動執行在操作系統上安裝、更新和刪除軟件/包的過程。 該實用程序包含多個軟件/軟件包,並允許您使用命令行實用程序(或終端)輸入一堆命令,這些命令會自動提取軟件包並下載並安裝在您的系統上。 雖然包管理器在 Linux(甚至 macOS)上很常見,但 Windows 用戶一直以來都錯過了原生包管理器。 結果,它讓用戶別無選擇,只能使用像 Chocolatey 這樣的第三方實用程序來啟動包管理器並在 Windows 上運行。 然而,現在這種情況即將改變,因為微軟終於在 Windows 10 中引入了原生包管理器。
微軟可能會考慮開發自己的包管理器的原因之一可能似乎與保留對用戶安裝在系統上的包的更多控制權以及依賴第三方的安全隱患有關服務可能會強加於操作系統。 與其原生包管理器一樣,該公司似乎堅持檢查每個包的清單和哈希驗證。
在撰寫本文時,微軟正在測試 Windows 包管理器,它建議將在 2021 年春季之前向所有 Windows 10 用戶推出(路線圖)。 然而,整個項目的有趣之處在於,您現在可以在您的機器上使用包管理器。 雖然,包管理器當前支持的命令集和軟件/服務是有限的,所以你還不能完全依賴它。
目錄
如何獲取 Windows 包管理器(又名 Winget)
要在您的機器上安裝 Windows 包管理器(又名 Winget),您有兩種不同的選擇:
1. 安裝適用於 Windows 10 的 Insider Build 並註冊 Windows Package Manager Insider Program。
如果您使用這種方法,包管理器的所有更新都將由系統自動處理,您無需擔心任何事情。 [目前,客戶端正常運行所需的支持版本是 Windows 10 1709(內部版本 16299) ]
2. 從 GitHub 下載 Windows 包管理器包。
由於 Microsoft 已將該項目開源,因此您可以前往 GitHub 並在您的計算機上下載並安裝該包。 如果您不想使用 Insider Build,此方法是讓包管理器在您的計算機上運行的最佳方式。 但是,請記住,由於您正在加載包管理器,因此除非您手動更新,否則公司推出的任何更新都不會反映您的版本。
如何使用 Github 安裝 Windows 包管理器(Winget)
1.首先,轉到此鏈接並在您的機器上下載應用程序包。
2. 接下來,在您的計算機上打開 Microsoft Store 並蒐索 App Installer — 確保它已更新到最新版本。 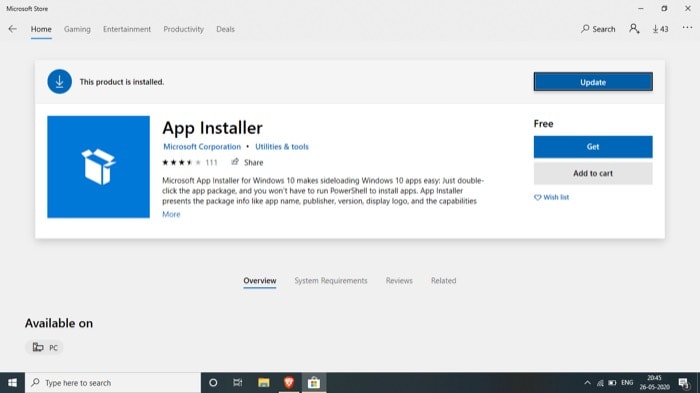
3. 轉到文件夾(您在步驟 1 中下載了應用程序包)並雙擊它進行安裝。
完成後,您可以通過打開命令提示符或 PowerShell 並輸入winget來檢查您的系統上是否安裝了 Winget。 輸入命令後,您將看到有關包管理器的所有相關基本信息,以及支持的命令列表以及如何使用它們。

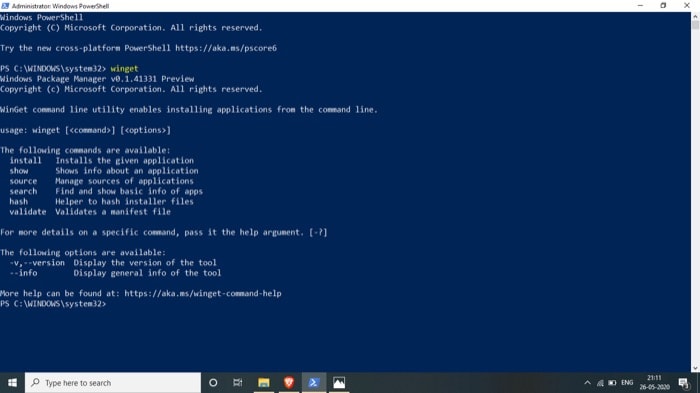
如何使用 Windows 包管理器(又名 Winget)
Windows 包管理器當前支持以下命令,您可以使用這些命令執行各種操作:
- install – 安裝給定的應用程序
- show - 顯示有關應用程序的信息
- source – 管理應用程序的來源
- 搜索- 查找並顯示應用的基本信息
- hash – 哈希安裝程序文件的助手
- validate – 驗證清單文件
- –help – 提供命令行幫助
- –info – 提供附加數據,有助於故障排除
- –version – 提供客戶端的版本
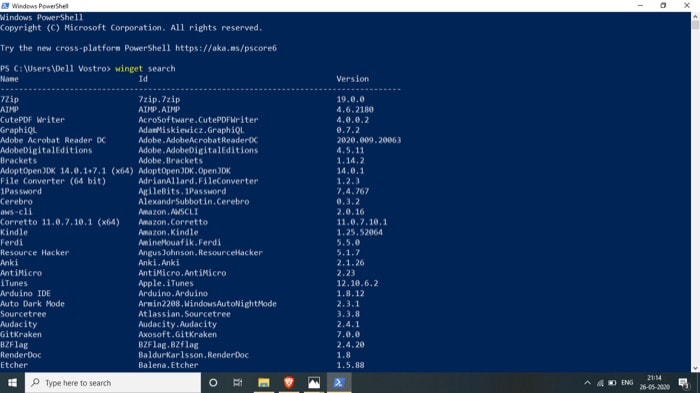
要使用這些命令,首先,在您的計算機上打開命令提示符或 PowerShell 並輸入以下命令以執行所需的功能:
- winget search [app name] – 搜索(並獲取基本信息)關於應用程序
- winget show [app name] – 獲取有關應用程序的詳細信息
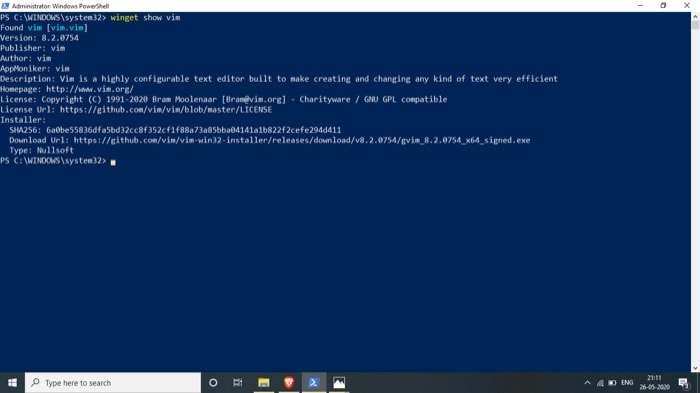
- winget install [app name] – 在您的系統上安裝應用程序
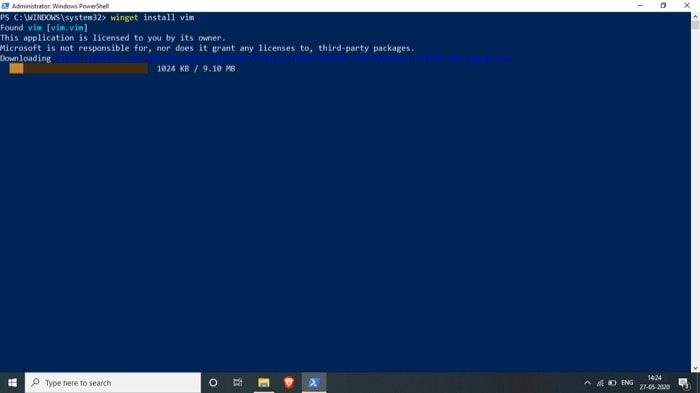
同樣,按照上述語法,您還可以使用 winget 或 Windows 包管理器執行其他操作。 如果您遇到困難並想了解有關特定命令的更多信息,您可以輸入winget ,然後輸入命令,然後附加-? 在最後。 例如,如果您想了解有關 show 命令的更多信息,可以輸入winget show -? ,然後按 Enter。
現在,您將看到有關show命令的作用、如何使用它以及您可以使用它來獲取/執行精細結果/操作的參數列表的詳細信息。
此外,如果您查找應用程序,但包管理器的存儲庫中缺少該應用程序,您可以自己提交包。 為此,您需要編寫和測試清單,然後在 Github 上提交拉取請求。 您可以在此處了解有關提交包的更多信息。
如何使用 Windows 包管理器 (Winget) 安裝多個應用程序
在計算機上安裝 Windows 包管理器後,您可以使用上一節中列出的安裝命令逐個安裝應用程序,也可以使用腳本一次安裝一堆不同的應用程序。 雖然前一種方法適用於包管理器,但 Tweeten 開發人員 Mehedi Hassan 提出了一種解決方案,使後者成為可能。 該服務名為 Winstall,是一款 Web 應用程序,可讓您將喜愛的應用程序捆綁到一個包中,並一次性安裝所有這些應用程序。 它使用 Microsoft 的 Windows 包管理器,讓您將您想要在您的機器上的所有 Windows 應用程序捆綁在一起,並根據您的選擇創建一個(安裝)腳本。 該網站還包含由不同用戶創建和共享的不同捆綁包的預製集合,您可以通過單擊“包”按鈕進行瀏覽。 例如,它包含用於 Web 瀏覽器、圖像編輯器、娛樂應用程序等的捆綁包,您可以使用它們一次性在系統上安裝應用程序。
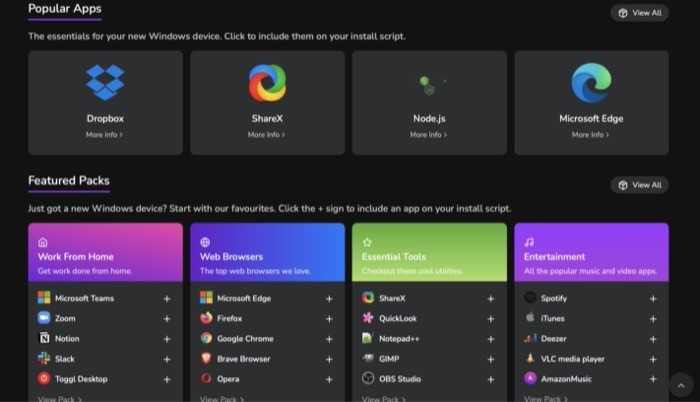
要使用 Winstall,請使用以下步驟:
1. 訪問 Winstall。
2. 在主頁上,您可以點擊應用程序將它們添加到您的捆綁包中,或者向下滾動到底部以查看預製的特色包。 或者,您可以單擊“應用程序”按鈕查看所有可用應用程序的列表。
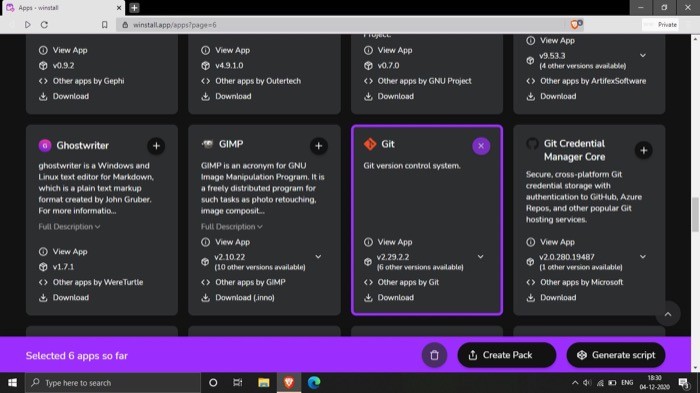
3. 一。 選擇多個應用程序後,單擊“生成腳本”按鈕以生成腳本。 生成腳本後,點擊複製到剪貼板按鈕。 [如果您使用 PowerShell,請翻轉顯示 PowerShell 腳本開關,然後復制腳本。]
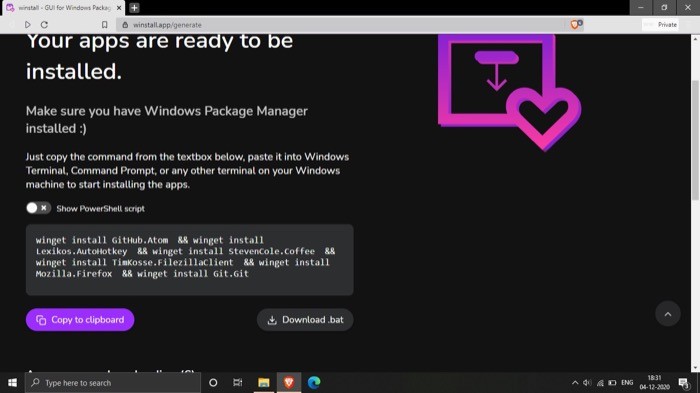
ii. 另一方面,如果您選擇了預製包,請選擇它,滾動到底部,然後單擊複製到剪貼板按鈕。
4. 打開命令提示符或 Power Shell 並粘貼腳本。
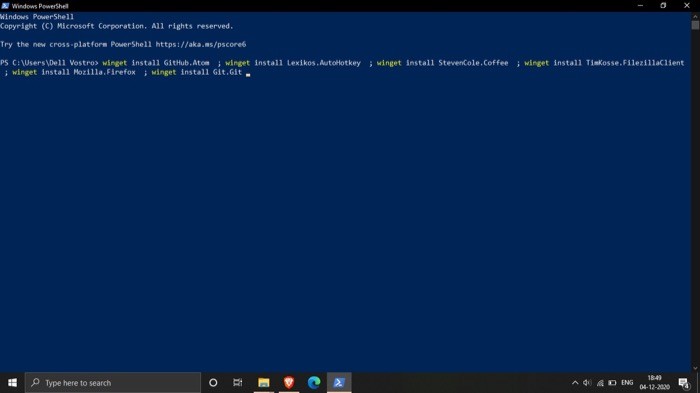
5. 按回車。
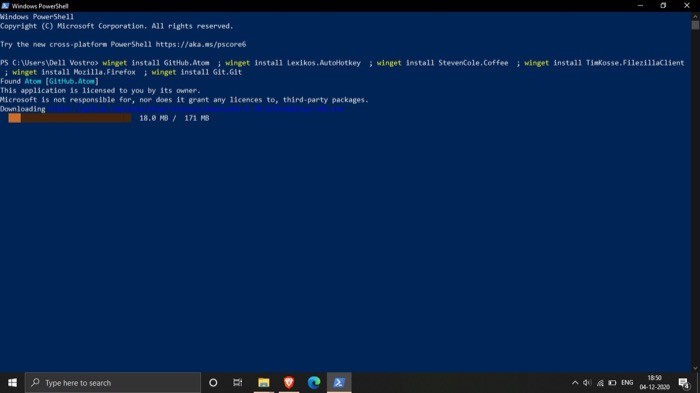
您選擇的所有應用程序現在都應該安裝在您的計算機上。 如果您想與其他 Winstall 用戶共享您的捆綁包,請返回該網站並使用您的 Twitter 帳戶登錄。 檢查捆綁包中的應用程序並點擊創建包按鈕。
為什麼要使用 Windows 包管理器?
雖然您可以遵循在系統上安裝應用程序/服務的傳統做法,即訪問軟件/服務的網站,下載安裝程序並手動安裝,但使用包管理器簡化了整個體驗並節省了大量時間和麻煩。 同樣,當需要更新應用程序時,包管理器允許您簡單地使用命令行實用程序並輸入一些命令來更新軟件/服務。
