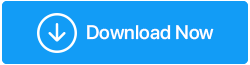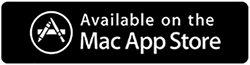您的計算機在 Windows 10 上內存不足
已發表: 2020-12-29“Windows 10 內存不足”是 Windows 用戶經常遇到的最常見錯誤之一。 這進一步指的是 Windows 計算機上較低的虛擬內存。 這正是導致您出現滯後和故障的問題。 當您一次又一次地收到此警告時,這變得非常麻煩。
正如我們常說的,問題背後總是有原因的,當您收到錯誤“Windows 10 內存不足”時,同樣適用於此。 讓我們告訴您一些可以解決此煩人問題的實例。 看看下面:
| 當您看到“您的計算機內存不足”錯誤時的常見情況。 1.您的計算機內存不足(但事實並非如此):有時屏幕上會出現警報,但 PC 內存工作正常。 這意味著計算機可能誤解了內存指示器。 2.您的計算機內存不足 Claymore:此錯誤意味著加密貨幣礦工使用了過多的內存。 因此,您會收到內存不足警報。 3.您的計算機內存不足黑屏問題:內存不足警告警報導致黑屏錯誤。 在這裡,您需要重新啟動 PC。 4.CutePDF 您的計算機內存不足警報:有時,CutePDF(PDF 轉換器)也會在 Windows 10 上顯示內存不足錯誤。 當您希望打印轉換後的文件時,通常會發生這種情況。 5.您的計算機內存不足 Excel:在系統上保存 Excel 文件時會產生麻煩。 6.您的計算機內存不足 Dying Light、使命召喚、WoW 等:此實例是為遊戲玩家準備的。 發生這種情況是因為遊戲使用了很大的內存空間。 |
這些常見情況值得您等待。 您可以在遇到 Windows 10 內存不足錯誤時與它們相關聯。
如何修復 Windows 10 上的計算機內存不足錯誤?
有多種方法可以修復“您的計算機內存不足”的錯誤。 以下是解釋的方法:
1.關閉佔用內存過多的程序
要修復錯誤低內存 Windows 10,您可以使用以下步驟關閉程序:
- 右鍵單擊開始圖標或搜索任務管理器。
- 轉到Processes選項卡,然後單擊Memory 。
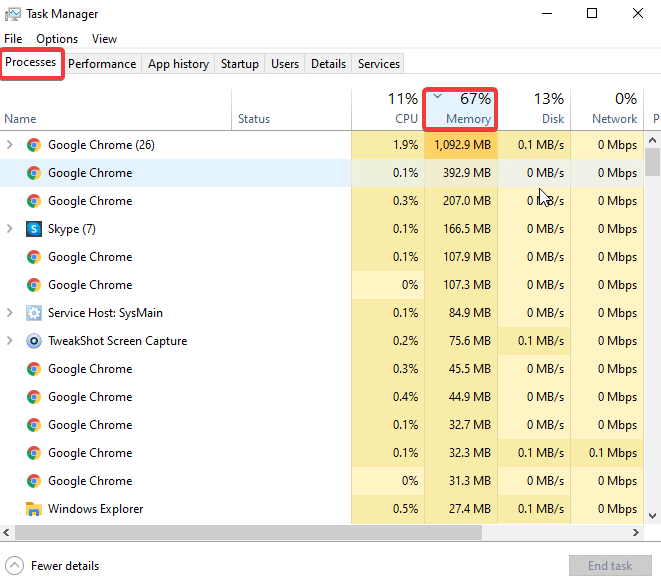
- 在這裡,您可以刪除不再使用的進程。 要結束任務,請右鍵單擊任何進程,然後單擊結束任務。
這將通過關閉可能佔用計算機更多空間或內存的多個正在運行的進程來幫助您修復計算機的內存不足錯誤。 確保只刪除不重要的進程,否則可能會直接或間接損壞操作系統。
2.使用Windows疑難解答
另一種流行的方法是運行 Windows 故障排除來修復錯誤“計算機內存不足”錯誤。 以下是如何執行此操作:
- 在您的桌面上,按Win+F 鍵。
- 你會看到一個搜索框,輸入
- 在下一個窗口中,選擇查看全部 > 系統維護。
- 點擊下一步並等待該過程完成。
或者,您可以使用 Windows 10 的內置故障排除工具。 為此,請按照以下步驟操作:
- 前往設置並導航至疑難解答。
- 向下滾動,直到您看到“查找並解決其他問題”。
如果您的計算機上有多個應用程序佔用更多內存空間,則可以使用 Windows 應用商店應用程序故障排除工具。 有時,即使程序被強制關閉或無法正常運行,您也可能會在 Windows 計算機上看到錯誤消息,稱“您的 PC 內存不足”。 如上所述,您可以在運行系統維護故障排除後修復此問題。
3.手動增加虛擬內存
在某些情況下,Windows 為某些程序分配了過多的虛擬內存,從而導致“內存不足”錯誤。 您可以按照以下步驟解決此問題:
- 在開始菜單中,使用搜索框查找高級系統設置。
- 雙擊出現的第一個結果。
- 然後,轉到“高級”選項卡、 “性能”面板並選擇“設置” 。
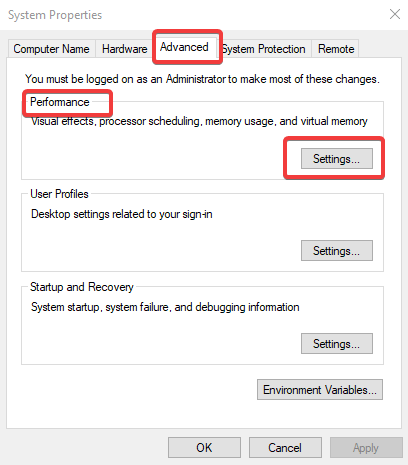
- 在下一個窗口中,再次單擊Advanced選項卡並選擇Virtual Memory 。 點擊更改。
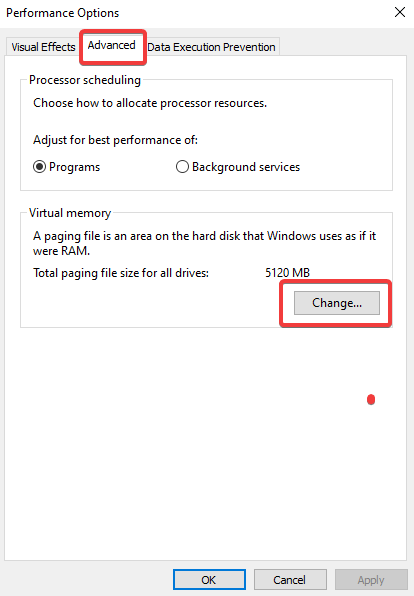
- 接下來,取消選中自動管理所有驅動器的頁面文件大小。
- 現在,選擇Drive (Volume Label)並選擇Custom Size。
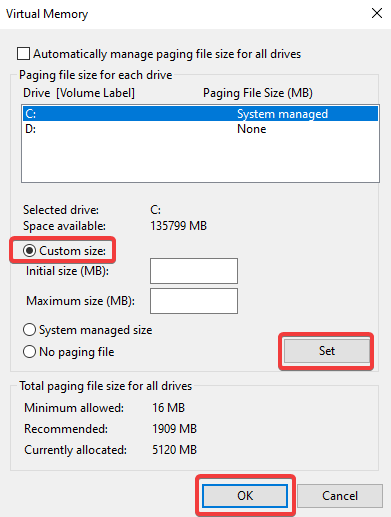
- 根據您的要求添加任何大小(以兆字節為單位)。 點擊設置確認。
這將幫助您增加虛擬內存並立即解決內存不足的問題。
4. 修復您的註冊表
按照下面解釋的命令行修復 Windows PC 上的註冊表以解決內存不足錯誤消息。
- 使用搜索框打開命令提示符並選擇“以管理員身份運行” 。
- 等待命令提示符窗口打開。 現在,輸入sfc /scannow 命令並按 Enter。
- 等待該過程完成。 重新啟動計算機,僅此而已!
容易,不是嗎? 在此處查看一些最好的命令提示符提示和技巧。

5. 更新你的操作系統
很多時候,系統更新也會造成麻煩並限制人們工作。 它會一次又一次地顯示“您的計算機內存不足”警報。 要擺脫這種情況,請嘗試更新您的操作系統。 請記住,微軟不斷推出 Windows 更新以提高系統的穩定性並修復各種問題。 只需快速檢查系統更新。 為了這,
- 按Win + I或打開Settings 。
- 轉到更新和安全。
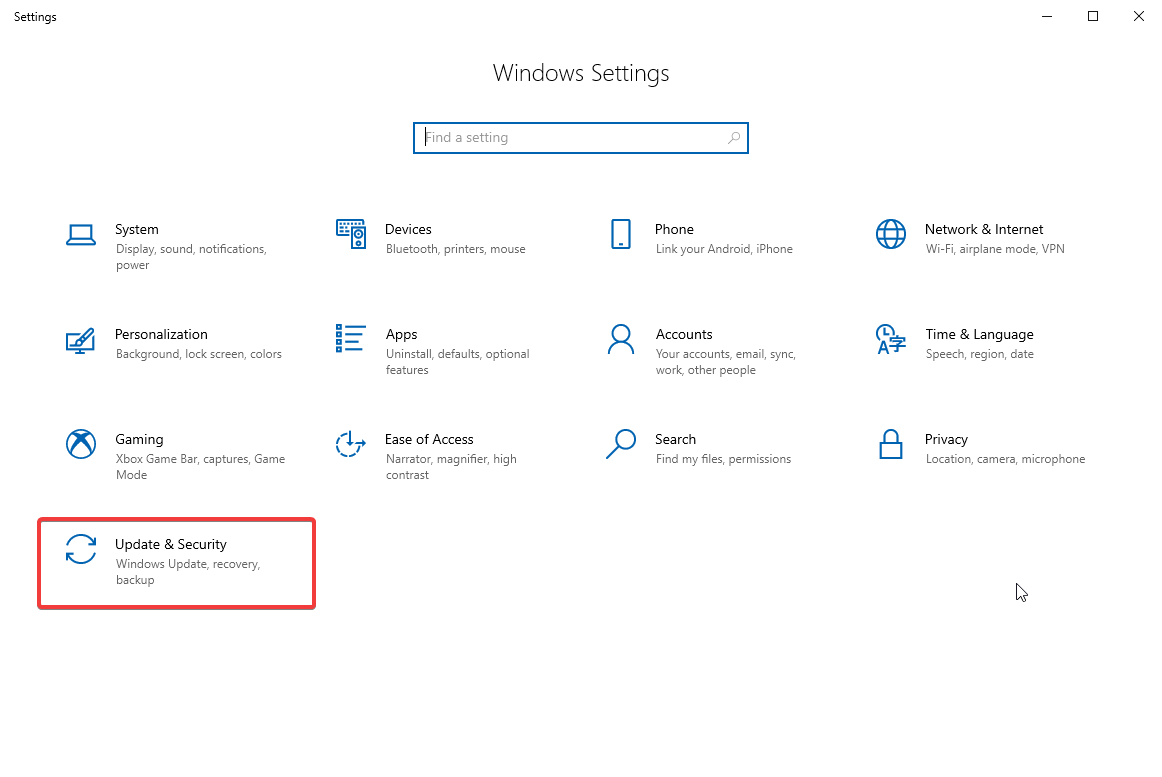
- 轉到Windows 更新並單擊檢查更新。 安裝最新更新(如果有)。
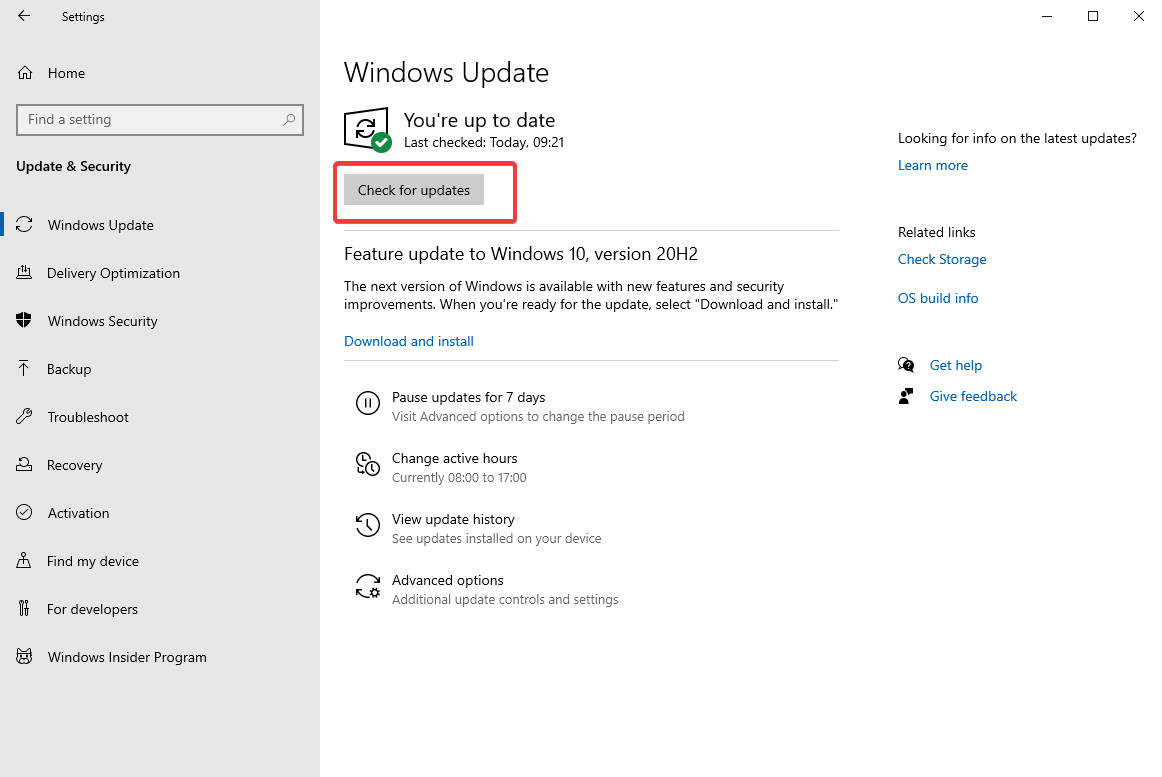
6.檢查您的磁盤是否有錯誤
在這裡,您需要藉助命令提示符來運行磁盤檢查。 請按照以下步驟檢查您的磁盤是否有任何錯誤:
- 從開始菜單打開命令提示符。
- 輸入chkdsk C:/f 。 按 Enter 繼續。 您可以將 C: 替換為您要檢查的硬盤分區。 還要確保在磁盤分區名稱後添加/f 。 這將幫助您檢測和修復可能導致驅動器出現某些錯誤的邏輯問題。 對於物理檢查和維修,輸入chkdsk C:/r。
試試這個來修復“您的計算機內存不足錯誤”。
7.清理你的臨時文件和文件夾
請按照以下步驟清理位於計算機上任何位置並佔用內存空間的臨時文件和文件夾。
- 從下面的搜索欄中找到磁盤清理。
- 啟動應用程序並等待它打開。
- 選擇要清理或釋放空間的磁盤。
- 單擊清理系統文件。
或者,如果您希望自動清理佔用空間的應用程序和程序,您可以使用 Windows 版 Disk Analyzer Pro。 要使用此工具,請按照以下步驟操作:
- 使用下面的鏈接下載並安裝Disk Analyzer Pro 。
- 啟動應用程序併購買其註冊版本。
- 完成後,選擇要掃描的驅動器,然後單擊開始掃描
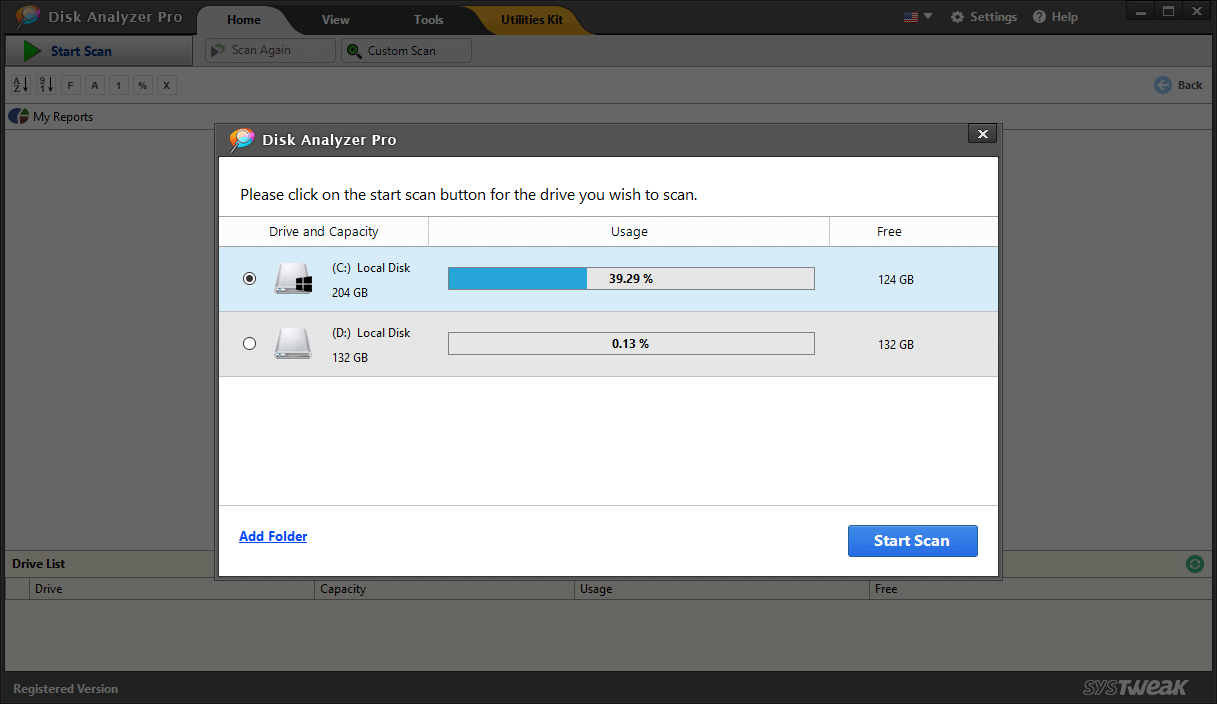
- 等待掃描完成,然後您將看到分類為不同類別的所有文件和文件夾。
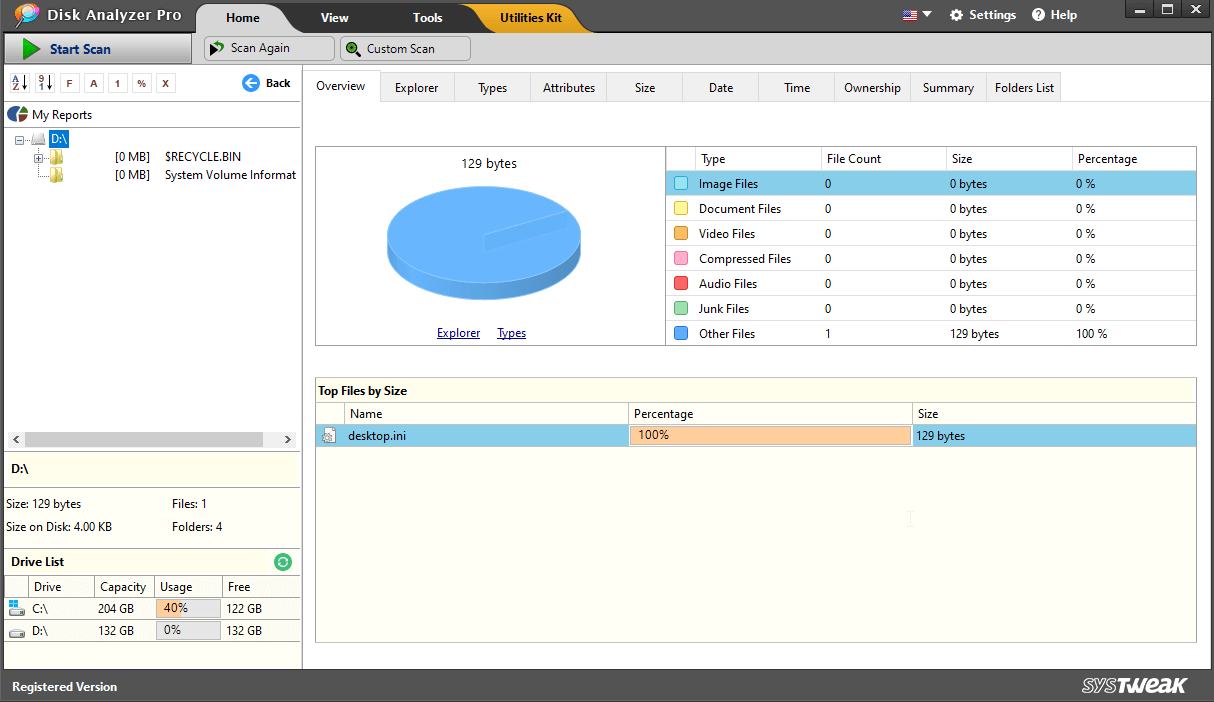
- 單擊任何文件,您將看到許多選項。 從這裡您可以選擇刪除選定的文件。 這將幫助您釋放計算機上的內存。
該工具是滿足您磁盤相關需求的完美選擇。 要了解更多信息,請在此處閱讀 Disk Analyzer Pro 的詳細評論。
8.刪除最近安裝的軟件
如果您最近在 Windows 計算機上安裝了一些軟件或程序,您可以按照以下步驟將它們刪除。 這樣做可能會幫助您擺脫計算機上的低內存錯誤。 為了這,
- 轉到開始菜單並導航到控制面板。
- 選擇您最近安裝或添加的程序。
- 點擊卸載。 重新啟動計算機以應用更改。
有了這個,您可以釋放內存空間,幸運的是,您不會在計算機上再次看到“內存不足”錯誤消息。
包起來:
因此,這些是修復“您的計算機在 Windows 錯誤上內存不足”的一些最佳方法。 嘗試這些方法,讓我們知道哪種方法可以幫助您解決“Windows 10 內存不足”問題。 我們在上面的文章中推薦了 Disk Analyzer Pro 作為保持驅動器井井有條的最佳工具。 在大多數情況下,只需重新啟動或使用任務管理器關閉多個正在運行的程序即可消除“您的計算機內存不足”錯誤。 如果它繼續顯示,請嘗試文章中介紹的其他方式。
如果您仍然無法修復錯誤,您可以考慮升級您的 PC RAM。 如需任何幫助或建議,請隨時使用下面的評論部分進行連接。 您也可以使用我們的社交媒體平台與我們聯繫。
如果這些指南無助於解決這些問題,則必須擴展 RAM。 如果您對此問題有任何疑問,請在下面的評論中給我們留言。
繼續關注 Tweak Library 以獲取更多故障排除提示。