YouTube 無法在 Google Chrome 中運行? 12 種修復方法
已發表: 2022-12-02如果 YouTube 無法在 Chrome 上運行,可以通過多種方法解決問題。 以下是解決 Chrome 上 YouTube 最常見問題的方法。
有幾個因素會影響 Google Chrome 的工作方式以及它與 YouTube 的通信方式。 這可能是您的互聯網速度或瀏覽器數據損壞的問題。 因此,請按照以下故障排除步驟使 YouTube 在 Windows PC、Mac、Android 或 iOS 系統上重新運行。
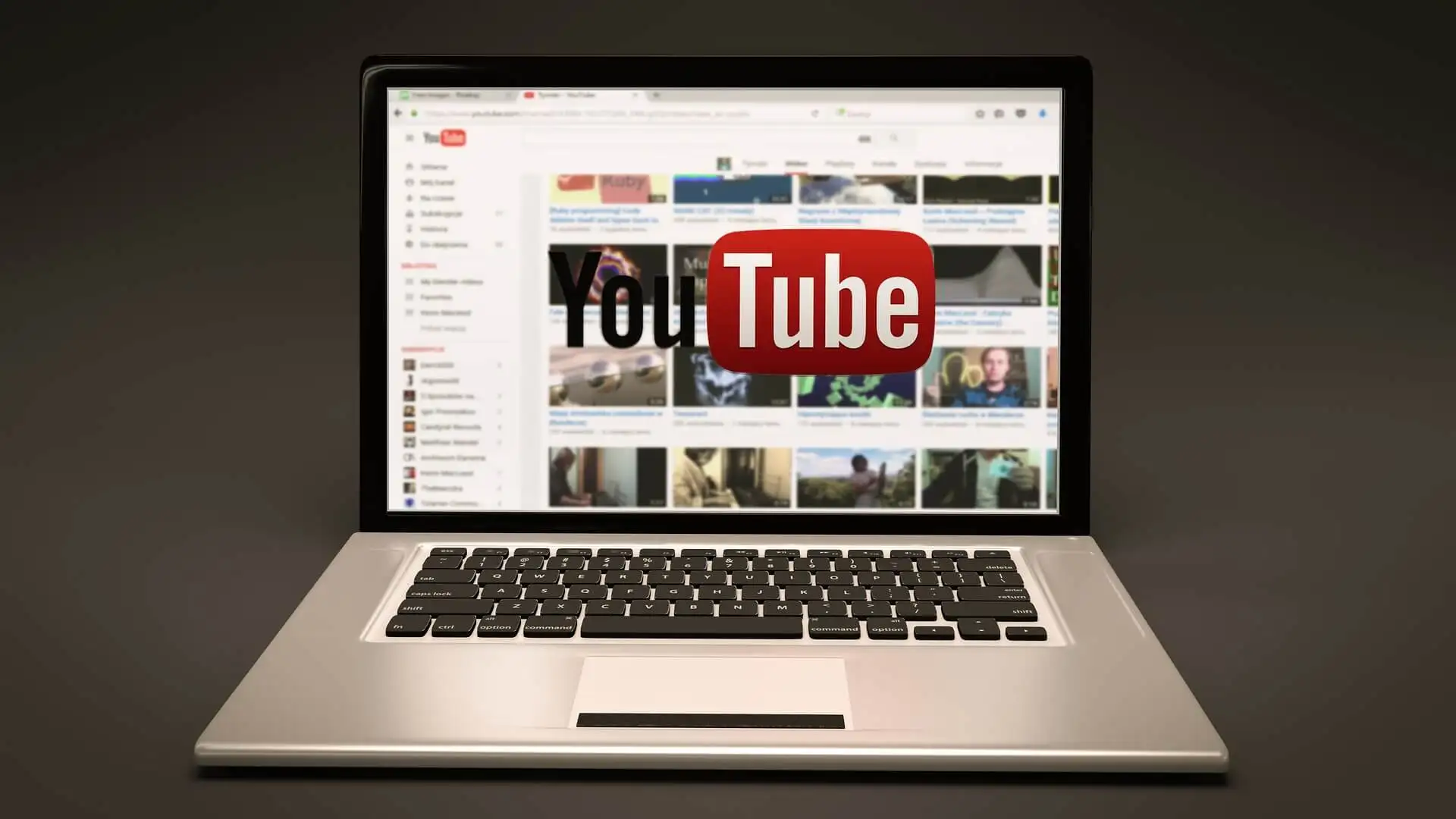
1. 檢查您的互聯網連接
網速慢或沒有連接到互聯網將導致 YouTube 視頻無法在 Google Chrome 中播放。 確保您的計算機已正確連接到互聯網。 檢查電纜,或者如果您使用 Wi-Fi,請檢查連接強度。
使用 Ookla 的 Speedtest 等免費互聯網速度測試器來檢查您的連接。 頁面加載後,選擇Go並等待結果。
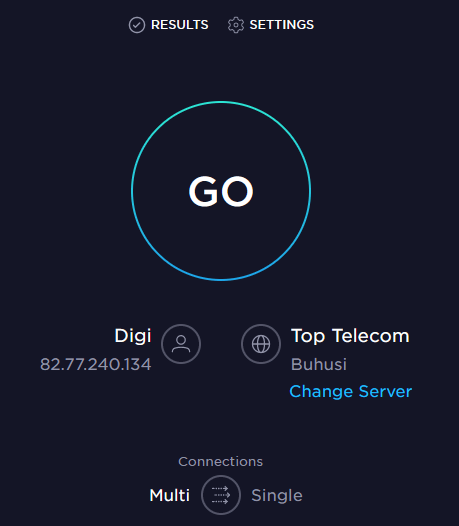
此速度測試向您顯示下載和上傳速度。 如果結果與您的互聯網提供商的訂閱計劃相匹配,那麼一切都應該是有序的。 但是,如果測試顯示您的互聯網速度比應有的速度慢,則您需要檢查導致網絡問題的原因。 嘗試重新啟動您的路由器和 PC,看看這是否可以解決緩慢的互聯網連接問題。
2.使用隱身模式
有時導致 YouTube 問題的原因可能不是互聯網連接或 Chrome 瀏覽器。 它可能是您的 Google 帳戶。 要測試這是否是問題所在,請嘗試在隱身模式下使用 Chrome。
- 打開谷歌瀏覽器,點擊瀏覽器右上角的三點菜單進入設置菜單。
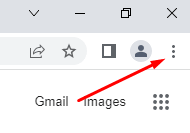
- 選擇新建隱身窗口。 將打開一個新的隱身標籤。 嘗試在其上瀏覽 YouTube。
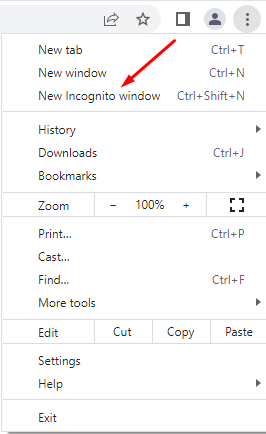
3. 檢查 YouTube 服務器是否正常工作
有時,YouTube 在 Google Chrome 中無法運行的問題可能並不在您這一端。 YouTube 服務器偶爾會出現故障,因此您可能會遇到中斷。 您可以通過訪問 DownDetector 網頁查看 YouTube 和其他在線平台的狀態。
- 訪問 downdetector.com。
- 在搜索欄中輸入“YouTube”,選擇您要查看的 YouTube 服務(選項為 YouTube、YouTube Music 或 YouTubeTV),然後等待結果。
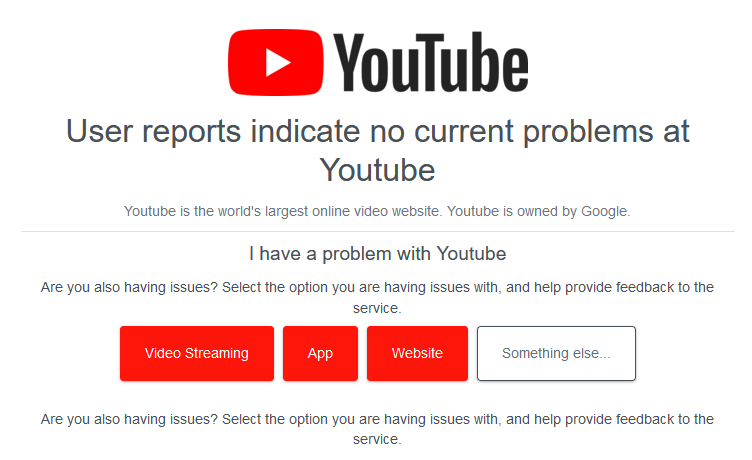
4.禁用或刪除瀏覽器擴展和插件
Google Chrome 擴展增強了瀏覽器的功能並使瀏覽更輕鬆。 但是,這些擴展有時會導致問題。 例如,廣告攔截器有時會與某些網站功能發生衝突。 嘗試禁用所有 Chrome 擴展程序。
- 啟動谷歌瀏覽器並選擇三個點以打開設置菜單。
- 轉到更多工具,當側邊菜單打開時,選擇擴展。
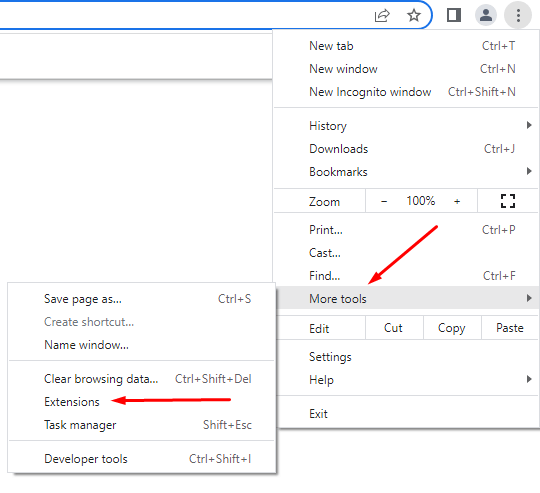
- 將打開一個新窗口,其中包含您安裝的所有擴展。 您可以通過打開或關閉滑塊來移除或禁用它們。
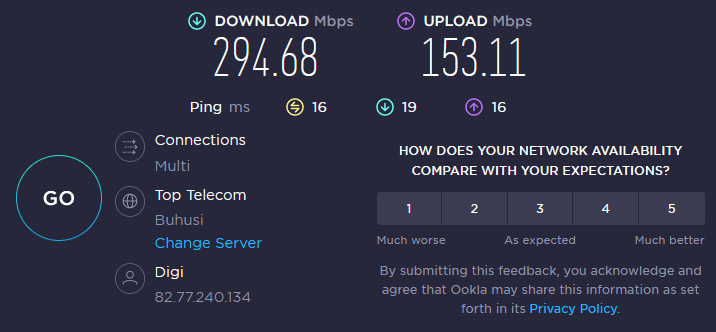
如果這不能解決 YouTube 在 Google Chrome 中不工作的問題,請嘗試下一步。
5. 清除緩存和 Cookie
Web 瀏覽器通常存儲緩存圖像,因此您經常訪問的網站加載速度更快。 有時,這些文件會損壞並在您下次嘗試打開網站時導致問題。 您可以通過清除瀏覽器緩存和 cookie 來快速解決此問題。 這是有關如何操作的快速指南:
- 打開谷歌瀏覽器並轉到三點菜單。 選擇更多工具,然後選擇清除瀏覽數據。
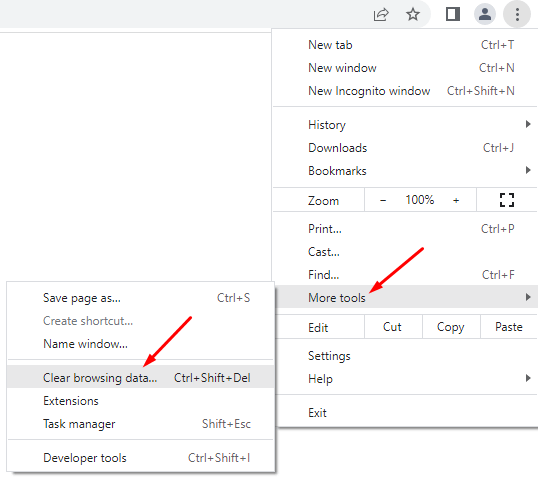
- 在彈出窗口中,您必須選擇要清除的數據的時間範圍。 如果您遇到 YouTube 無法在 Google Chrome 中打開的問題,我們建議您選擇所有時間,因為您無法確切知道數據文件何時損壞。
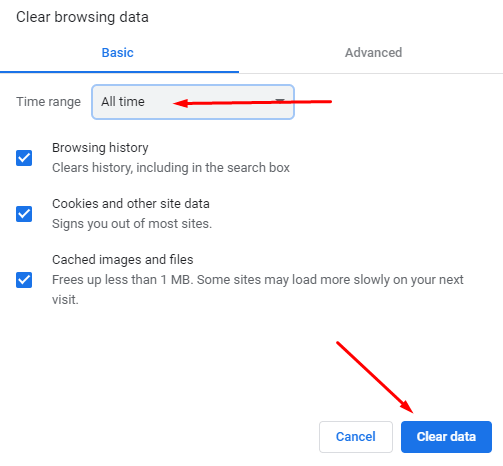
- 設置時間範圍後,選擇右下角的清除數據。
重新啟動您的 Chrome 瀏覽器並嘗試再次打開 YouTube。 看看這是否解決了您的問題。 如果沒有,請繼續閱讀。
6.禁用硬件加速
Chrome 和其他瀏覽器使用硬件加速來在處理大量圖形元素時利用您的 GPU。 但此功能有時會導致 YouTube 出現問題。 嘗試將其關閉,看看這是否能幫助您解決 YouTube 在 Chrome 中無法運行的問題。 就是這樣:
- 打開 Chrome 瀏覽器並轉到右上角的三點菜單圖標。 選擇設置。
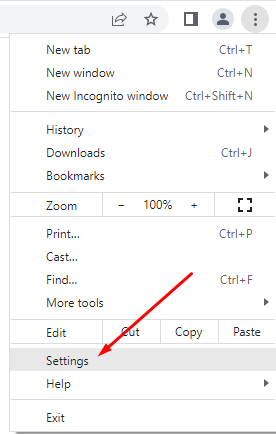
- 在搜索欄中,鍵入“硬件加速”。 瀏覽器將為您提供使用這些關鍵字的所有功能的選項。 找到Use hardware acceleration when available ,然後單擊它旁邊的滑塊按鈕將其關閉。
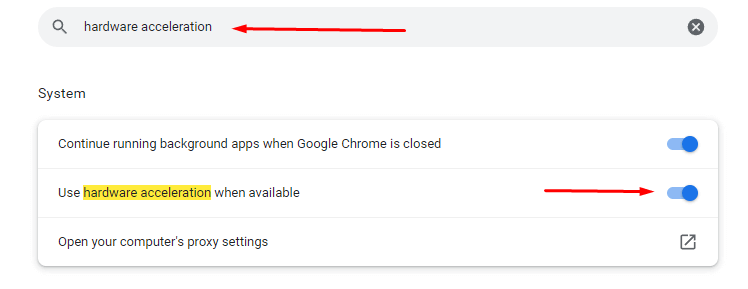
禁用此功能後,啟動 YouTube 以查看它是否有助於解決您的問題。

7.啟用Javascript
如果您想毫無問題地播放 YouTube 視頻,您需要確保為您的 Chrome 瀏覽器啟用了 JavaScript (JS)。 JavaScript 是萬維網的核心技術之一,沒有它,在線視頻將永遠無法流暢運行。 你知道大約 98% 的網站使用 JavaScript 嗎? 這就是它的重要性。
- 打開 Google Chrome 瀏覽器並轉到三點菜單以打開設置。
- 使用搜索欄輸入“JavaScript”。 在內容菜單中找到 JS 選項。
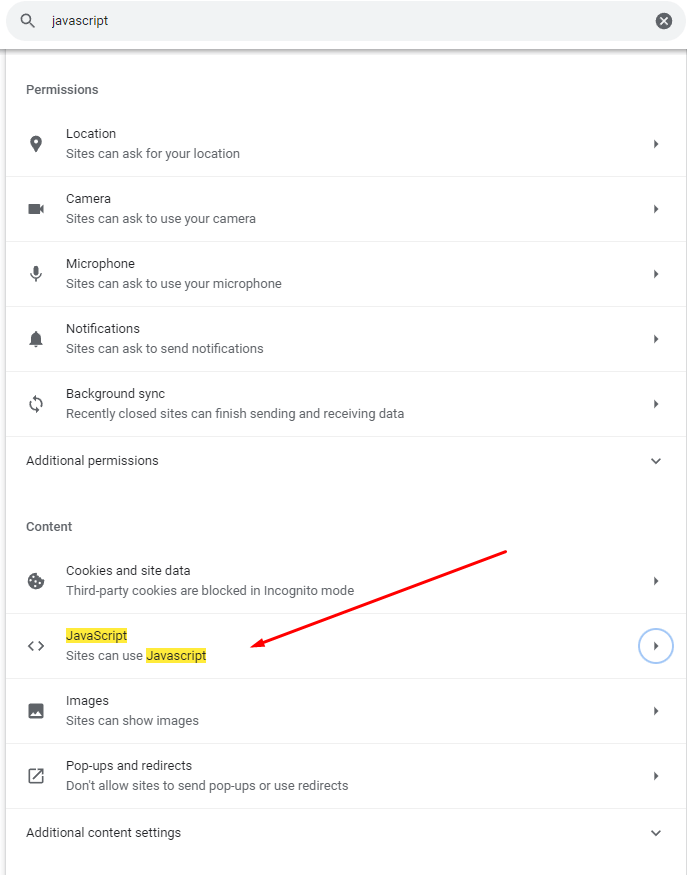
- 選擇JavaScript 。 如果它被禁用,請確保單擊站點可以使用 Javascript選項。
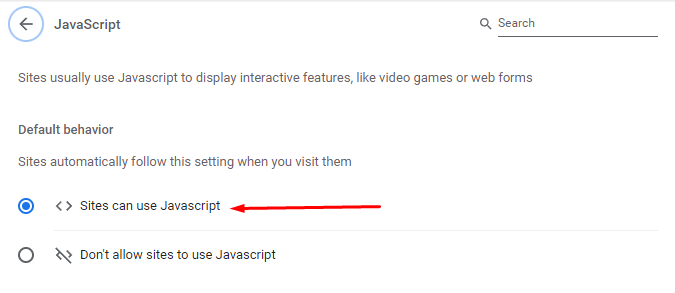
- 重新啟動您的 Google Chrome 瀏覽器並嘗試觀看 YouTube 視頻。
8. 更新 Chrome
最新版本的 Chrome 瀏覽器將擁有所有最新的性能增強器。 它還會修復錯誤,使 YouTube 正常工作。 因此,請始終確保您的 Google Chrome 瀏覽器是最新的。 如果沒有,以下是您自己執行更新的方法:
- 打開 Chrome 瀏覽器,然後單擊三點菜單。 轉至幫助>關於谷歌瀏覽器。
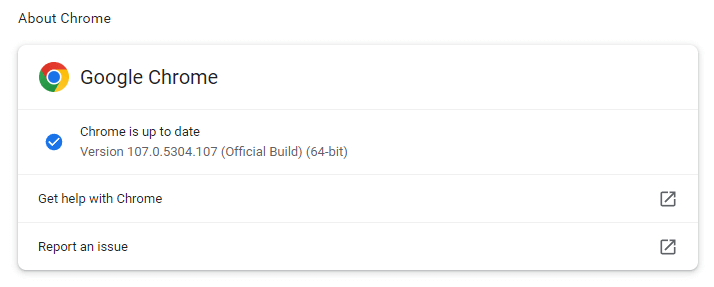
- 選擇更新谷歌瀏覽器選項。 如果看不到,則表示您擁有最新版本。 瀏覽器會用一條消息表明它是Chrome 是最新的。
9. 將 Chrome 瀏覽器重置為默認設置
某些 Google Chrome 設置可能會干擾 YouTube 並導致其無法正常工作。 如果您嘗試並自定義瀏覽器設置,就會發生這種情況。 要修復它,您只需將 Chrome 重置為默認設置即可。
- 打開 Chrome 瀏覽器並打開三點菜單。 轉到“設置” ,然後在側面菜單中選擇“重置並清理” 。
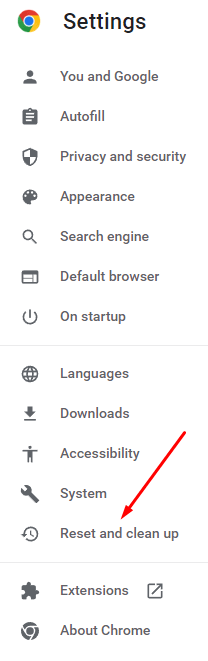
- 選擇將設置恢復為原始默認值。
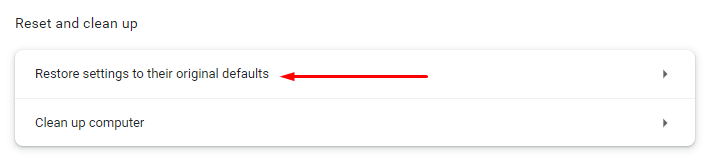
- 在彈出的新窗口中,選擇重置設置。 請注意,通過重置 Chrome 設置,您還將禁用所有擴展程序並刪除您的站點設置、瀏覽歷史記錄、書籤和其他站點數據。
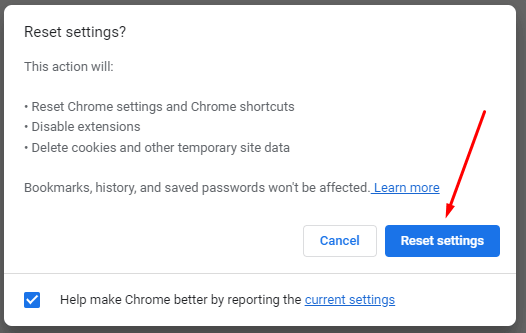
10.重新安裝谷歌瀏覽器
如果到目前為止您已經嘗試了所有方法,但仍然無法在 Chrome 中打開 YouTube 視頻,您應該考慮重新安裝瀏覽器。
11.更新圖形驅動程序
有時,問題不在於 Chrome 瀏覽器,而在於您的驅動程序。 您應該嘗試更新您的 PC。 這可能會解決您的 YouTube 問題。
- 在 Windows 搜索欄中,鍵入設備管理器。
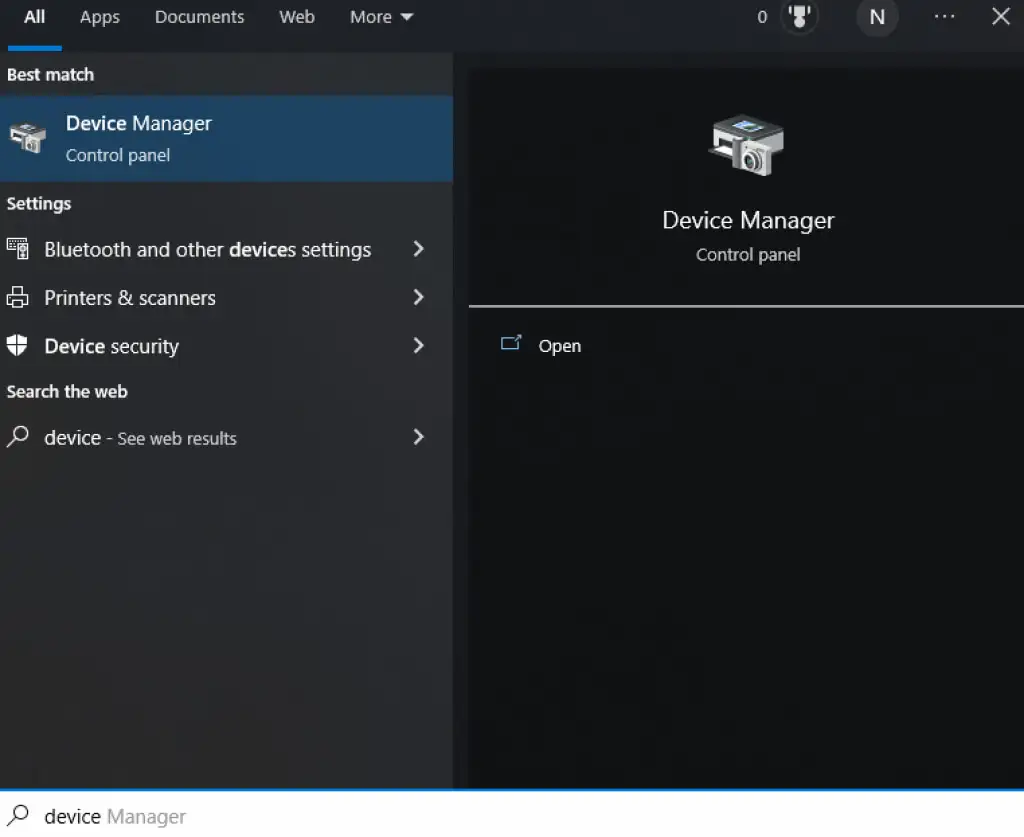
- 打開設備管理器,然後在列表中找到顯示適配器。
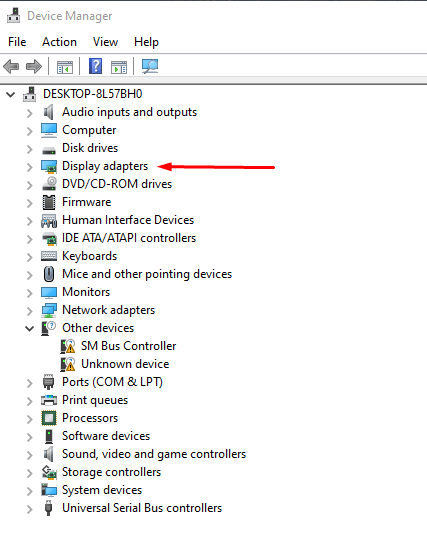
- 選擇顯示適配器,在它下面,您應該會看到您的顯卡名稱。 右鍵單擊它並選擇更新驅動程序。 Windows 將自動開始更新。
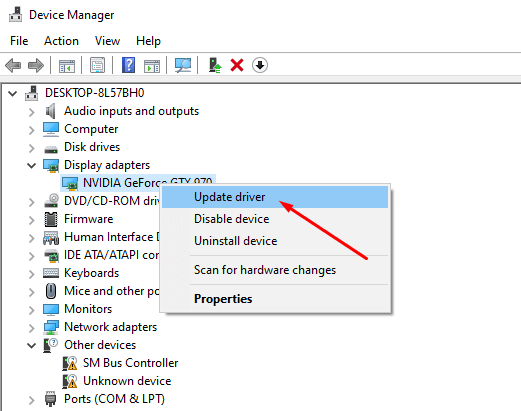
您現在將擁有最新的顯卡驅動程序,這應該可以確保 YouTube 在任何瀏覽器(包括 Google Chrome)中正常運行。
12.使用其他瀏覽器
最後,如果 YouTube 仍無法在 Chrome 中運行,請選擇其他瀏覽器。 試試 Brave、Opera、Firefox 或 Microsoft Edge。 如果 Chrome 是導致問題的原因,這些瀏覽器應該可以毫無故障地播放 YouTube 視頻。
YouTube 現在可以在您的 Chrome 瀏覽器中使用了嗎? 哪種解決方案適合您? 請在下面的評論部分告訴我們!
