適用於 Windows 10、11 的 Zebra ZD220 驅動程式下載與更新
已發表: 2024-01-17該貼文包括在 Windows 10、11 電腦上下載和安裝 Zebra ZD220 驅動程式的不同方法。 閱讀整篇文章以獲取完整資訊。
由於列印是我們職業和個人生活的重要組成部分,因此我們必須擁有適當的驅動程式以確保列印過程順利有效。 另一方面,為您的印表機找到合適的驅動程式可能是一項不僅困難而且耗時的任務,特別是如果您不熟悉該過程。
由於 Zebra ZD220 列印機的可靠性和列印品質優異,因此需求量很大。 但是,無論您是否需要列印標籤、發票或其他重要紙張,擁有適當的驅動程式對於確保最佳效能至關重要。 在這篇文章中,我們將說明三種簡單的方法,可協助您在 Windows 10/1 上快速執行 Zebra ZD220 驅動程式下載,讓您充分利用印表機。
如何下載、安裝和更新適用於 Windows 10、11 的 Zebra ZD220 印表機驅動程式
以下列出了經過嘗試和測試的方法,您可以使用這些方法在 Windows 10/11 上輕鬆執行 Zebra ZD220 印表機驅動程式下載。
方法一:從官網手動下載Zebra ZD220驅動
Zebra Technologies 為其產品提供全面的驅動程式支援。 所以,您可以到廠商的官方網站自行搜尋正確的驅動程式檔案。 請依照下列步驟在 Windows 10、11 上手動執行 Zebra ZD220 驅動程式下載。
- 造訪斑馬技術官方網站。
- 將滑鼠懸停在“支援”和“下載”上並點擊它。 從下拉式選單中選擇印表機支援以繼續。
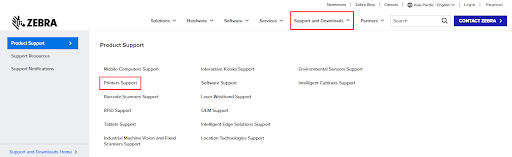
- 在搜尋方塊中,輸入 Zebra 印表機的型號名稱,即ZD220 ,然後按下鍵盤上的 Enter 鍵。
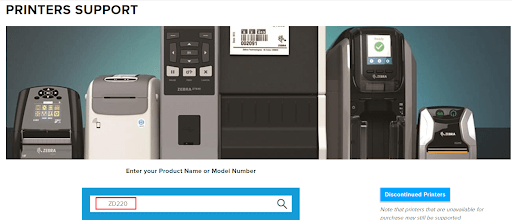
- 從搜尋結果中選擇合適的驅動程式檔案。
- 在下一頁上,展開驅動程式選項並下載正確的驅動程式檔案。
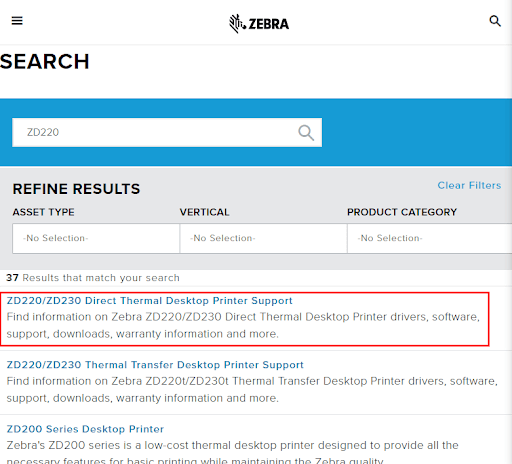
- 等待下載完成。 完成後,執行下載的檔案並按照螢幕上的指示成功安裝 Zebra ZD220 列印機的驅動程式。
- 最後,重新啟動電腦以儲存新驅動程式。
另請閱讀:Windows 11、10、8、7 上免費下載印表機驅動程式
方法 2:在裝置管理員中更新 Zebra ZD220 列印機驅動程式
裝置管理員是 Windows 內建公用工具,可用於尋找並安裝適合您裝置的驅動程式更新。 以下是如何透過裝置管理員安裝最新的 Zebra ZD220 驅動程式:
- 在鍵盤上,同時按 Win + X 鍵,然後從所有可用選項中選擇裝置管理員。
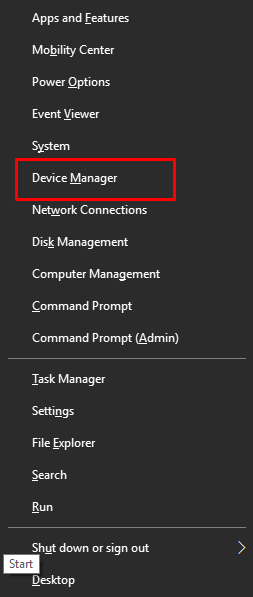
- 在裝置管理員上找到並雙擊印表機或列印佇列以展開其類別。
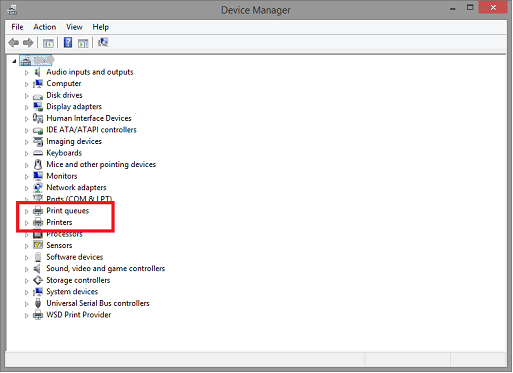
- 現在,右鍵單擊您的 Zebra ZD220 印表機並選擇更新驅動程式軟體以繼續。
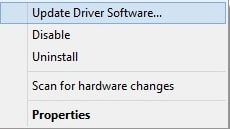
- 然後,從後續提示中選擇自動搜尋更新的驅動程式軟體。
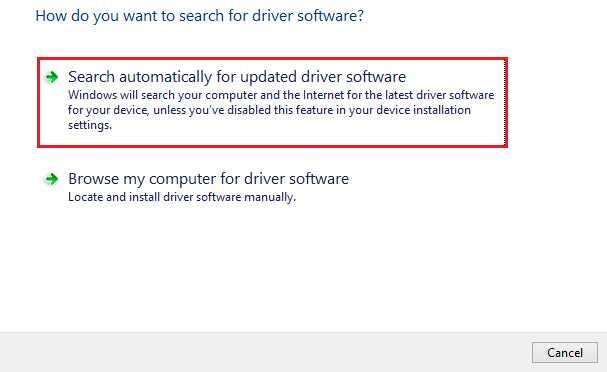
- 等待裝置管理員尋找並安裝可用的驅動程式。 完成後,只需重新啟動電腦即可應用這些驅動程式。
另請閱讀:安裝和更新適用於 Windows 10、8、7 的最新佳能印表機驅動程式

方法三:使用Win Riser Driver Updater自動安裝Zebra ZD220驅動(建議)
如果您發現上述方法執行驅動程式下載有點複雜,那麼您可以使用 Win Riser Driver Updater 自動完成任務。 Win Riser 是全球公認的驅動程式更新工具,僅提供正版且經過 WHQL 測試的驅動程式更新。
Win Riser 會自動偵測您的系統並掃描您的裝置是否有過時或有缺陷的驅動程序,為您提供必要的驅動程式。 驅動程式更新程式提供了一種有效且簡單的方法來更新所有 PC 驅動程序,這對於連接到系統的硬體設備的最佳和平穩運行至關重要。 它配備了內建掃描計劃程序,可讓您根據自己的喜好安排驅動程式掃描。
此外,它的備份和復原工具可以幫助您建立舊版驅動程式的備份,以便您在需要時將它們還原。 驅動程式更新程式有免費版和專業版。 您可以使用免費版本輕鬆安裝驅動程序,但它使您一次只能安裝一個驅動程序,並且還可以訪問有限的功能。 要完全存取 Win Riser 的特性和功能,您應該升級到專業版。 除此之外,專業版還提供 24/7 即時技術支援和點擊驅動程式更新。
現在,以下是如何使用 Win Riser Driver Updater 自動更新驅動程式:
- 下載並安裝Win Riser 驅動程式更新程式。
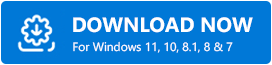
- 安裝後,在您的 PC 上執行 Win Riser,並讓它掃描您的裝置以查找過時和有問題的驅動程式。
- 掃描後,檢查掃描結果並點擊“立即修復問題”按鈕。
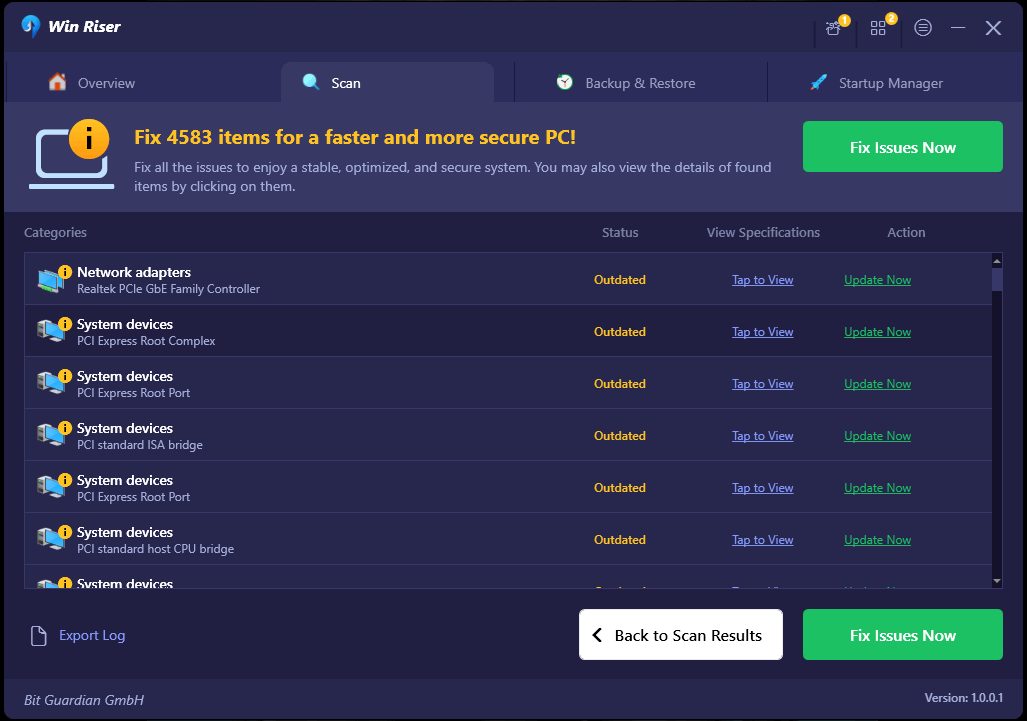
這將一次性安裝所有可用的驅動程序,包括 Zebra ZD220 驅動程式。 安裝驅動程式後,重新啟動裝置以應用新驅動程式。
另請閱讀:如何下載並安裝 Brother 印表機驅動程式
如何在 Windows 10/11 上下載、安裝和更新 Zebra ZD220 驅動程式:說明
使用以下任一方法,您可以輕鬆找到並安裝 Zebra ZD220 列印機的可用驅動程式更新。 透過讓您的 Zebra ZD220 列印機驅動程式保持最新,您可以確保增強的功能、最佳的效能和更好的使用者體驗。
所以,僅此而已! 我們希望您發現此驅動程式下載指南有幫助。 如果您有任何問題、疑慮或更好的建議,請隨時在下面的評論部分分享。
並且,請訂閱我們的電子報以閱讀更多教學課程、驅動程式下載指南、操作方法等。此外,您還可以在社交媒體上關注我們。
