您應該知道的 12 個 Zoom 視頻會議技巧和竅門
已發表: 2020-04-03鑑於最近因冠狀病毒 (COVID-19) 爆發引起的事件,我們看到在家工作的人數急劇增加。 雖然這不是引起某些人關注的事情,但有些人由於與他們相關的工作類型,需要參加會議/會議或與他們的隊友保持聯繫以趕上事態發展。 為了幫助這些人在遠程工作時充分利用他們的工作,一些公司宣佈在此期間為其服務提供免費或折扣等級。 其中,遠程會議服務 Zoom 的用戶數量激增,成為視頻通話或會議的首選。

雖然 Zoom 有多種替代品,但它提供的眾多功能使其在一些最好的遠程會議工具中名列前茅。 因此,如果您是 Zoom 用戶,或者您最近開始使用它,這裡有一些最佳的 Zoom 提示和技巧,可幫助您充分利用該服務。
目錄
1.使用虛擬背景
當您在家工作並進行視頻通話時,您必須在某個時間點擔心的問題之一是避免值班人員在後台看到您雜亂無章的房間。 好吧,不用擔心,因為 Zoom 已經為您介紹過,這要歸功於稱為虛擬背景的功能。 顧名思義,您可以使用該功能將圖像或視頻添加為虛擬背景。 因此,現在,在您進行視頻通話之前,請選擇一張圖片或視頻作為您的背景。
為此,請打開 Zoom 應用程序,點擊您的個人資料圖標,然後轉到設置。 在設置頁面上,從左側窗格的選項中選擇虛擬背景。 現在,從可用選項中選擇一個背景,您應該會看到更改生效。 或者,您可以點擊選擇虛擬背景旁邊的 + 圖標,然後添加圖像或視頻作為背景。 此外,如果您有綠屏,您可以選中相同的複選框以獲得更好的背景效果並鏡像您的視頻。
2.改善你的外表
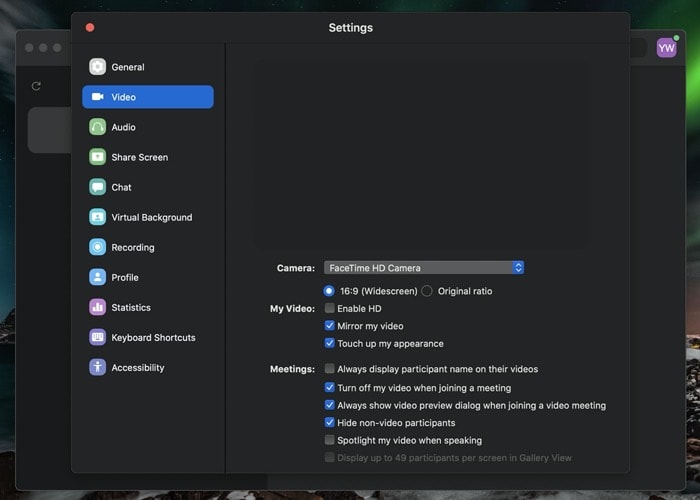
儘管您在家工作,但您可能仍希望看起來最好。 幸運的是,有一個選項可以做到這一點,稱為修飾我的外觀。 基本上,它可以使您臉上的膚色均勻,從而在視頻中提供更好的印象。 要啟用它,請轉到設置並從左側窗格中選擇視頻。 在視頻設置中,勾選我的視頻設置旁邊的修飾我的外觀旁邊的複選框。
3.切換到圖庫視圖
當您第一次開始使用 Zoom 時,該應用程序的默認視頻佈局設置為“活動揚聲器”,顧名思義,它會在主窗口中顯示當前正在講話的人。 但是,如果需要,您可以切換到畫廊視圖以同時查看電話會議中的所有參與者。 為此,當您正在進行通話時,請單擊屏幕右上角的圖庫視圖。
4.隱藏通話中的非視頻參與者
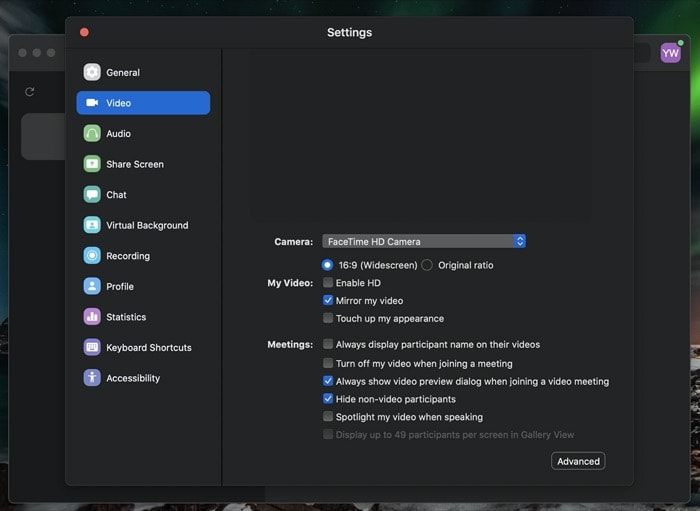
雖然您可以切換到圖庫視圖以查看電話會議中的所有參與者,但有時您可能會遇到一些參與者關閉網絡攝像頭的情況。 因此,在這種情況下,如果您有很多人在通話,您當然應該從畫廊視圖中刪除非視頻參與者以專注於其他人並擁有一個整潔的畫廊視圖。 為此,請轉到“設置”並從左側窗格中選擇“視頻”。 在視頻設置頁面中,選中隱藏非視頻參與者選項旁邊的複選框。
5. 加入會議前靜音和關閉視頻
默認情況下,Zoom 會打開您的音頻和視頻流。 儘管如果您時不時接聽電話,這可能會派上用場,但它確實有一個缺點,即通話另一端的參與者可以在您加入之前看到您或收聽您的音頻一個會議。 因此,我們建議您在加入會議之前靜音音頻並關閉視頻。 為此,請轉到設置並選擇音頻。 在此處,選中加入會議時將麥克風靜音旁邊的複選框。

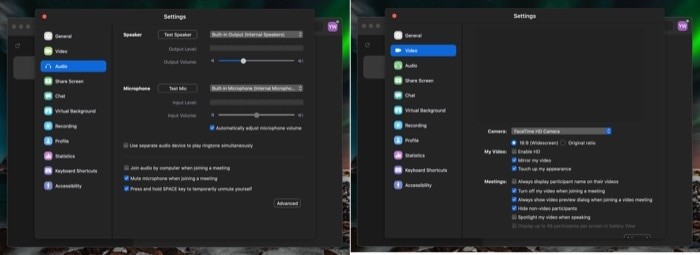
同樣,在“設置”頁面中,選擇“視頻”並選中“會議”選項中的“加入會議時關閉我的視頻”複選框。
6. 說話時使用空格鍵靜音/取消靜音
當您與很多參與者進行電話會議時,有時可能很難聽到某人想說什麼。 儘管為避免這種情況,您可以將音頻靜音,如上面的提示中所述,但還有另一個方便的功能,可讓您使用空格鍵靜音/取消靜音。 為此,當您要發言時,按住空格鍵取消麥克風靜音並在完成後鬆開。
7. 使用 Snap Camera 拍攝視頻
對於初學者來說,Snap Camera 相當於 Snapchat 的桌面版,它允許您在進行視頻通話或直播時將鏡頭應用到您的臉上 [Snap Camera 操作指南]。 利用 Zoom 的 Snap Camera 集成,您可以從 Snap 捕捉提要,並在您的臉上應用濾鏡。 要使用此功能,首先,在您的計算機上下載 Snap Camera 並進行設置。 現在,打開縮放,轉到設置並選擇視頻。 在視頻設置中,點擊相機旁邊的下拉菜單,然後從列表中選擇快照相機。
8.自動複製邀請鏈接
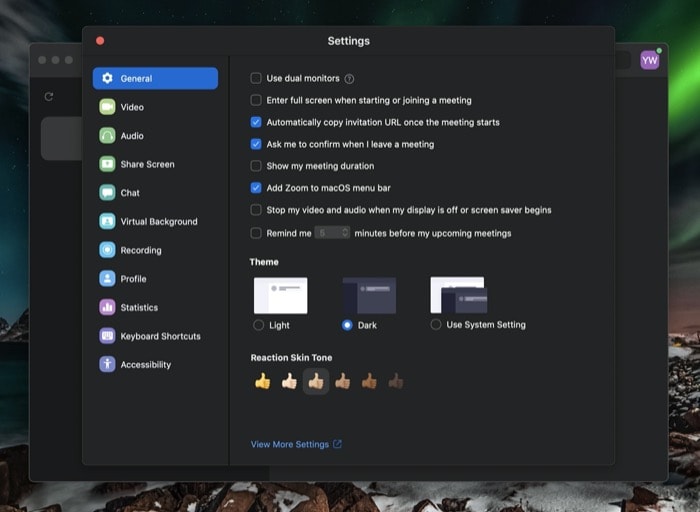
有時,當您主持會議時,您需要生成一個鏈接並與潛在參與者共享。 通常的方法是開始一個會議,點擊邀請複制邀請鏈接,然後與你想加入會議的人分享。 但是,Zoom 有一個快速的方法,它會自動複製邀請鏈接。 因此,為您節省了額外的步驟。 要啟用此功能,請轉到設置並點擊常規。 在這裡,標記“會議開始後自動複製邀請 URL ”複選框。
9.共享屏幕的一部分
屏幕共享是 Zoom 最有用的功能之一,它允許您與通話中的其他參與者共享您的屏幕。 而且,它可以有不同的用例,如演示、白板會議、教學等。但是,有時,您可能不希望另一端的人看到您計算機上的應用程序或查看其他機密信息。 在這種情況下,您只能共享屏幕的一部分,這會將它們的使用限制在該特定窗口中。 要啟用此功能,請轉到設置並選擇屏幕共享。 在這裡,點擊底部的Advanced 按鈕,然後選中Share select app window only的新復選框。 現在,當您與待命的人共享屏幕時,您可以選擇要共享的屏幕部分。
10.記錄會議
如果您碰巧參加了許多包含一些關鍵細節的會議,您可能需要稍後再訪問,或者只是想保留記錄,您可以記錄這些會議。 但是,使用免費計劃,您可以選擇在本地計算機上保存錄音,而高級版則可以選擇將它們保存到雲中,從而可以從任何地方輕鬆訪問。 此外,您還可以在將會議錄製到雲端時轉錄音頻。 要錄製會議,只需點擊底部的錄製按鈕,它就會開始錄製您的會議。 然後,您可以前往文檔查看您錄製的會議。
11. 候車室
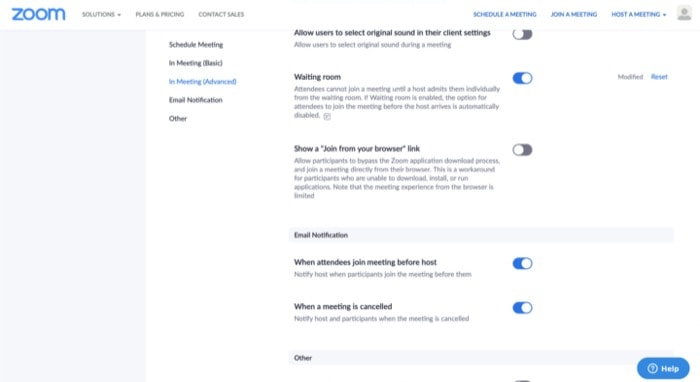
雖然會議需要任何人都可以加入的邀請鏈接,但最近發生的事件在黑客設法進入隨機會議時造成了一些破壞。 值得慶幸的是,Zoom 中有一個選項可讓您保護您的會議不被未經授權的用戶(或黑客,在大多數情況下)接管。 為此,您需要做的就是啟用等候室選項,這可以通過進入縮放配置文件設置(在網絡上,此處)並切換等候室旁邊的按鈕來完成。
12.使用漂亮的鍵盤快捷鍵
最後但並非最不重要的一點是,Zoom 帶有一系列快捷方式,可讓您執行快速操作,例如加入會議、開始/停止視頻、一鍵通等。 因此,這裡有一些最常用的功能和操作的鍵盤快捷鍵。
- 屏幕截圖:Command + T 或 Alt + Shift + T
- 加入會議:Command + J
- 開始會議:Command + Control + V
- 安排會議:Command + J
- 離開會議:Command + W
- 靜音/取消靜音:Command + Shift + A 或 Alt + A
- 一鍵通:空間
- 開始/停止視頻:Command + Shift + V 或 Alt + V
- 開始/停止屏幕共享:Command + Shift + S 或 Alt + Shift + S
- 暫停/恢復屏幕共享:Command + Shift + T 或 Alt + T
- 開始/停止本地錄製:Command + Shift + R 或 Alt + R
- 開始/停止雲錄製:Command + Shift + C 或 Alt + C
- 進入/退出全屏:Command + Shift + F 或 Alt + F
您可以在此處了解更多鍵盤快捷鍵。
就這樣!
使用上述提示和技巧,您應該能夠更有效地使用 Zoom,並訪問更高級的功能和其他自定義選項。
